Съдържание
Този урок съдържа инструкции стъпка по стъпка за разрешаване на следния проблем с връзката с Microsoft Store в Windows 10: "Не изглежда да сте свързани с интернет. Моля, проверете връзката си и опитайте отново - 0x800704CF - Не може да се достигне до мрежовото местоположение..."
Грешката "0x800704CF - Уверете се, че сте свързани с интернет" в Microsoft Store се появява, дори ако вече сте свързани с интернет и можете да сърфирате в интернет без проблем.

Как да поправите грешка в мрежовата връзка на Microsoft Store 0x800704cf.
Стъпка 1. Стартирайте програмата Network Troubleshooter.
Първата стъпка за отстраняване на грешката на Windows Store "0x800704CF - Не изглежда да сте свързани с интернет" е да стартирате програмата за отстраняване на проблеми в работата на мрежата. За да направите това:
1. Кликнете с десния бутон на мишката върху Wi-Fi  (или LAN) в долния десен ъгъл на лентата на задачите и изберете Отстраняване на проблеми .
(или LAN) в долния десен ъгъл на лентата на задачите и изберете Отстраняване на проблеми .
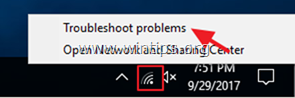
2. Следвайте инструкциите на екрана, за да разрешите проблема.
Стъпка 2. Сканирайте компютъра си за вируси.
Вирусите или злонамерените програми могат да причинят проблеми с мрежовите и интернет връзките. Затова, преди да продължите да отстранявате проблемите с връзката, използвайте това ръководство за сканиране и отстраняване на злонамерен софтуер, за да проверите и премахнете вирусите и/или злонамерените програми, които може да работят на вашия компютър.
Стъпка 3. Деактивирайте или деинсталирайте вашия антивирусен/сигурителен пакет.
В някои случаи съм виждал, че някои антивирусни програми, като Avast или AVG Antivirus, могат да причинят проблеми с мрежовата свързаност след актуализиране на енджина им или след актуализация на Windows. В тези случаи предпочитам да деинсталирам и да инсталирам отново програмата за защита.
Така че, ако използвате антивирусна програма или защитна стена, която ви предпазва от интернет трафик, опитайте се да деактивирате интернет (уеб) защитата или - по-добре - временно деинсталирайте програмата за защита от компютъра си. След това опитайте отново да се свържете с Microsoft Store и ако грешката "0x800704CF" е отстранена, отново инсталирайте програмата за защита.
Стъпка 4. Нулиране на настройките на прокси сървъра.
Ако сте свързани с работното място чрез VPN връзка, уверете се, че сте изключени от VPN и след това нулирайте настройките на прокси сървъра.
1. Отворете Командна прозорец като Администратор . За да го направите:
1. В полето за търсене въведете: cmd (или команден ред ).
2. Щракнете с десния бутон върху команден ред (резултат) и изберете Стартирайте като администратор .
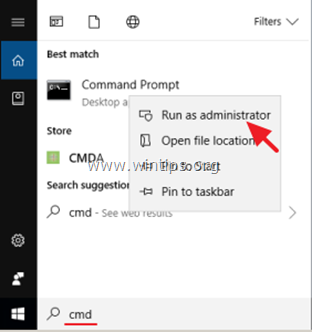
2. В командния ред въведете командата по-долу и натиснете Въведете :
- netsh winhttp reset proxy
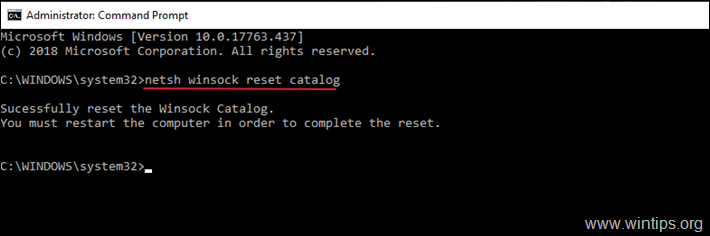
3. Рестартиране компютъра си и се опитайте да се свържете с MS Store.
Стъпка 5. Нулиране на протокола TCP/IP и каталога WINSOCK.
Грешката на Microsoft Store 0x800704cf може да се появи, защото протоколът TCP/IP е повреден и трябва да възстановите стойностите по подразбиране.
1. Отворете Командна прозорец като Администратор .
2. В командния ред въведете командата по-долу и натиснете Въведете :
- netsh int ip reset
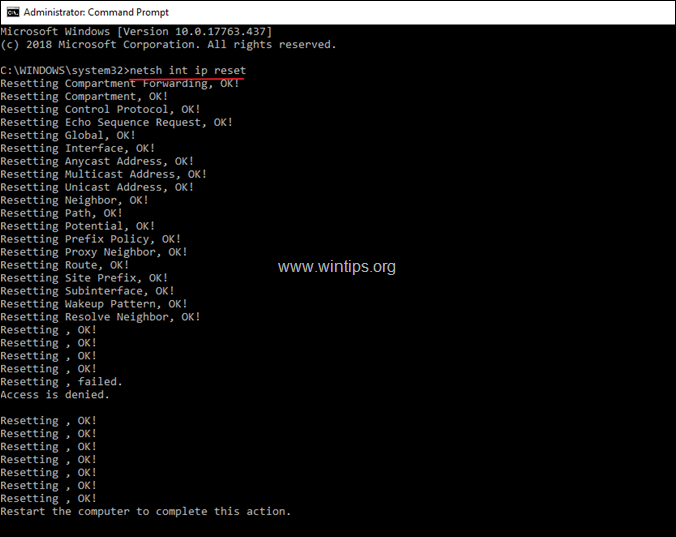
3. Рестартиране компютъра си и тествайте интернет връзката си. Ако все още имате проблеми, отворете отново Команден ред като администратор и задайте следната команда, за да възстановите настройките по подразбиране на каталога "Winsock":
- netsh winsock reset catalog
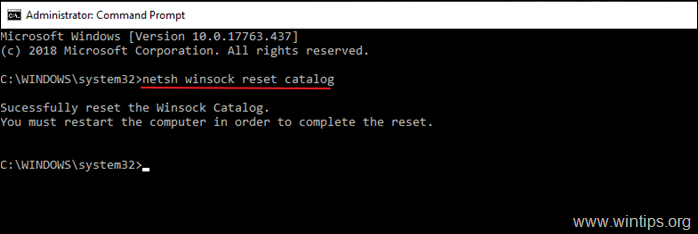
4. Рестартиране компютъра си, както е указано, и след това тествайте интернет връзката си.
Стъпка 6. Обновяване на настройките за IP адрес и нулиране на DNS адреса.
1. Отворете повишен команден ред.
2. В прозореца с команден ред въведете последователно следните три (3) команди (натиснете Въведете след като въведете всяко от тях).
-
- ipconfig /release ipconfig /flushdns ipconfig /renew
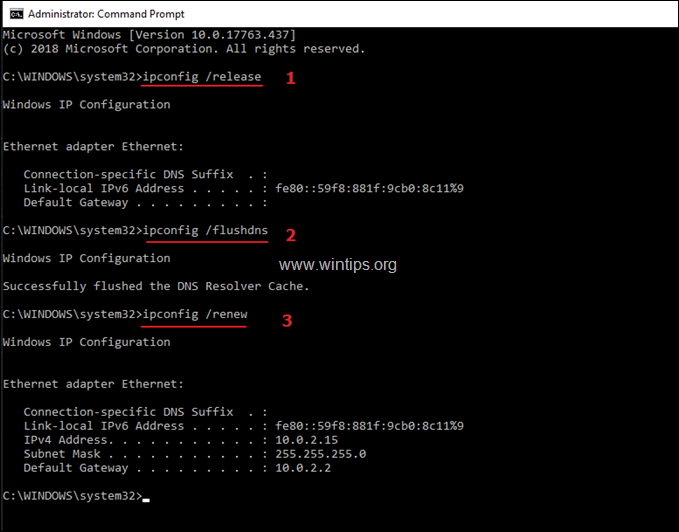
3. Затворете командния ред и рестартиране на вашия компютър.
Стъпка 7. Промяна на настройките на DNS.
1. Навигирайте до Контролен панел > Център за мрежи и споделяне .
2. Кликнете върху Настройки на адаптера вляво.
3. Кликнете два пъти върху активната мрежова връзка (например "Local Area Connection") и изберете Имоти .
4. След това изберете Интернет протокол версия 4 (TCP/IPv4) ' и щракнете върху Имоти отново.
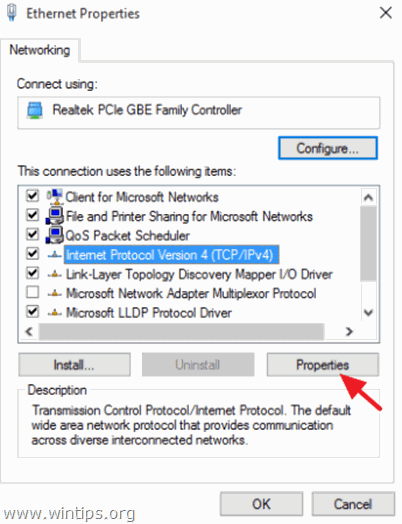
5. Изберете " Използвайте следните адреси на DNS сървъри " и въведете следните адреси на DNS сървъра на Google:
- 8.8.8.8 8.8.4.4
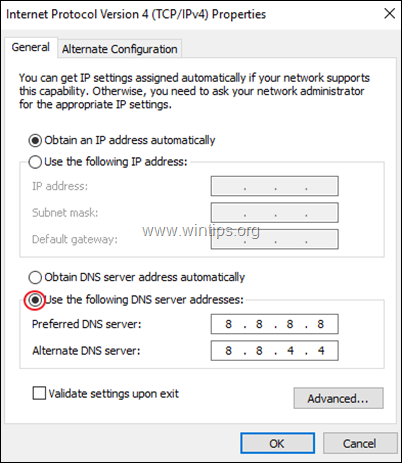
6. Натиснете OK (два пъти), за да затворите свойствата на мрежата.
7. Рестартиране компютъра си и опитайте да получите достъп до Microsoft Store.
Това е! Уведомете ме дали това ръководство ви е помогнало, като оставите коментар за опита си. Моля, харесайте и споделете това ръководство, за да помогнете на другите.

Анди Дейвис
Блог на системен администратор за Windows





