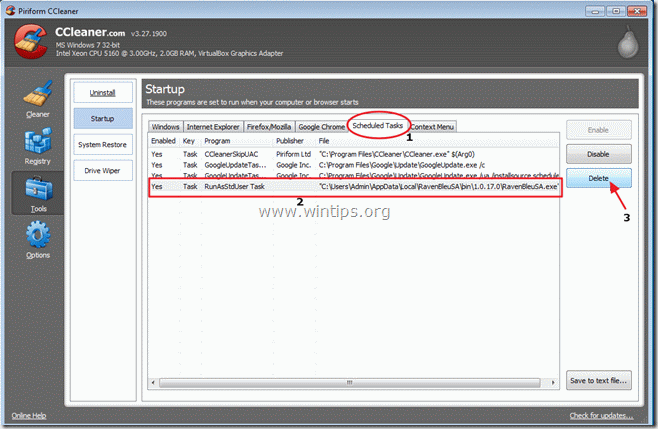Съдържание
"RavenBleu" (име на приложението: " RavenBlueSA.exe ") от Pinball Corporation и "B asicScan 1.0 Изграждане 114 " (име на приложението: " basicscan.exe ") от неизвестен издател са опасни рекламни програми." RavenBleu " е включена в списъка с опасни програми от "virustotal.com" и " BasicScan " е разширение на похитител, което предоставя резултати от неизвестни издатели (използвайки търсачката basicscan.com), ако въведете грешен адрес в адресната лента на браузъра си.
“ RavenBleu " и " BasicScan " рекламен софтуер са включени в други програми за инсталиране на софтуер и трябва да ги премахнете възможно най-скоро от компютъра си, като използвате стъпките по-долу:

Как да премахнете "RavenBleu" и "BasicScan" от компютъра си:
Стъпка 1. Деинсталирайте зловредните приложения от контролния панел.
1. За да направите това, отидете в Старт > Контролен панел .
{ Начало > Настройки > Контролен панел . (Windows XP)}
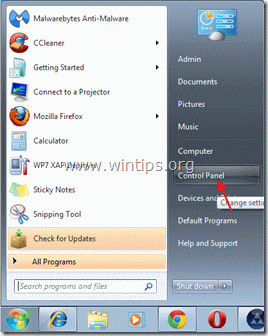
2. Кликнете два пъти, за да отворите " Добавяне или премахване на програми ", ако използвате Windows XP или
“ Програми и функции ", ако използвате Windows 8, 7 или Vista).

3. В списъка с програми намерете и премахване/деинсталиране на тези приложения:
a. RavenBleu (От Pinball Corporation)
b. BasicScan 1.0 build 114
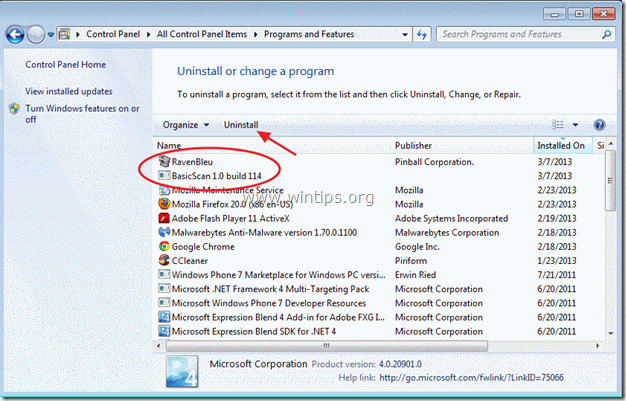
4. Когато процесът на деинсталиране завърши, рестартирайте компютъра си.
Стъпка 2: Премахнете "RavenBleu.exe" от планираните задачи.
Изтегляне и стартирайте CCleaner.
1. В главния прозорец на CCleaner изберете " Инструменти " в левия прозорец.
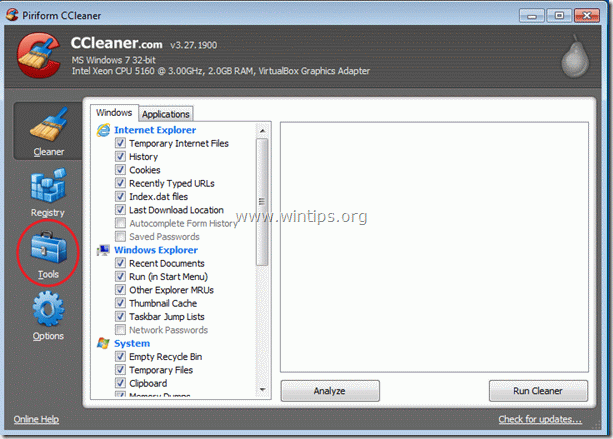
2. В " Инструменти ", изберете " Стартиране ”.
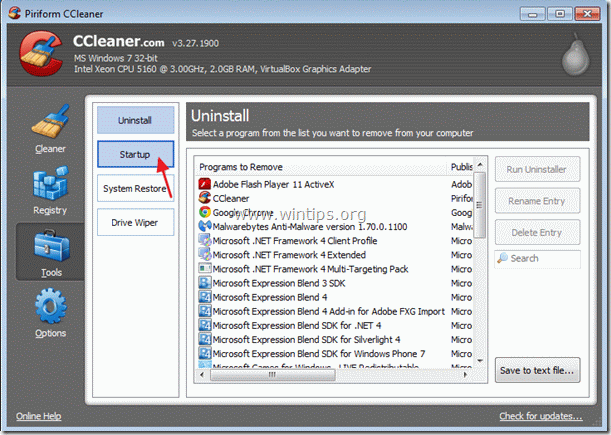
3. Изберете "Scheduled Tasks" (Планирани задачи) и след това изберете и изтрийте процеса на задачата "RavenBleuSA.exe".
Стъпка 3: Почистете компютъра си с помощта на "AdwCleaner".
1. Изтеглете и запазете програмата "AdwCleaner" на работния плот.

2. Затворете всички отворени програми и Двойно кликване да отворите "AdwCleaner" от работния плот.
3. Преса " Изтриване на ”.
4. Преса " OK " в прозореца "AdwCleaner - Информация" и натиснете " OK " отново да рестартирате компютъра си .

5. Когато компютърът ви се рестартира затворете Прозорец с информация (readme) за "AdwCleaner".
Стъпка 4. Почистете компютъра си от злонамерени заплахи.
Влезте в Windows и използвайте програмата "MalwareBytes Antimalware", за да почистите компютъра си от злонамерените заплахи, останали на компютъра ви.*
*Ако не знаете как да инсталирате и използвате " MalwareBytes Anti-Malware ", прочетете тези инструкции.
Важно: За да сте сигурни, че компютърът ви е чист и безопасен, извършете пълно сканиране с помощта на Malwarebytes Anti-Malware в "безопасен режим" на Windows .*
*За да влезете в безопасен режим на Windows, натиснете бутона " F8 ", докато компютърът ви се зарежда, преди да се появи логото на Windows. Когато клавишът " Меню за разширени опции на Windows " се появява на екрана, използвайте клавишите със стрелки на клавиатурата, за да преминете към Безопасен режим и след това натиснете "ENTER “.
Стъпка 5. Почистете нежеланите файлове и записи.
Използвайте " CCleaner " програма и преминете към чист вашата система от временни интернет файлове и невалидни записи в регистъра.*
* Ако не знаете как да инсталирате и използвате "CCleaner", прочетете тези инструкции .
Стъпка 6. Рестартирайте компютъра си, за да влязат в сила промените, и извършете пълно сканиране с антивирусната си програма.

Анди Дейвис
Блог на системен администратор за Windows