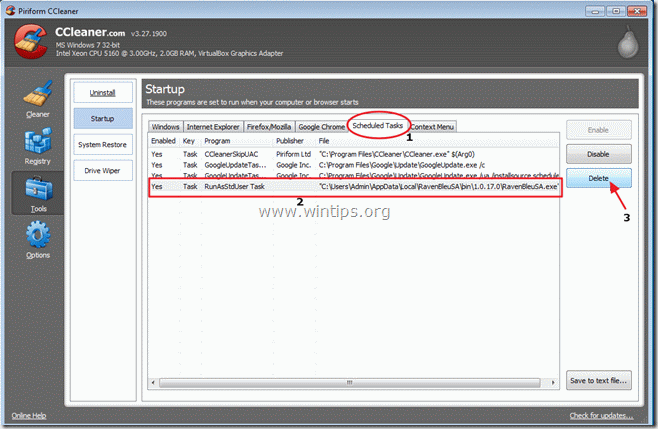Spis treści
"RavenBleu" (nazwa aplikacji: " RavenBlueSA.exe ") przez Pinball Corporation oraz "B asicScan 1.0 Build 114 " (nazwa aplikacji: " basicscan.exe ") przez nieznanego wydawcę to niebezpieczne programy typu adware ". RavenBleu " jest wymieniony jako niebezpieczny program przez "virustotal.com" i " BasicScan " to rozszerzenie porywacza przeglądarki, które dostarcza wyniki od nieznanych wydawców (używając wyszukiwarki basicscan.com), jeśli wpiszesz zły adres wewnątrz paska adresu przeglądarki.
“ RavenBleu " i " BasicScan " adware są dołączone wewnątrz innych programów instalacyjnych oprogramowania i musisz je jak najszybciej usunąć ze swojego komputera, korzystając z poniższych kroków:

Jak usunąć "RavenBleu" i "BasicScan" ze swojego komputera:
Krok 1. Odinstaluj złośliwe aplikacje z Panelu sterowania.
1. Aby to zrobić, przejdź do Start > Panel sterowania .
{ Start > Ustawienia > Panel sterowania (Windows XP)}.
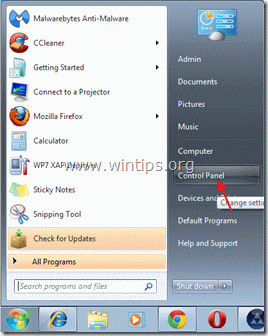
2. Kliknij dwukrotnie, aby otworzyć " Dodaj lub usuń programy ", jeśli masz Windows XP lub
“ Programy i funkcje ", jeśli masz system Windows 8, 7 lub Vista).

3. Na liście programów znajdź i usunąć/odinstalować te aplikacje:
a. RavenBleu (Przez Pinball Corporation)
b. BasicScan 1.0 build 114
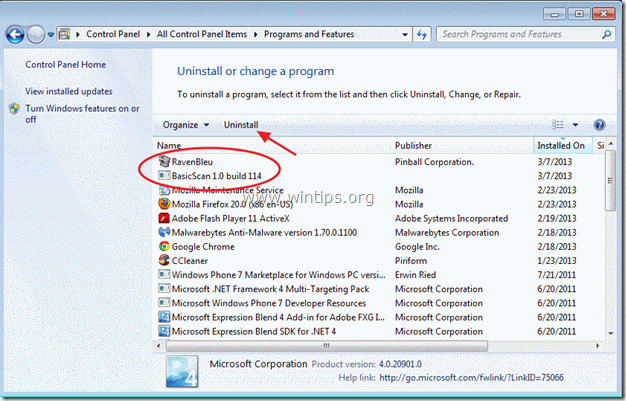
4. Po zakończeniu procesu odinstalowywania uruchom ponownie komputer.
Krok 2: Usuń "RavenBleu.exe" z Zaplanowanych zadań.
Pobierz oraz uruchomić CCleaner.
1. W głównym oknie CCleanera wybierz " Narzędzia " w lewym panelu.
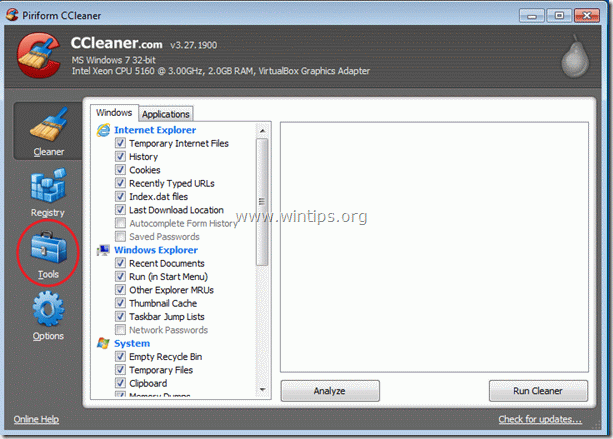
2. W " Narzędzia ", wybrać " Startup ”.
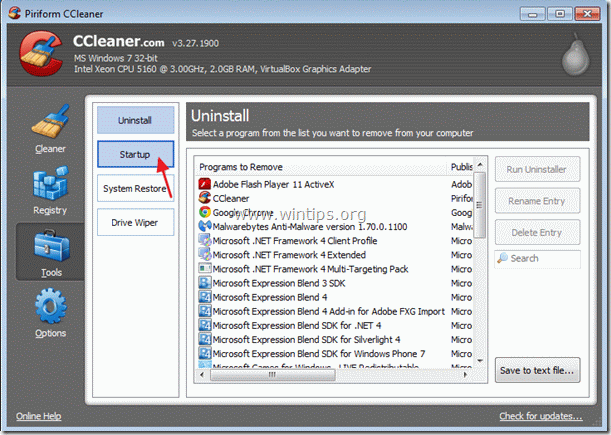
3) Wybierz "Zaplanowane zadania", a następnie wybierz i usuń proces zadania "RavenBleuSA.exe".
Krok 3: Wyczyść swój komputer za pomocą "AdwCleaner".
1) Pobierz i zapisz narzędzie "AdwCleaner" na pulpicie.

2. zamknij wszystkie otwarte programy oraz Podwójne kliknięcie otworzyć "AdwCleaner" z pulpitu.
3. Prasa " Usuń ”.
4. Prasa " OK " w oknie "AdwCleaner - Informacje" i naciśnij " OK " ponownie aby ponownie uruchomić komputer .

5. Po ponownym uruchomieniu komputera zamknąć "AdwCleaner" okno informacyjne (readme).
Krok 4. Oczyść swój komputer ze złośliwych zagrożeń.
Zaloguj się do systemu Windows i użyj programu "MalwareBytes Antimalware", aby oczyścić komputer ze złośliwych zagrożeń pozostających na komputerze.*.
*Jeśli nie wiesz jak zainstalować i używać " MalwareBytes Anti-Malware ", przeczytaj tę instrukcję.
Ważne: Aby zapewnić czystość i bezpieczeństwo komputera, wykonaj pełne skanowanie za pomocą Malwarebytes Anti-Malware, w "trybie bezpiecznym" systemu Windows .*
*Aby wejść w tryb bezpieczny systemu Windows, naciśnij przycisk " F8 " podczas uruchamiania komputera, przed pojawieniem się logo systemu Windows. Gdy zostanie wyświetlony przycisk " Menu opcji zaawansowanych systemu Windows " pojawi się na ekranie, użyj klawiszy strzałek klawiatury, aby przejść do Tryb bezpieczny a następnie naciśnij przycisk "ENTER “.
Krok 5. Wyczyść niechciane pliki i wpisy.
Wykorzystanie " CCleaner " i przejdź do czysty Twój system z tymczasowych pliki internetowe oraz invalid registry entries.*
* Jeśli nie wiesz jak zainstalować i używać "CCleaner", przeczytaj niniejszą instrukcję .
Krok 6. Uruchom ponownie komputer, aby zmiany zaczęły obowiązywać i wykonaj pełne skanowanie programem antywirusowym.

Andy'ego Davisa
Blog administratora systemu o systemie Windows