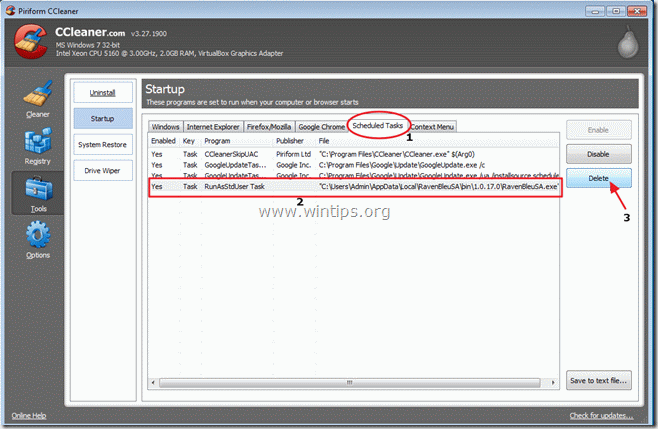Зміст
"RavenBleu" (назва заявки: " RavenBlueSA.exe ") від Pinball Corporation та "B asicScan 1.0 Build 114 " (назва заявки: " basicscan.exe ") невідомого видавця є небезпечними рекламними програмами". RavenBleu " внесено до списку небезпечних програм "virustotal.com", а " BasicScan " - розширення-викрадач, яке видає результати від невідомих видавців (за допомогою пошукової системи basicscan.com) при введенні невірної адреси в адресному рядку браузера.
“ RavenBleu " і " BasicScan " рекламні програми входять до складу інших програм встановлення програмного забезпечення, і ви повинні якомога швидше видалити їх з комп'ютера, виконавши наведені нижче дії:

Як видалити "RavenBleu" та "BasicScan" з комп'ютера:
Крок 1. Видаліть шкідливі програми з панелі керування.
1. Для цього необхідно перейти за посиланням Пуск > Панель управління .
{ Старт > Налаштування > Панель управління . (Windows XP)}.
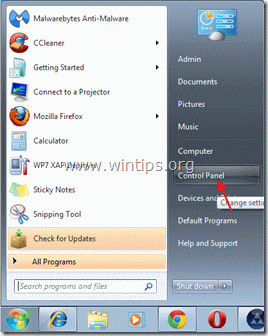
2. Двічі клацніть, щоб відкрити " Додавання або видалення програм " якщо у вас Windows XP або
“ Програми та можливості ", якщо у вас Windows 8, 7 або Vista).

3. У переліку програм знайдіть та видалити/деінсталювати ці програми:
a. RavenBleu (За матеріалами корпорації "Пінбол")
b. BasicScan 1.0 build 114
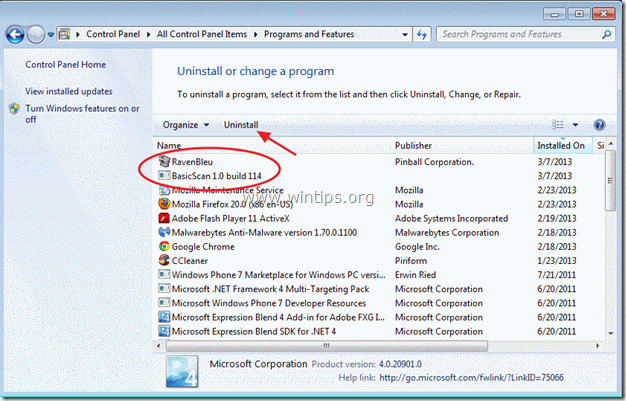
4. після завершення процесу видалення перезавантажте комп'ютер.
Крок 2: Видаліть "RavenBleu.exe" з Запланованих завдань.
Завантажити і біг CCleaner.
1. У головному вікні CCleaner виберіть " Інструменти " на лівій панелі.
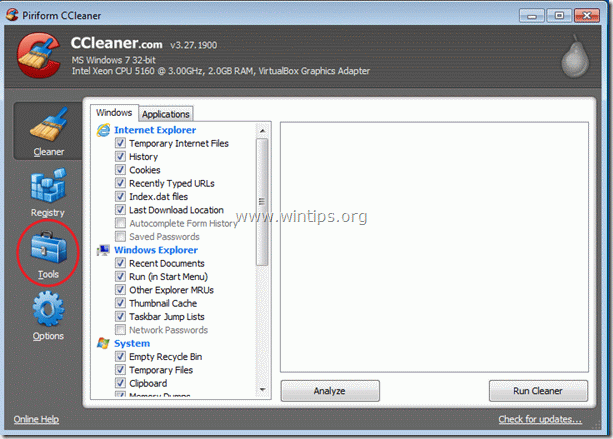
2. В " Інструменти " розділ, оберіть " Стартап ”.
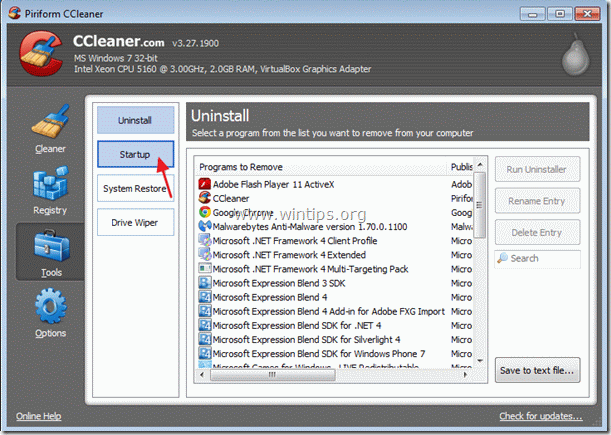
3. вибрати "Заплановані завдання", а потім вибрати та видалити процес завдання "RavenBleuSA.exe".
Крок 3: Очистіть комп'ютер за допомогою "AdwCleaner".
1. завантажте та збережіть на робочому столі утиліту "AdwCleaner".

2. закрийте всі відкриті програми і Подвійний клік відкрити "AdwCleaner" зі свого робочого столу.
3. Натисніть " Видалити ”.
4. Натисніть " OK " у вікні "AdwCleaner - Інформація" і натисніть " OK "знову перезавантажити комп'ютер .

5. Коли комп'ютер перезавантажується близький Інформаційне (readme) вікно "AdwCleaner".
Крок 4. Очистіть комп'ютер від шкідливих загроз.
Увійдіть в систему Windows і за допомогою програми "MalwareBytes Antimalware" очистіть комп'ютер від шкідливих загроз, що залишилися на вашому комп'ютері.*
*Якщо ви не знаєте, як встановити і використовувати " Антивірус MalwareBytes ", ознайомтеся з цією інструкцією.
Це важливо: Забезпечити чистоту та безпеку вашого комп'ютера, виконати повну перевірку за допомогою Malwarebytes Anti-Malware, в "Безпечному режимі" Windows .*
*Для переходу в безпечний режим Windows натисніть клавішу " F8 " під час завантаження комп'ютера, до появи логотипу Windows. При натисканні клавіші " Меню додаткових параметрів Windows " з'явиться на екрані, за допомогою клавіш зі стрілками на клавіатурі перейдіть до пункту Безпечний режим а потім натисніть "ENTER “.
Крок 5. Видалення небажаних файлів і записів.
Використовуйте " CCleaner " і перейдіть до програми чистий вашу систему з тимчасової інтернет-файли і недійсні записи в реєстрі*.
* Якщо ви не знаєте як встановити та користуватися "CCleaner", ознайомтеся з цією інструкцією .
Крок 6. Перезавантажте комп'ютер, щоб зміни вступили в силу, і виконайте повну перевірку антивірусною програмою.

Енді Девіс
Блог системного адміністратора про Windows