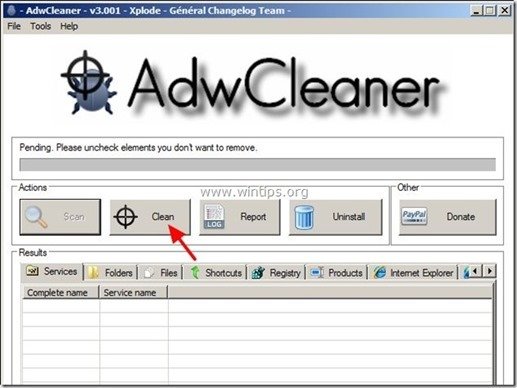Съдържание
По мое мнение Microsoft Security Essentials е добре работещо безплатно антивирусно решение за физически лица и малък бизнес. Но понякога на различни компютри откривам, че антивирусната услуга на Microsoft Security Essentials (MSE) "MsMpEng.exe" причинява високо използване на процесора без очевидна причина.
След като разреших многократно този проблем, открих, че проблемът с високото използване на процесора "MsMpEng.exe" може да се случи по различни причини, така че няма само едно решение за решаването му. Например в миналото съм решавал проблема с високото използване на процесора "MsMpEng.exe" само чрез почистване на заразен компютър от гаден вирус или чрез деинсталиране и преинсталиране на MSE отново, или чрез премахване на несъвместим сПрограма за сигурност MSE и др.

Ако искате да разрешите проблема с високото използване на процесора на MsMpEng.exe, опитайте следните решения:
Как да поправите проблема с високото използване на процесора на MsMpEng.exe.
Внимание:
1. Преди да продължите да разрешавате проблема с високото използване на процесора "MsMpEng.exe", първо се уверете, че не сте инсталирали друга антивирусна програма на компютъра си.
2. ако имате Windows XP, трябва да деинсталирате Microsoft Security Essentials, тъй като вече не се поддържа в Windows XP.
Решение 1: Проверете и почистете компютъра си от зловреден софтуер.
Решение 2: Деинсталиране и повторно инсталиране на Microsoft Security Essentials.
Решение 3: Изключете файла "MsMpEng.exe" от сканиране.
Решение 4. Повторно планиране на времето за сканиране на MSE - Деактивирайте Microsoft Security Client.
Решение 5: Инсталирайте друга антивирусна програма на компютъра си.
Решение 1: Проверете компютъра си за злонамерен софтуер.
Стъпка 1. Стартирайте компютъра си в Safe Mode with Networking (Безопасен режим с работа в мрежа).
За да проверите компютъра си за евентуални злонамерени програми, работещи на него, е по-добре да стартирате компютъра си в безопасен режим с мрежова поддръжка. За да направите това:
Потребители на Windows 7, Vista и XP :
- Затворете всички програми и рестартиране Вашия компютър. Натиснете бутона " F8 ", докато компютърът ви се зарежда, преди да се появи логото на Windows. Когато клавишът " Меню за разширени опции на Windows " се появява на екрана, използвайте клавишите със стрелки на клавиатурата, за да маркирате " Безопасен режим с работа в мрежа " и след това натиснете " ВЪВЕДЕТЕ ".
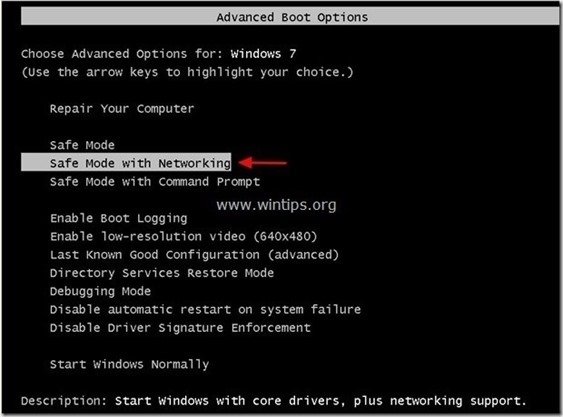
Потребители на Windows 8 и 8.1:
- Преса " Windows ”
 + " R ", за да заредите Изпълнявайте диалогов прозорец. Въведете " msconfig" и натиснете Въведете . Кликнете върху Обувки и отбележете " Безопасно стартиране " & " Мрежа ". Кликнете " OK " и рестартиране на вашия компютър.
+ " R ", за да заредите Изпълнявайте диалогов прозорец. Въведете " msconfig" и натиснете Въведете . Кликнете върху Обувки и отбележете " Безопасно стартиране " & " Мрежа ". Кликнете " OK " и рестартиране на вашия компютър.
Забележка: За да стартирате Windows в " Нормален режим " отново трябва да премахнете отметката от " Безопасно стартиране ", като използвате същата процедура.

Стъпка 2. Проверете и прекратете възможните злонамерени процеси с RogueKiller.
1. Изтегляне и спаси "RogueKiller" на вашия компютър'* (напр. на работния плот)
Известие*: Изтегляне версия x86 или X64 За да намерите версията на операционната си система, " Кликнете с десния бутон на мишката " на иконата на вашия компютър, изберете " Имоти " и погледнете към " Тип на системата " раздел.

2. Кликнете два пъти да се изпълнява RogueKiller.
3. Нека на предварително сканиране за завършване и след това натиснете " Сканиране ", за да извършите пълно сканиране.
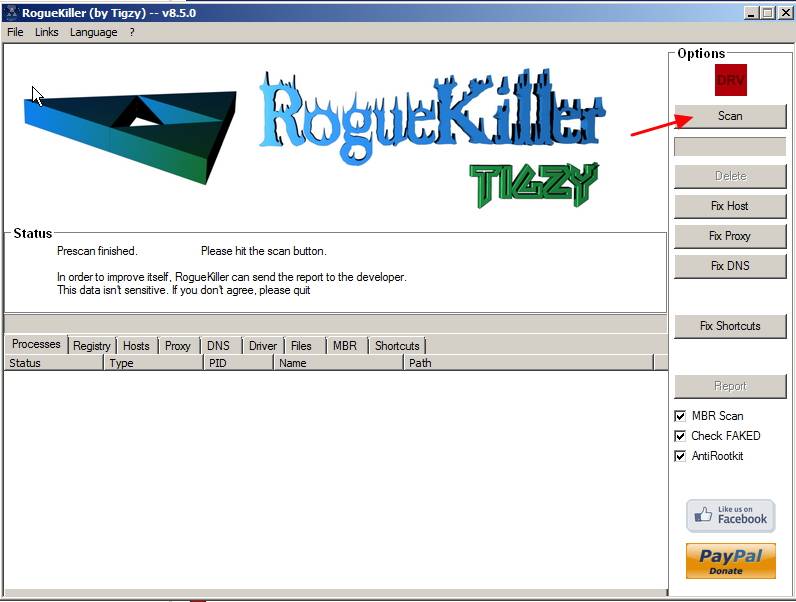
3. Когато пълното сканиране приключи, натиснете бутона "Изтриване" за да премахнете всички намерени зловредни елементи.

Стъпка 3: Премахване на рекламни програми с AdwCleaner.
1. Изтеглете и запазете програмата "AdwCleaner" на работния плот.

2. Затворете всички отворени програми и Двойно кликване да отворите "AdwCleaner" от работния плот.
3. Преса " Сканиране ”.
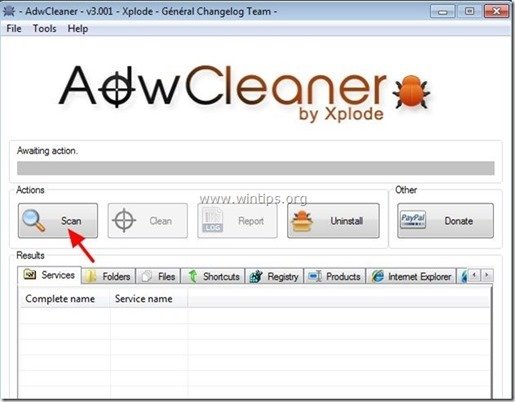
4. Когато сканирането приключи, натиснете "Clean ", за да премахнете всички нежелани злонамерени записи.
4. Преса " OK " в " AdwCleaner - Информация" и натиснете " OK " отново да рестартирате компютъра си .
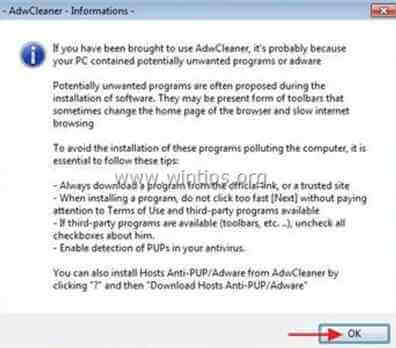
5. Когато компютърът ви се рестартира, затворете " Информация за AdwCleaner" (readme) и продължете към следващата стъпка.
Стъпка 4. Премахване на зловреден софтуер с Malwarebytes Anti-Malware Free .
Изтегляне и инсталиране на една от най-надеждните БЕЗПЛАТНИ програми за борба със злонамерен софтуер днес, за да почистите компютъра си от останалите злонамерени заплахи. Ако искате да сте постоянно защитени от заплахи от злонамерен софтуер, съществуващи и бъдещи, ви препоръчваме да инсталирате Malwarebytes Anti-Malware Premium:
Защита от MalwarebytesTM
Премахва шпионски, рекламен и злонамерен софтуер.
Започнете безплатното си изтегляне сега!
Бързо изтегляне и инструкции за инсталиране:
- След като кликнете върху горната връзка, натиснете бутона " Започнете моя безплатен 14-пробен период ", за да започнете изтеглянето.
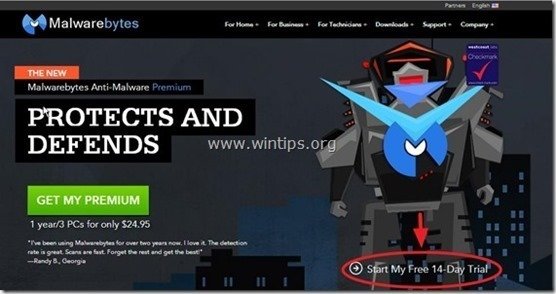
- За да инсталирате БЕЗПЛАТНА версия на този невероятен продукт, махнете отметката от " Активиране на безплатна пробна версия на Malwarebytes Anti-Malware Premium " в последния екран за инсталиране.
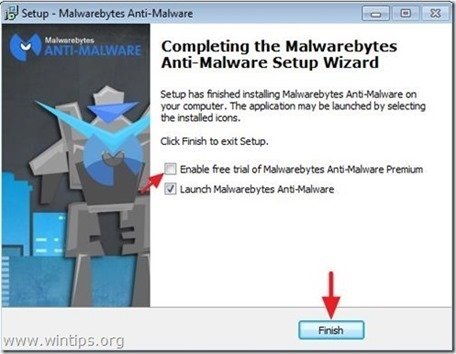
Сканирайте и почистете компютъра си с Malwarebytes Anti-Malware.
1. Работете " Malwarebytes Anti-Malware" и позволете на програмата да се актуализира до най-новата си версия и злонамерена база данни, ако е необходимо.

2. Когато процесът на актуализация приключи, натиснете " Сканиране сега ", за да започнете да сканирате системата си за зловреден софтуер и нежелани програми.
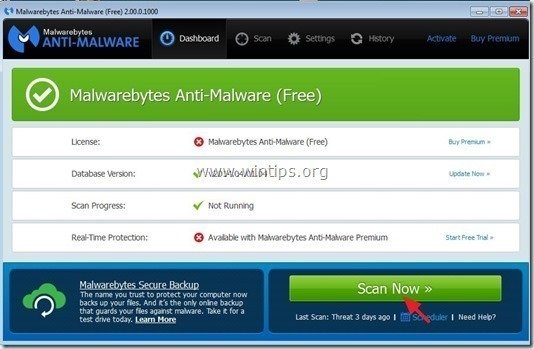
3. Сега изчакайте, докато Malwarebytes Anti-Malware завърши сканирането на компютъра ви за зловреден софтуер.
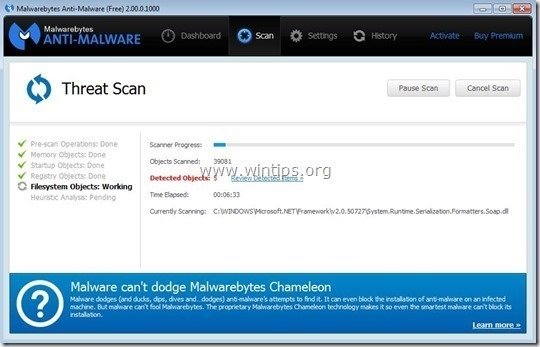
4. Когато сканирането приключи, първо натиснете " Карантина на всички " бутон, за да премахнете всички заплахи, и след това щракнете върху " Прилагане на действия ”.

5. Изчакайте, докато Malwarebytes Anti-Malware премахне всички инфекции от вашата система, и след това рестартирайте компютъра (ако това се изисква от програмата), за да премахнете напълно всички активни заплахи.

6. След рестартиране на системата, стартирайте отново Malwarebytes' Anti-Malware за да проверите дали в системата ви няма други заплахи.
Сега проверете дали проблемът с високото използване на процесора "MsMpEng.exe" е изчезнал, в противен случай продължете към останалата част от тази статия.
Решение 2: Деинсталиране и повторно инсталиране на Microsoft Security Essentials.
Стъпка 1. Деинсталирайте Microsoft Security Essentials от контролния панел.
1. За да направите това, отидете в:
- Windows 7 и Vista: Старт > Контролен панел . Windows XP: Начало > Настройки > Контролен панел
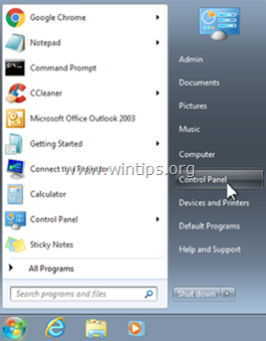
- Windows 8 и 8.1:
- Преса " Windows ”
 + " R ", за да заредите Изпълнявайте диалогов прозорец. Въведете " контролен панел" и натиснете Въведете .
+ " R ", за да заредите Изпълнявайте диалогов прозорец. Въведете " контролен панел" и натиснете Въведете .
2. Кликнете два пъти, за да отворите:
- Добавяне или премахване на програми ако имате Windows XP Програми и функции ако използвате Windows 8, 7 или Vista.

3. В списъка с програми намерете и Премахване (деинсталиране) " Microsoft Security Essentials " приложение.
Забележка: Ако имате проблеми с премахването на Microsoft Security Essentials с помощта на функцията "Добавяне/премахване на програми", трябва да изтеглите и стартирате помощната програма за премахване на MSE (MS Article ID: 2483120).

4. След премахване на Microsoft Security Essentials рестартиране на вашия компютър.
Забележка: След рестартирането се уверете, че приложението MSE вече не е в списъка с инсталираните програми.
Стъпка 2: Преинсталирайте Microsoft Security Essentials.
След като компютърът се рестартира, отидете на сайта за изтегляне на Microsoft Security Essentials, за да изтеглите и инсталирате MSE отново на компютъра си.
Решение 3: Изключете "MsMpEng.exe" от сканиране
1. Отворете Microsoft Security Essentials основното приложение и щракнете върху " Настройки ”.

2. Кликнете върху " Изключени файлове и местоположения " в левия прозорец.

3. Кликнете върху " Преглед на ”.

4. Навигирайте до следното местоположение, за да изберете " MsMpEng.exe " файл и натиснете "OK".
Windows 7, Vista и XP потребители: C:\Program Files\Microsoft Security Client\ MsMpEng.exe
Windows 8 потребители: C:\Program Files\Windows Defender\ MsMpEng.exe

5. Преса " Добавяне на ”.

6. Преса " Запазване на настройките ”.

7. Рестартиране вашия компютър.
Решение 4. Преразпределете времето за сканиране на MSE или деактивирайте защитата в реално време.
Стъпка 1. Повторно планиране на времето за сканиране на Microsoft Security Essentials
Една полезна функция на MSE е автоматичното сканиране за вирусни рискове в определени дни и часове. Затова разберете в кои часове се извършва сканирането и задайте време за сканиране, което не пречи на работата ви (например късно вечер).
За да планирате времето за сканиране на Microsoft Security Essentials:
1. Отворете Microsoft Security Essentials основното приложение и щракнете върху " Настройки ”.
2. Щракнете върху "Планирано сканиране" в левия прозорец.

3. Задайте различен ден и час за планираното сканиране и след това натиснете " Запазване на промените ”.

4. Затворете основното приложение MSE.
Сега проверете дали проблемът с високото използване на процесора "MsMpEng.exe" продължава да съществува. Ако да, временно деактивирайте защитата в реално време на MSE, за да разберете дали тази функция причинява проблема с високото използване на процесора.
Стъпка 2. Изключете защитата в реално време на Microsoft Security Essentials.
Деактивиране на защитата в реално време на Microsoft Security Essentials:
1. Отворете Microsoft Security Essentials основното приложение и щракнете върху " Настройки ”.
2. Кликнете върху " Защита в реално време " в левия прозорец.

3. Махнете отметката от квадратчето до " Включване на защитата в реално време (препоръчително) " и след това натиснете " Запазване на промените ”.

4. Затворете "Microsoft Security Essentials".
Ако проблемът с високото използване на процесора "MsMpEng.exe" продължава да съществува, продължете към следващата стъпка и предотвратете " Клиент за сигурност на Microsoft " от зареждане при стартиране на Windows.
Стъпка 3. Деактивирайте стартирането на Microsoft Security Client.
Деактивиране на "Microsoft Security Client" при стартиране:
1. Преса " Windows ”  + " R ", за да заредите Изпълнявайте диалогов прозорец.
+ " R ", за да заредите Изпълнявайте диалогов прозорец.
2. Тип " msconfig" и натиснете Въведете .

3. Кликнете върху " Стартиране " раздел.

4. Свалете отметката полето до " Клиент за сигурност на Microsoft " запис" и натиснете " OK ”

5. Рестартиране вашия компютър.
След рестартирането проверете дали компютърът ви работи безпроблемно и дали проблемът с високото използване на процесора "MsMpEng.exe" е изчезнал. След това деинсталирайте Microsoft Security Essentials и инсталирайте друга антивирусна програма на компютъра си. (Решение 5).
Решение 5: Инсталирайте друга антивирусна програма на компютъра си.
Ако все още имате проблеми с Microsoft Security Essentials, можете да опитате да използвате друг антивирус, за да защитите компютъра си от рискове. За да направите това:
Стъпка 1. Деинсталирайте Microsoft Security Essentials от компютъра си.
Първо деинсталирайте напълно MSE от компютъра си, като използвате инструкциите от "Решение 2 - Стъпка 1" на тази публикация.
Стъпка 2. Инсталирайте друга антивирусна програма в компютъра си.
След като деинсталирате MSE от компютъра си, пристъпете към инсталиране на друга антивирусна програма за сигурност, за да защитите компютъра си. Предлагани безплатни антивирусни програми за тази задача: Antivir Free Antivirus на Avira, Avast Free Antivirus или AVG Antivirus Free.

Анди Дейвис
Блог на системен администратор за Windows