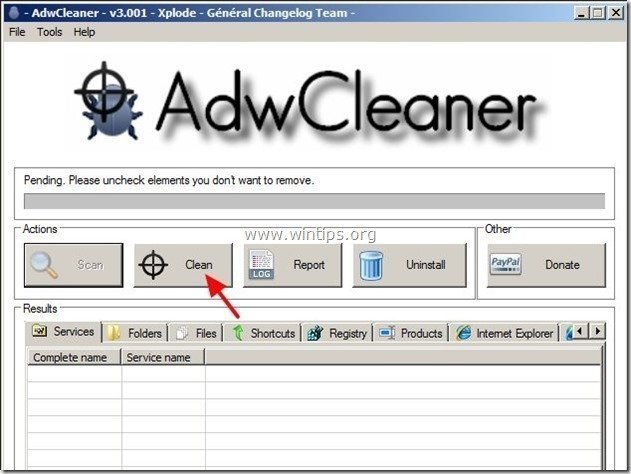Съдържание
“ Trojan.Vundo " (Trojan:Win32/Vundo, Win32/Vundo), известен също като Vundo , Virtumonde или Virtumondo, е злонамерен троянски кон, който изтегля зловредни файлове на компютъра ви и показва реклами от злонамерени уебсайтове. Троянският кон Vundo изтегля и изпълнява зловредни програми на компютъра ви, като прави системата ви нестабилна и използва случайни имена на файлове, за да се скрие от откриване и премахване.
Vundo е много вреден троянски кон и вирус, тъй като променя регистъра на компютъра ви, деактивира услугата за автоматично обновяване и защитната стена и не позволява на антивирусната ви програма или програмата за борба с малуера да открие инфекцията.
Злонамереният " Trojan.Vundo " може да зарази компютъра ви, когато:
a. посетите злонамерен уебсайт.
b. изтегляте заразени файлове от мрежи за споделяне на файлове (eMule, BitTorrent, Gnutella и др.).
c. отворите прикачен файл към електронна поща, заразен с този троянски кон.

За да премахнете вируса "Trojan Vundo" от компютъра си, следвайте стъпките по-долу:
Как да премахнете Trojan Vundo от компютъра си:
Стъпка 1: Премахване на злонамерени текущи процеси.
1. Изтегляне TDSSKiller Анти-руткит помощна програма от уебсайта на Kaspersky на вашия работен плот.
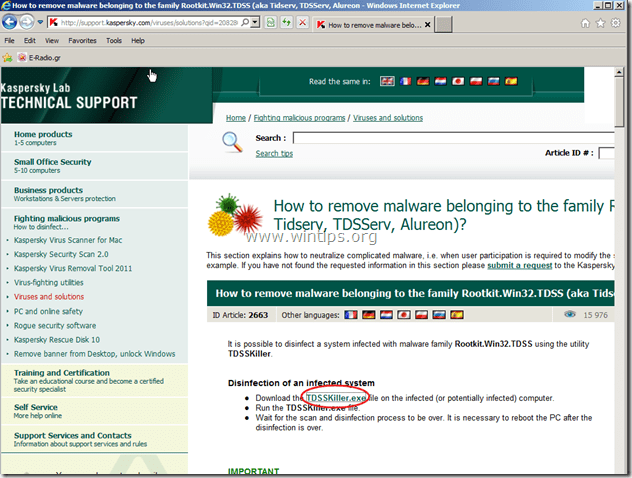

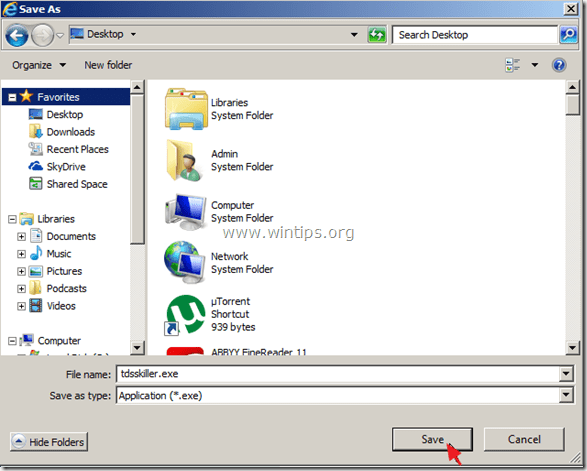
2. Когато процесът на изтегляне приключи, отидете на работния плот и щракнете два пъти върху "tdsskiller.exe", за да го стартирате.
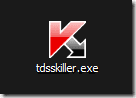
3. В помощната програма Anti-rootkit на Kaspersky щракнете върху " Промяна на параметрите " опция.
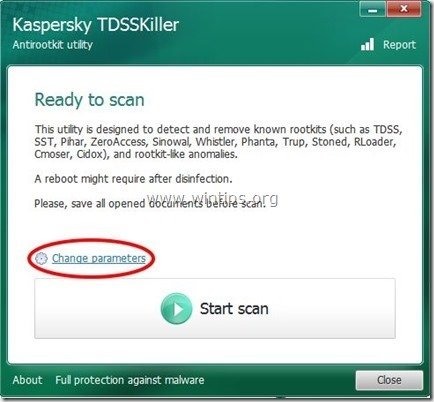
4. В настройките на TDSSKiller проверете дали е разрешено" Откриване на файлова система TDLFS" и натиснете " OK ”.
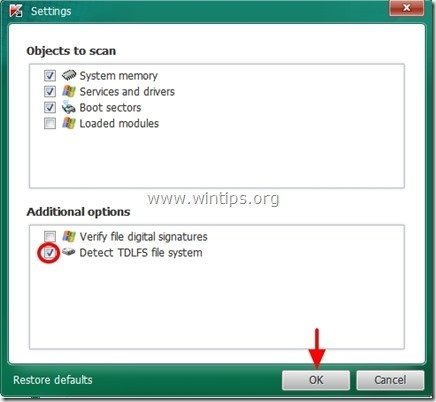
5. Преса " Стартиране на сканирането ", за да започнете сканиране за злонамерени програми.
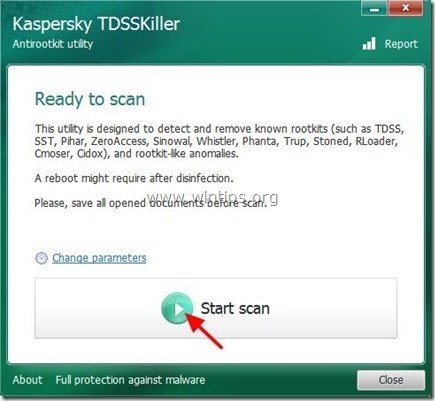
Когато процесът на сканиране приключи, се отваря нов прозорец с резултатите от сканирането.
6. Изберете " Излекуване " и оставете програмата да завърши операцията по излекуване на заразените файлове.
7. Когато операцията "втвърдяване" приключи, рестартиране вашия компютър.
8. След рестартиране, стартирайте отново TDSSKiller да сканирате още веднъж за руткитове. Ако предишната задача за лекуване е завършила успешно, програмата ще ви информира, че "Не са открити заплахи ".
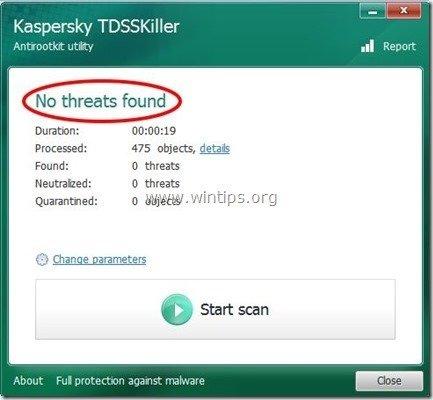
Стъпка 2: Почистете компютъра си с RogueKiller
1. Изтегляне и спаси "RogueKiller" на вашия компютър'* (например на работния плот)
Известие*: Изтегляне версия x86 или X64 За да намерите версията на операционната си система, " Кликнете с десния бутон на мишката " на иконата на вашия компютър, изберете " Имоти " и погледнете към " Тип на системата " раздел
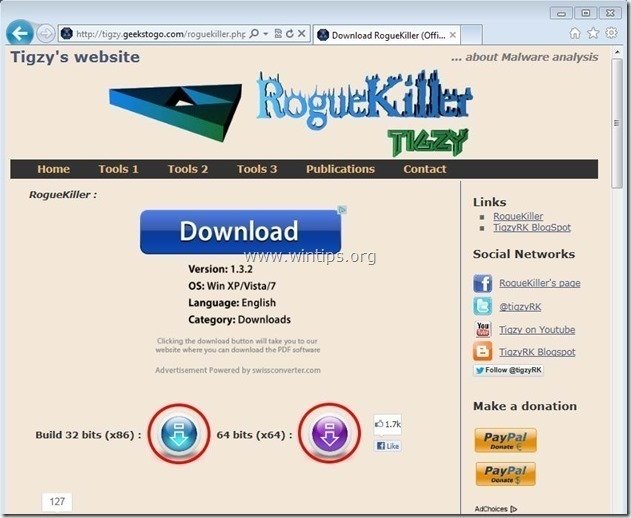
2. Кликнете два пъти да се изпълнява RogueKiller.
3. Нека на предварително сканиране за завършване и след това натиснете " Сканиране ", за да извършите пълно сканиране.
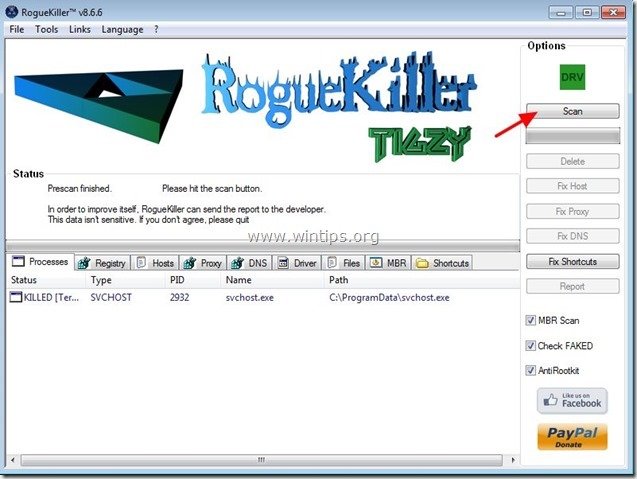
3. Когато пълното сканиране приключи, натиснете бутона "Изтриване" за да премахнете всички намерени зловредни елементи.
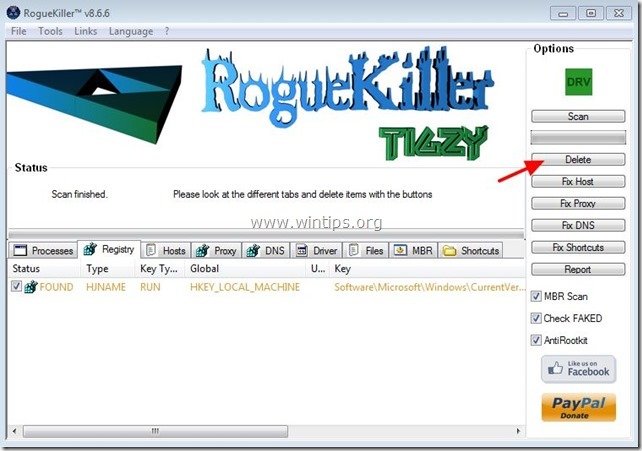
4. След Процес на отстраняване на RogueKiller, c продължаване на към следващата стъпка.
Стъпка 3. Почистете компютъра си от останалите злонамерени заплахи.
Изтегляне и инсталиране на една от най-надеждните БЕЗПЛАТНИ програми за борба със злонамерен софтуер днес, за да почистите компютъра си от останалите злонамерени заплахи. Ако искате да сте постоянно защитени от заплахи от злонамерен софтуер, съществуващи и бъдещи, препоръчваме ви да инсталирате Malwarebytes Anti-Malware PRO:
Защита от MalwarebytesTM
Премахва шпионски, рекламен и злонамерен софтуер.
Започнете безплатното си изтегляне сега!
1. Работете " Malwarebytes Anti-Malware" и позволете на програмата да се актуализира до най-новата си версия и злонамерена база данни, ако е необходимо.
2. Когато главният прозорец на Malwarebytes Anti-Malware се появи на екрана, изберете " Извършване на бързо сканиране " и след това натиснете " Сканиране " и оставете програмата да сканира системата ви за заплахи.
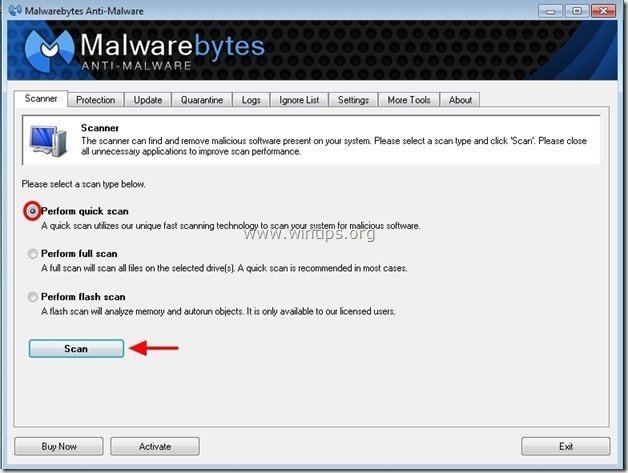
3. Когато сканирането приключи, натиснете "OK" за да затворите информационното съобщение и след това натиснете на "Покажи резултатите" бутон, за да Преглед на и премахване на откритите злонамерени заплахи.
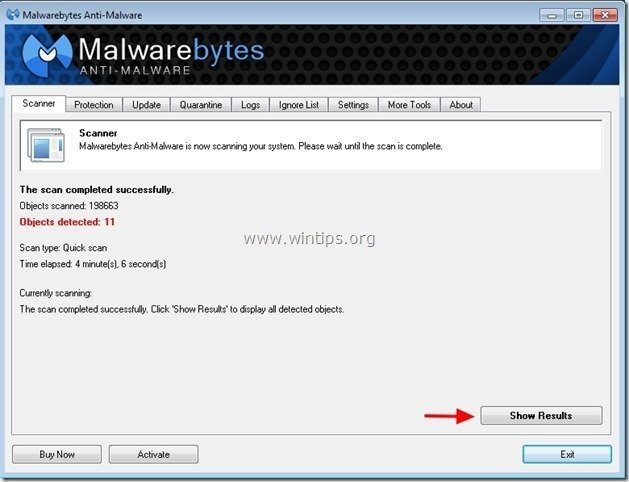 .
.
4. В прозореца "Покажи резултатите" проверка - като използвате левия бутон на мишката. всички заразени обекти и след това изберете " Премахване на избрани " и оставете програмата да премахне избраните заплахи.
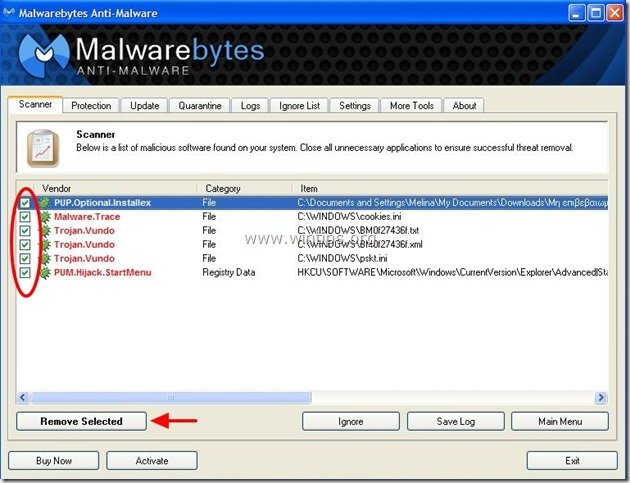
5. Когато процесът на отстраняване на заразени обекти приключи , "Рестартирайте системата си, за да премахнете правилно всички активни заплахи"
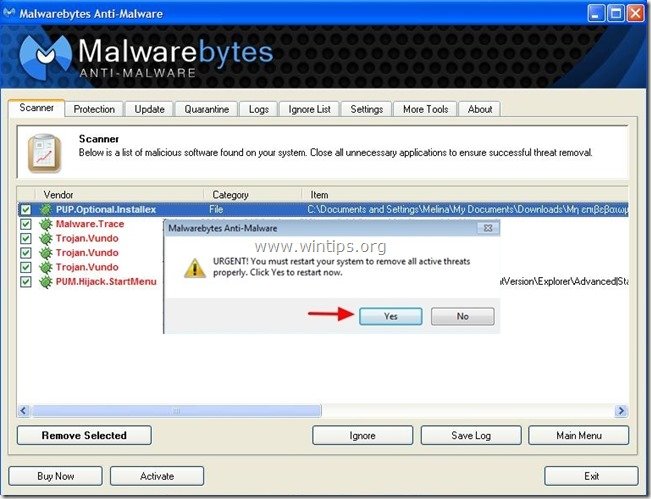
6. Продължете към следваща стъпка.
Съвети: За да сте сигурни, че компютърът ви е чист и безопасен, Извършете пълно сканиране на Malwarebytes' Anti-Malware в "Безопасен режим" на Windows .*
*За да влезете в безопасен режим на Windows, натиснете бутона " F8 ", докато компютърът ви се зарежда, преди да се появи логото на Windows. Когато клавишът " Меню за разширени опции на Windows " се появява на екрана, използвайте клавишите със стрелки на клавиатурата, за да преминете към Безопасен режим и след това натиснете "ENTER “.
Стъпка 4: Почистване на останалите записи в регистъра с помощта на "AdwCleaner"
1. Изтеглете и запазете програмата "AdwCleaner" на работния плот.

2. Затворете всички отворени програми и Двойно кликване да отворите "AdwCleaner" от работния плот.
3. Преса " Сканиране ”.
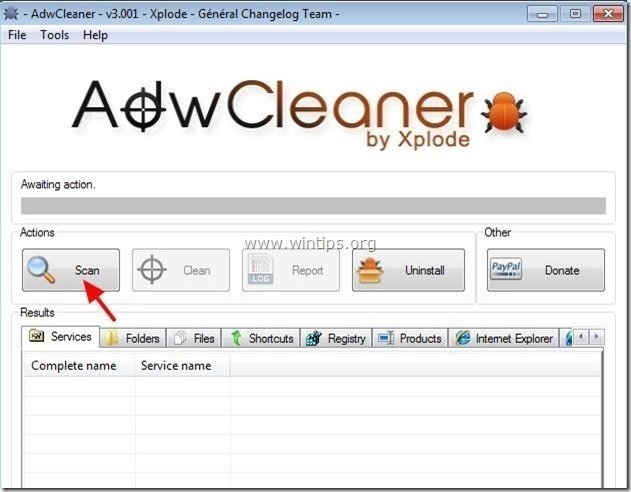
4. Когато сканирането приключи, натиснете "Clean ", за да премахнете всички нежелани злонамерени записи.
4. Преса " OK " в " AdwCleaner - Информация" и натиснете " OK " отново да рестартирате компютъра си .
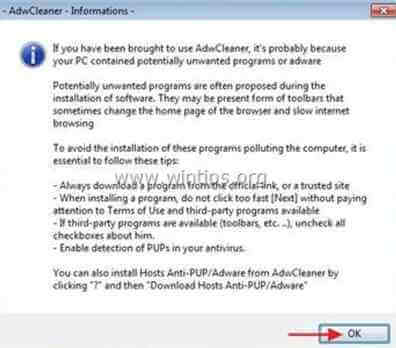
5. Когато компютърът ви се рестартира, затворете " Информация за AdwCleaner" (readme) и продължете към следващата стъпка.
Стъпка 5. Почистете нежеланите файлове и записи.
Използвайте " CCleaner " програма и преминете към чист вашата система от временни интернет файлове и невалидни записи в регистъра.*
* Ако не знаете как да инсталирате и използвате "CCleaner", прочетете тези инструкции .
Стъпка 6. Рестартирайте компютъра си, за да влязат в сила промените, и извършете пълно сканиране с антивирусната си програма.

Анди Дейвис
Блог на системен администратор за Windows