Съдържание
Това ръководство съдържа подробни инструкции как можете да надградите/актуализирате компютъра си с Windows 7 до Windows 10 БЕЗПЛАТНО дори през 2020 г., без да губите файловете си (последно проверено на 28 януари 2020 г.).
Тъй като Microsoft прекрати поддръжката на Windows 7 на 14 януари 2020 г., много клиенти ме питат какво да правят с компютрите си с Windows 7. Простият отговор е, че компютрите с Windows 7 няма да спрат да работят, но ще станат по-уязвими към рисковете за сигурността и вирусите, които могат да се появят в бъдеще. Така че, да, можете да използвате компютъра си след 14 януари 2020 г., но ви съветваме да го надстроите до Windows 10 заБЕЗПЛАТНО, като използвате инструкциите по-долу.
Как да актуализирате/актуализирате Windows 7 до Windows 10 БЕЗПЛАТНО.
Стъпка 1. Създайте резервно копие на файловете си.
От съображения за предпазливост първо направете резервно копие на личните си файлове на външен носител за съхранение.* Ако не знаете как да направите резервно копие на файловете си, следвайте инструкциите в този урок: Как да направите резервно копие на личните си файлове.
Забележка: Инструкциите по-долу показват как да надградите компютъра си с Windows 7 до Windows 10, без да губите личните си файлове, но ви препоръчваме да направите резервно копие на файловете си преди надграждането от съображения за предпазливост (напр. ако надграждането до Windows 10 се провали).
Стъпка 2. Изтеглете Windows 10 в ISO файл.
1. Отидете на сайта за изтегляне на Windows 10.
2. Изтеглете и запазете Windows Инструмент за създаване на медии (MCT) на вашия компютър.

3. Когато изтеглянето приключи, стартирайте инструмента за създаване на медии ( MediaCreationTool.exe ).

4. Приемам лицензионното споразумение.
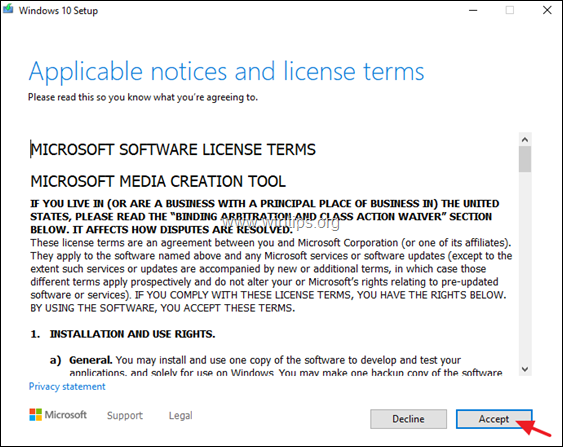
5. Изберете Създаване на инсталационна медия за друг компютър & кликване Следваща .
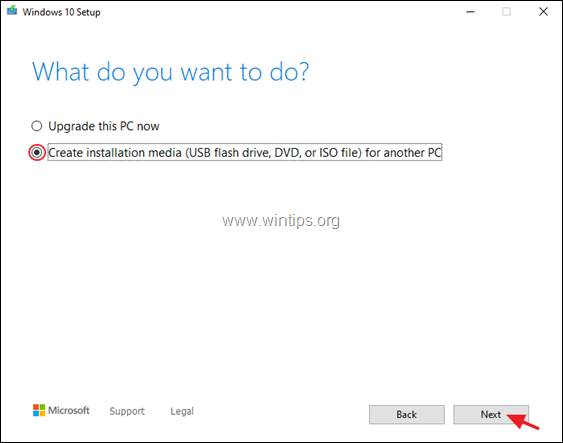
6. На следващия екран изберете Следващия. *
Забележки:
1. тук не е необходимо да променяте каквото и да е. MCT вече е избрал правилната версия и издание за текущия компютър.
2. Ако искате да създадете инсталационна медия на Windows 10 за ремонт на друг компютър, премахнете отметката от " Използвайте препоръчаните опции за този компютър " и изберете езика, изданието и архитектурата на Windows 10, които искате да изтеглите.
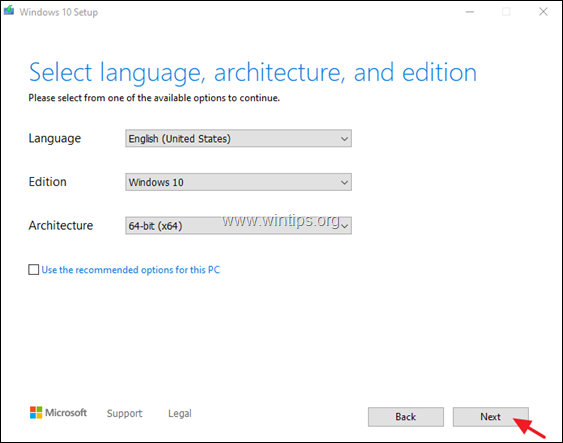
7. В "Изберете кои медии да използвате" изберете ISO файл и щракнете върху Следващия.
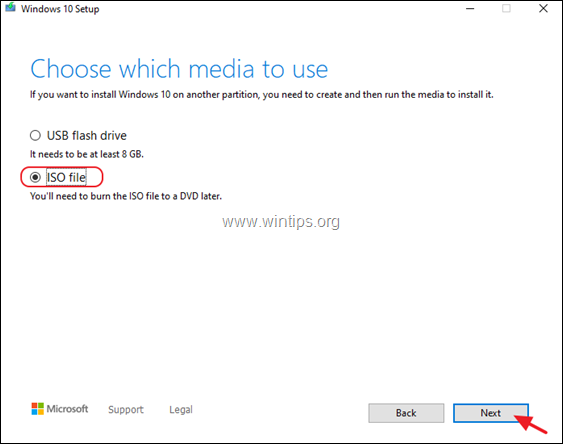
8. Изберете място, където да запишете файла Windows.iso, и щракнете върху Запазете.
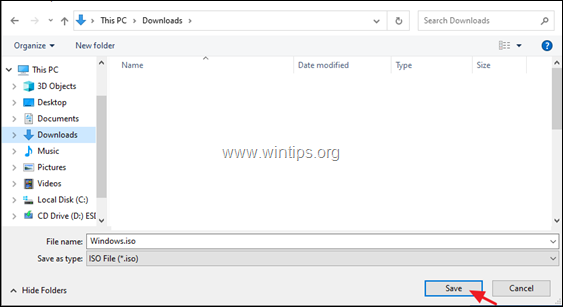
8. Сега изчакайте изтеглянето да приключи. Когато това стане, щракнете върху Завършете и продължете към следващата стъпка.
Стъпка 3. Изтеглете и инсталирайте Virtual Clone Drive.
1. Изтегляне и инсталиране на безплатния софтуер Виртуално устройство CloneDrive .
2. След инсталацията продължете към следващата стъпка.
Стъпка 4. Подгответе компютъра си за обновяването.
За да избегнете проблеми по време на надграждането на Windows 10, преди да започнете процеса на надграждане/ремонт на Windows 10, извършете следните действия:
1. Деинсталиране всеки антивирусна програма, която не е на Microsoft или софтуер за сигурност.
2. Уверете се, че разполагате с достатъчно място на вашия диск (поне 30 GB).
3. Стартирайте програмата за почистване на диска и изтрийте безполезните файлове, като следвате инструкциите в този урок: Как да освободим място на диска с почистване на диска.
4. Изключете всички USB периферни устройства (Особено при лаптопите, които прекъсват връзката и с всяка външна USB клавиатура/мишка.)
Стъпка 5. Актуализирайте компютъра си до Windows 10 от файла Windows.ISO.
1. Отворете Windows Explorer и отидете в папката, в която сте записали файла Windows.iso.
2. Кликнете с десния бутон на мишката на 'Windows.ISO' Файл с изображение и изберете Монтиране (Virtual CloneDrive X:)
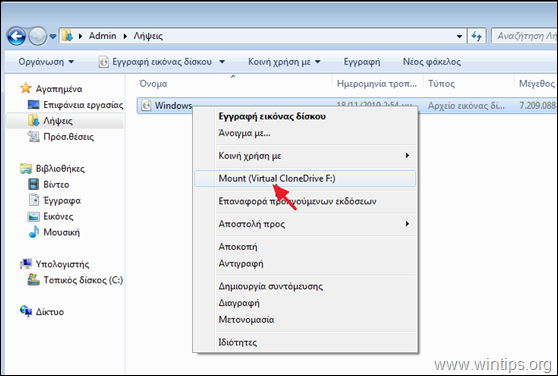
3. Сега във файловия изследовател намерете "монтираното" виртуално устройство и разгледайте съдържанието му.
4. Кликнете два пъти върху setup.exe за да стартирате надстройката.
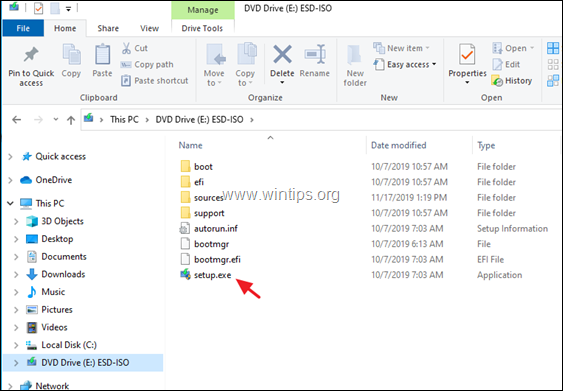
5. Натиснете Да на предупредителното съобщение на UAC, след което щракнете върху Следваща да инсталирате Windows 10.
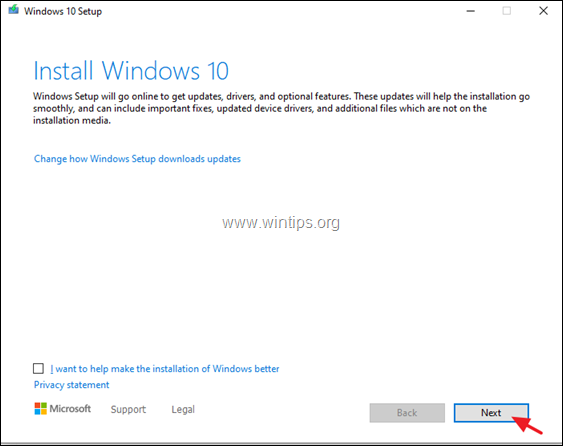
6. Приемам на лицензионни условия и след това бъдете търпеливи, докато Windows провери за актуализации.
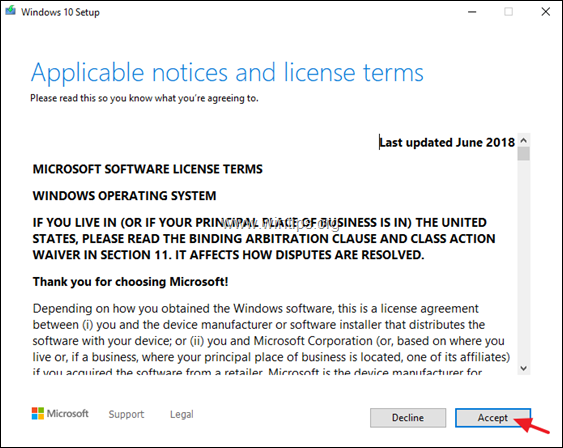
7. На екрана "Изберете какво да запазите" изберете Съхранявайте само лични файлове и щракнете върху Следващия.
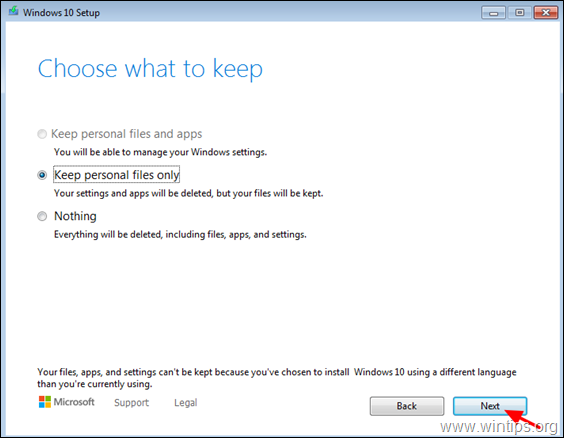
8. На екрана "Готови за инсталиране" се уверете, че Съхраняване на лични файлове и приложения опцията е избран и щракнете върху Инсталиране.
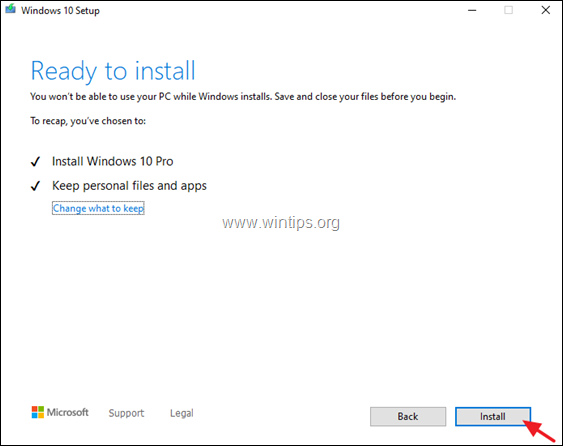
9. Накрая изчакайте процесът на надграждане/актуализиране на Windows 10 да приключи. *
Това е! Уведомете ме дали това ръководство ви е помогнало, като оставите коментар за опита си. Моля, харесайте и споделете това ръководство, за да помогнете на другите.

Анди Дейвис
Блог на системен администратор за Windows





