Tabla de contenido
El navegador Firefox ofrece la posibilidad de navegar de forma privada, lo que deshabilita la posibilidad de almacenar la actividad web, como las cookies y el historial de navegación. Esto permite al usuario navegar por la web sin dejar ningún rastro de su actividad ni información o datos almacenados localmente que puedan ser recuperados posteriormente.
La navegación privada de Firefox también se denomina navegación de incógnito o modo de privacidad, porque impide que Firefox almacene datos sobre la actividad del usuario (por ejemplo, búsquedas, historial de navegación, etc.), eliminando todos esos datos después de cerrar todas las ventanas privadas. Para navegar por la web en modo de incógnito con Firefox, pulsa Ctrl + Turno + P o vaya al menú de Firefox y seleccione Nueva ventana privada. *

Nota: tenga en cuenta que la "navegación privada" no implica que sus actividades en línea sean completamente privadas, ya que no oculta su identidad a los sitios web que visita ni su comportamiento de navegación a su proveedor de servicios de Internet (ISP).
¿Por qué desactivar el modo de navegación de incógnito de Firefox?
Aunque la función de Navegación Privada de Firefox es una buena práctica para evitar que otros vean y conozcan información sobre tu actividad en Internet, especialmente cuando compartes tu ordenador con otras personas o cuando utilizas ordenadores públicos (por ejemplo, en cibercafés), por otro lado puede que quieras evitar que alguien bajo tu supervisión (por ejemplo, tus hijos) te oculte su actividad.
En esta guía, te guiaremos a través de los pasos necesarios para desactivar la navegación privada en Firefox en Windows.
Cómo desactivar la navegación privada en Firefox.
Para eliminar la opción "Nueva ventana privada" del menú de opciones de Firefox:
1. Cierra Firefox.
2a. Pulse simultáneamente las teclas Windows  + R para abrir el cuadro de comandos de ejecución.
+ R para abrir el cuadro de comandos de ejecución.
2b En el cuadro de comandos de ejecución, escriba regedit y pulse Entra.
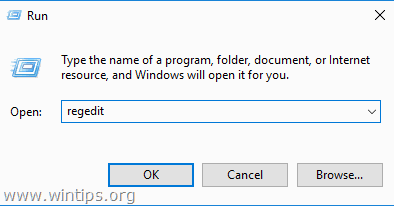
3. Una vez dentro del Editor del Registro, navegue hasta la ubicación mencionada a continuación.
- HKEY_LOCAL_MACHINE\SOFTWARE\Policies
4. Haga clic con el botón derecho del ratón en Políticas y seleccione la carpeta Nuevo - > Clave opción.
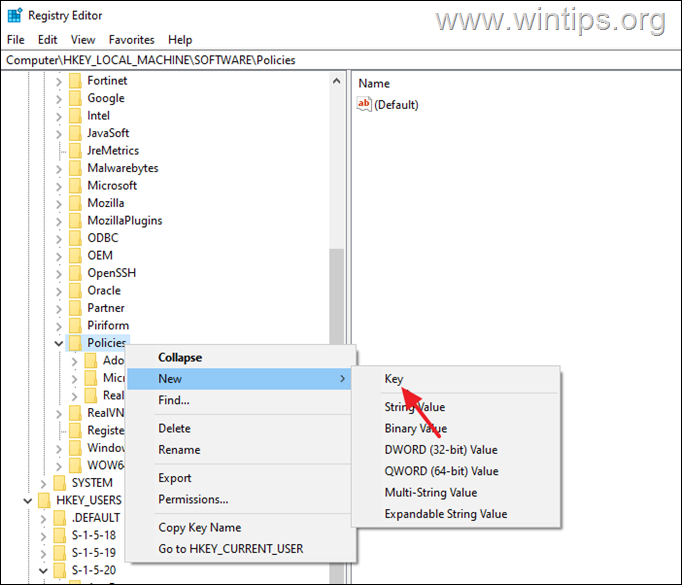
5. Nombra esta clave recién creada como Mozilla .
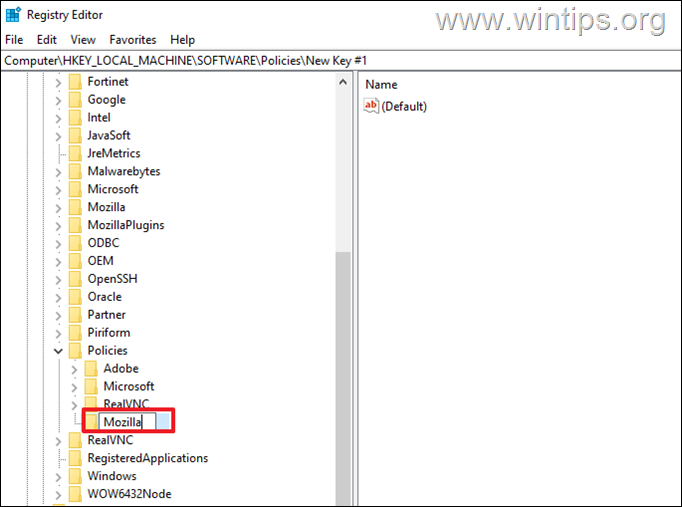
6. Entonces, haga clic con el botón derecho del ratón en en Mozilla y seleccione de nuevo la carpeta Nuevo -> Clave opción.
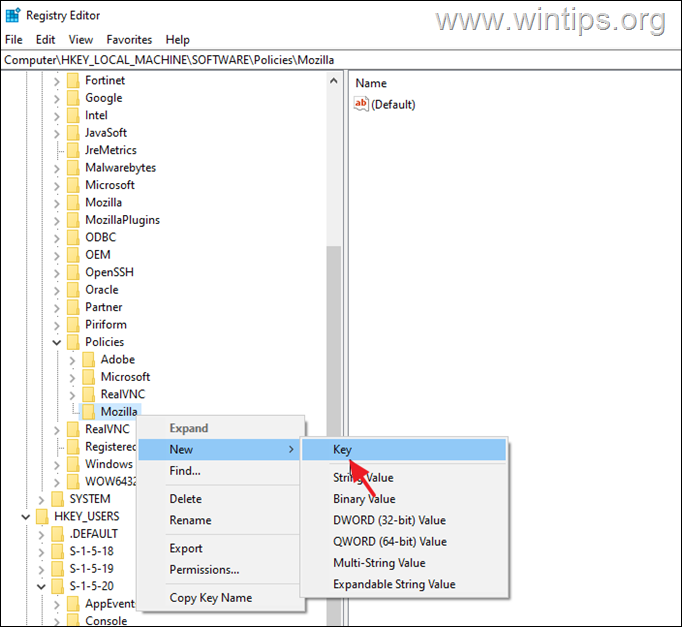
7. Nombra esta clave como Firefox .
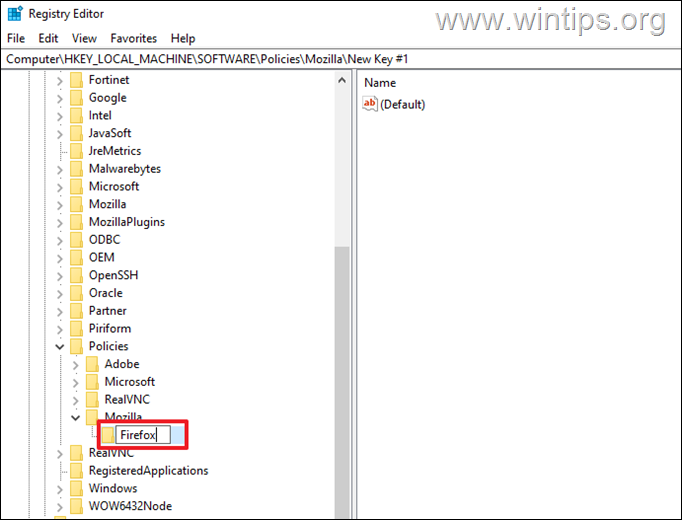
8. Ahora haga clic con el botón derecho del ratón en en Firefox y seleccione Nuevo - > Valor DWORD (32 bits) .
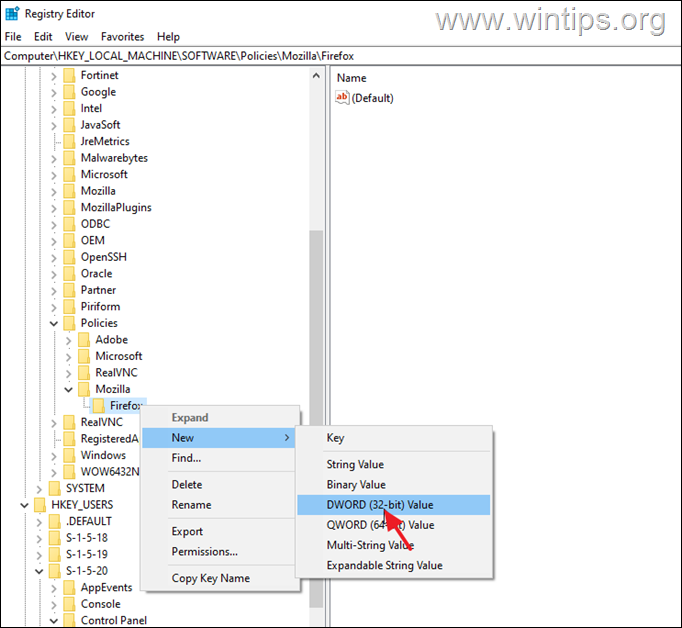
9. Renombra este nuevo valor como DisablePrivateBrowsing .
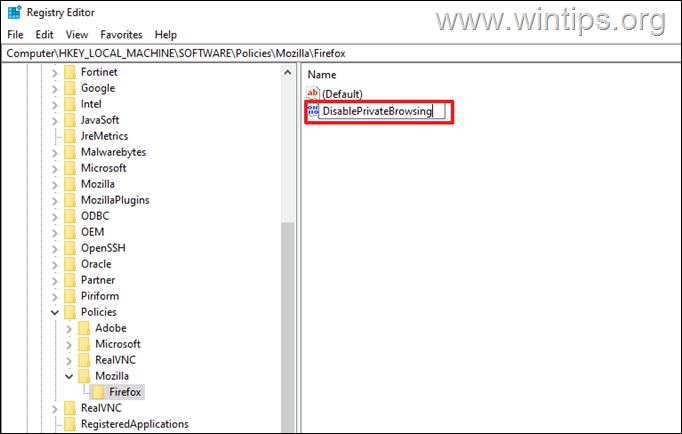
10. Por fin, haga doble clic en en DisablePrivateBrowsing y en Datos de valor, escriba 1 Cuando haya terminado, pulse OK y cerrar el Editor del Registro.
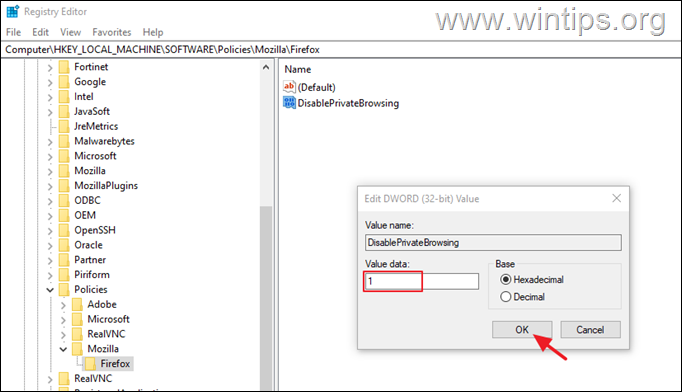
11. Ahora abre Firefox. La opción "Nueva ventana privada" debería desaparecer del menú de Firefox.*
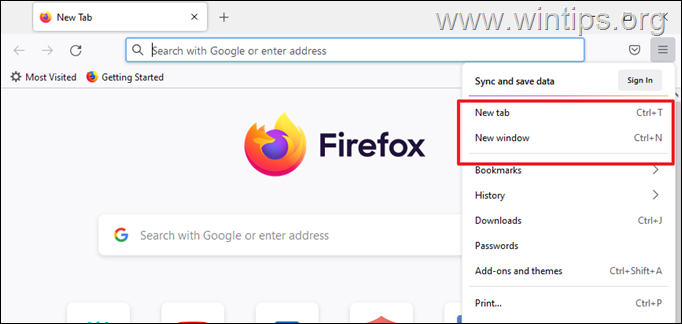
Nota: para volver a habilitar la función de navegación privada en Firefox, abra de nuevo el editor del registro y configure la opción DisablePrivateBrowsing valor a 0 o borrar el Mozilla en la carpeta Políticas, en la siguiente ubicación del registro:
- HKEY_LOCAL_MACHINE\SOFTWARE\Policies\ Mozilla
Si esta guía te ha resultado útil, déjame un comentario sobre tu experiencia. Por favor, dale a "Me gusta" y comparte esta guía para ayudar a los demás.

andy dawis
El blog de un administrador de sistemas sobre Windows





