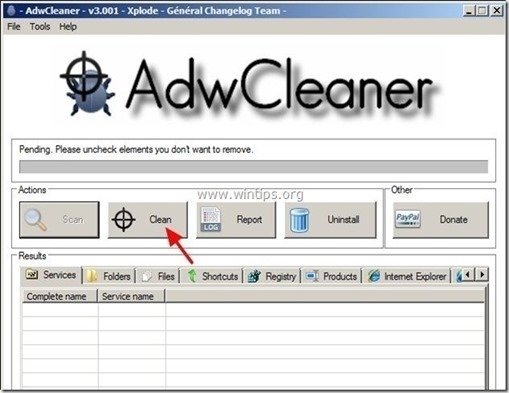Tabla de contenido
Filtro Intelewin (TR/Agent.tgs, TR/Agent.ddf) es un peligroso troyano malicioso que oculta su existencia para no ser detectado (ni eliminado) y una vez que infecta el ordenador, puede robar información personal, viola su privacidad y realiza peligrosas modificaciones dentro del sistema infectado.
Comúnmente, Filtro Intelewin El troyano está incluido en programas de software gratuito que el usuario descarga e instala desde fuentes de descarga desconocidas.
Si un ordenador está infectado con Filtro Intelewin Trojan, entonces la seguridad del antivirus se desactiva, la velocidad del ordenador disminuye drásticamente y continuamente se muestran más anuncios en el navegador de Internet.
Intelewin Filtro de carpetas y archivos maliciosos:
- C:\NDocumentos y Ajustes\NTodos los usuarios\Nde los datos de la aplicación Filtro Intelewin C:\NProgramaData/ IntelewinFilter Intelewinfilter.dll Intelewinfilter_x64.dll IntelewinfilterSvc.dll
Para limpiar Filtro Intelewin Troya de su ordenador, siga los siguientes pasos:

Cómo eliminar el troyano " Filtro Intelewin" de su ordenador:
Paso 1: Inicie su ordenador en "Modo seguro con funciones de red".
Para ello:
1. Apague el ordenador.
2. Poner en marcha el ordenador (Power On) y mientras su ordenador está arrancando, pulse el " F8 " antes de que aparezca el logotipo de Windows.
3. Utilizando las flechas del teclado, seleccione la opción " Modo seguro con funciones de red " y pulse "Enter".
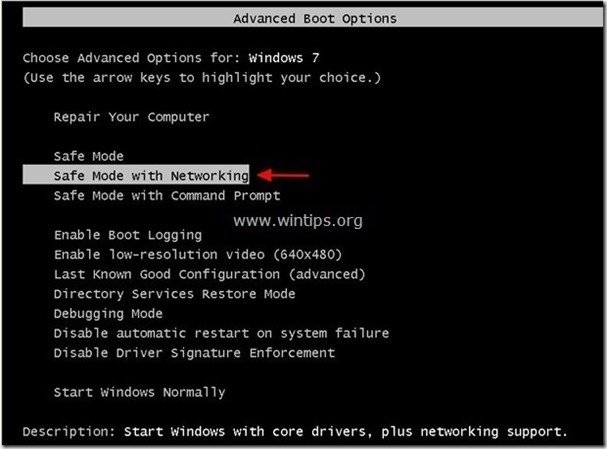
Paso 2: Terminar los procesos maliciosos & Limpie su ordenador con RogueKiller.
1. Descargar y guardar " RogueKiller " en su ordenador'* (por ejemplo, en el Escritorio).
Aviso*: Descargar versión x86 o X64 según la versión de su sistema operativo. Para encontrar la versión de su sistema operativo, " Clic con el botón derecho del ratón " en el icono de su ordenador, elija " Propiedades " y mirar " Tipo de sistema ".

2. Doble clic para correr RogueKiller .
3. Deja que el prescaneo para completar y luego pulse sobre " Escáner " para realizar un escaneo completo.
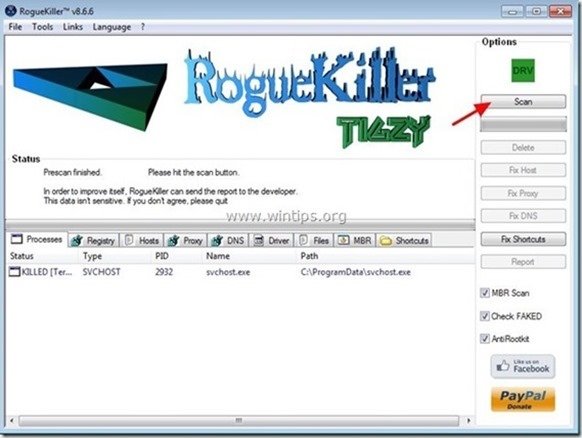
3. Cuando se haya completado el escaneo completo, pulse la tecla "Borrar" para eliminar todos los elementos maliciosos encontrados.
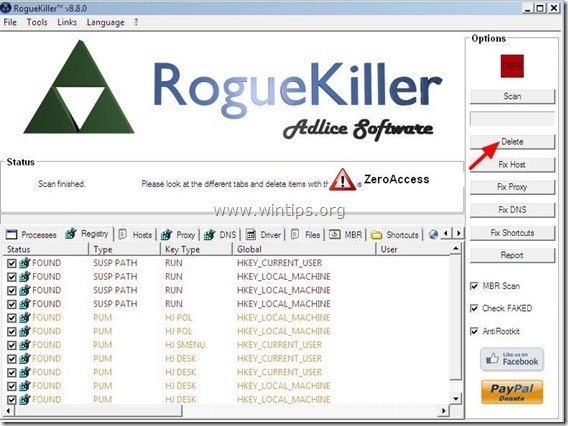
4. Cerrar RogueKiller utilidad y reiniciar su ordenador.

5. Inicie su ordenador en " Modo seguro con funciones de red " de nuevo.
6. Continuar con el siguiente paso.
Paso 3. Desinstalar " Filtro Intelewin" programa desde su panel de control.
1. Para ello, vaya a:
- Windows 8/7/Vista: Inicio > Panel de control Windows XP: Inicie > Ajustes > Panel de control.
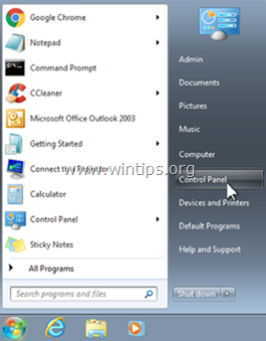
2. Haga doble clic para abrir
- Añadir o quitar programas si tiene Windows XP Programas y características si tienes Windows 8, 7 o Vista.
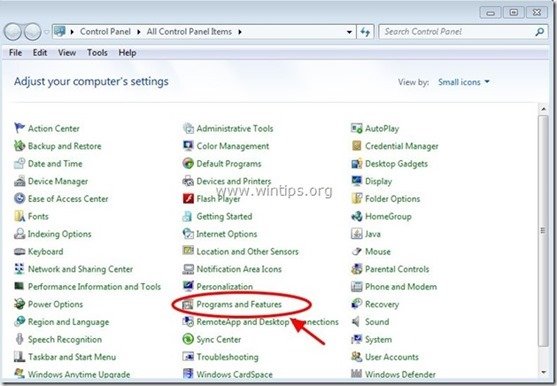
3. En la lista de programas, busque y eliminar/desinstalar cualquiera de estas aplicaciones:
- Filtro Intelewin (por " GTgroup ") Desinstale también cualquier otra aplicación desconocida o no deseada de la lista.
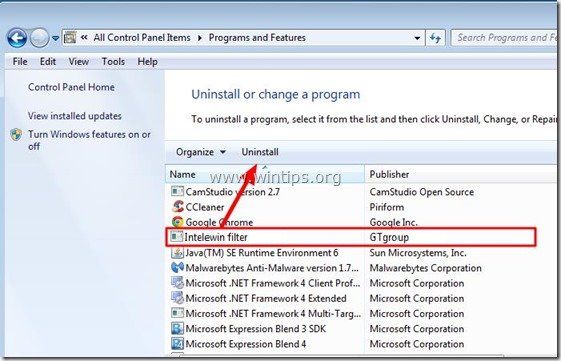
Paso 4. Eliminar el resto de " Filtro Intelewin ” archivos ocultos
Aviso: Debe activar la vista de archivos ocultos para realizar esta tarea.
- Cómo habilitar la vista de archivos ocultos en Windows 7Cómo habilitar la vista de archivos ocultos en Windows 8
1. Navegue hasta las siguientes rutas y elimine la(s) siguiente(s) carpeta(s): Filtro Intelewin
- C:\NDocumentos y configuraciones\NTodos los usuarios\Nde los datos de la aplicación Filtro Intelewin C:\NProgramaData\Nde IntelewinFilter
Paso 5: Limpiar el adware, los archivos maliciosos y las entradas del registro con "AdwCleaner"
1. Descargue y guarde la utilidad "AdwCleaner" en su escritorio.
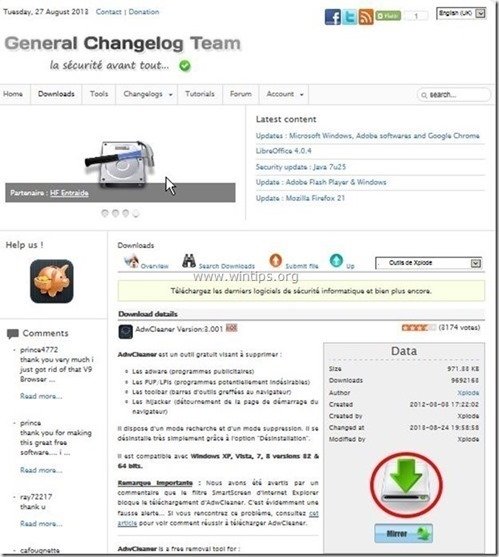
2. Cerrar todos los programas abiertos y Doble clic para abrir "AdwCleaner" desde su escritorio.
3. Prensa " Escáner ”.

4. Una vez finalizado el escaneo, pulse "Limpio " para eliminar todas las entradas maliciosas no deseadas.
4. Prensa " OK " en " AdwCleaner - Información" y pulse " OK " de nuevo para reiniciar el ordenador .
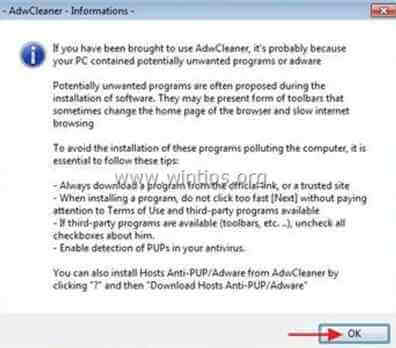
5. Cuando el ordenador se reinicia, cerrar " Información sobre "AdwCleaner (readme) y continuar con el siguiente paso.
Paso 6. Limpie su ordenador de las amenazas maliciosas restantes.
Descargar y instalar uno de los programas antimalware GRATUITOS más fiables de la actualidad para limpiar su ordenador de las amenazas maliciosas restantes. Si quiere estar constantemente protegido de las amenazas de malware, existentes y futuras, le recomendamos que instale Malwarebytes Anti-Malware PRO:
Protección de MalwarebytesTM
Elimina spyware, adware y malware.
¡Comience su descarga gratuita ahora!
1. Corre " Malwarebytes Anti-Malware" y permitir que el programa se actualice a su última versión y base de datos maliciosa si es necesario.
2. Cuando aparezca la ventana principal de "Malwarebytes Anti-Malware" en su pantalla, elija la opción " Realizar una exploración rápida " y, a continuación, pulse " Escáner " y deje que el programa analice su sistema en busca de amenazas.
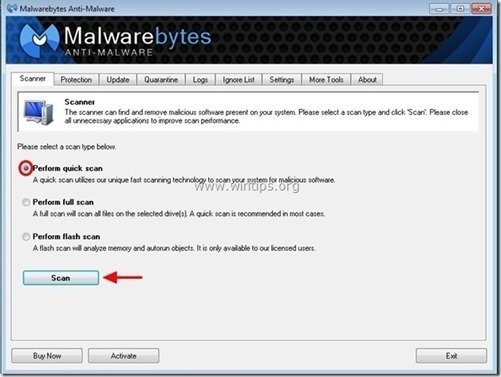
3. Una vez finalizado el escaneo, pulse "OK" para cerrar el mensaje de información y luego pulse el "Mostrar resultados" para ver y eliminar las amenazas maliciosas encontradas.
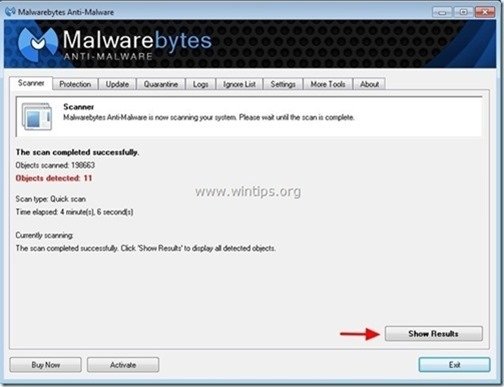 .
.
4. En el " Resultados del espectáculo ", compruebe todos los artículos encontrados (Clic derecho > " Seleccionar todos los elementos" ) y luego haga clic en el botón " Eliminar seleccionados " para eliminar todas las amenazas.
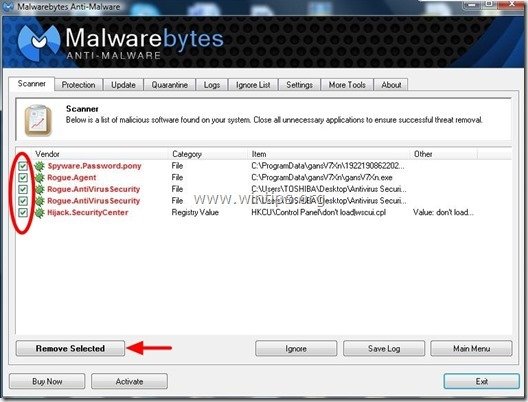
5. Cuando el proceso de eliminación de los objetos infectados haya finalizado "Reinicie su sistema para eliminar correctamente todas las amenazas activas".
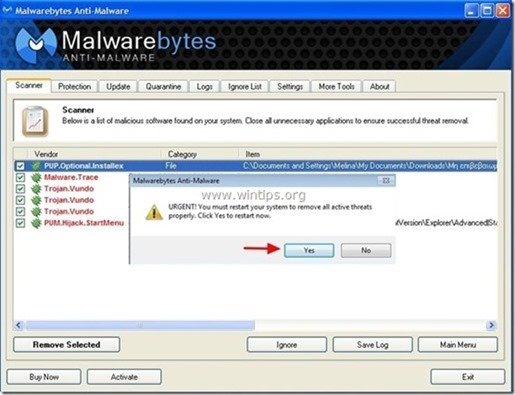
6. Continuar con el siguiente paso.
Consejos: Para asegurarse de que su ordenador está limpio y seguro, realizar un escaneo completo de Malwarebytes' Anti-Malware en el "modo seguro" de Windows .*
*Para entrar en el modo seguro de Windows, pulse la tecla " F8 "mientras el ordenador se está iniciando, antes de que aparezca el logotipo de Windows. Cuando la tecla " Menú de opciones avanzadas de Windows "aparece en la pantalla, utilice las flechas del teclado para desplazarse hasta el Modo seguro y luego pulse "ENTRADA “.
Paso 7. Limpiar los archivos y entradas no deseadas.
Utilizar " CCleaner " y proceda a limpiar su sistema desde el temporal archivos de internet y entradas de registro no válidas.*
* Si no sabes cómo instalar y utilizar "CCleaner", lea estas instrucciones .
Paso 8. Reinicie su ordenador para que los cambios surtan efecto y realice un análisis completo con su programa antivirus.

andy dawis
El blog de un administrador de sistemas sobre Windows