Tabla de contenido
Si te encuentras con el error 'No route' al intentar unirte a canales de voz en Discord, sigue leyendo a continuación para solucionar el problema. Discord es una excelente plataforma de mensajería multimedia para la comunicación entre grupos y jugadores de juegos en línea. Está diseñada para facilitar la comunicación y coordinación entre usuarios a través de servidores privados mediante voz, vídeo y texto. Sin embargo, como cualquier otra aplicación,Discordia no está completamente libre de errores.
Varios usuarios han informado recientemente de que el error "Sin ruta" en Discord les impide unirse a canales de voz. Hemos investigado este problema y hemos descubierto que puede deberse a varias razones, como la interrupción por un antivirus, el bloqueo por un administrador de red, la incompatibilidad de canales de voz y errores generales.
En esta guía encontrarás varios métodos para resolver el error "No Route" de Discord.
Cómo solucionar los errores de 'No Route' y 'RTC Connecting' en Discord.
- Método 1. Reinicie el router y el ordenador.Método 2. Deshabilite/desinstale el programa de seguridad/cortafuegos de terceros.Método 3. Deshabilite/desconecte la VPN.Método 4. Deshabilite la prioridad alta de paquetes de la calidad de servicio.Método 5. Arregle el error NO ROUTE de Discord cambiando los servidores DNS.Otras soluciones para arreglar el error NO ROUTE en Discord.
Método 1. Reinicie el router y el ordenador
Es posible que reciba el error Discord No Route si su conexión de red se interrumpe constantemente debido a una dirección IP dinámica cambiante. Por lo tanto, se recomienda que primero reinicie el router* y el ordenador y, si el problema no se resuelve, proceda con los métodos siguientes.
Nota: Para reiniciar el router, basta con desenchufar el cable de alimentación durante 1 minuto y volver a enchufarlo.
Método 2. Desactivar o desinstalar cualquier programa antivirus de terceros.
Si utilizas un antivirus/programa de seguridad de terceros, intenta desactivarlo temporalmente y comprueba si el problema persiste. Si el error "No Route" sigue apareciendo en Discord, intenta eliminar por completo tu programa de seguridad/firewall siguiendo los pasos que se indican a continuación:
1. Pulse simultáneamente las teclas Windows  + R para abrir el cuadro de comandos de ejecución.
+ R para abrir el cuadro de comandos de ejecución.
2 En el cuadro de comandos de ejecución, escriba: appwiz.cpl y pulse Entra.
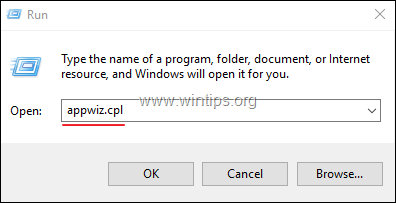
3. En la ventana recién abierta, localice y haga clic con el botón derecho del ratón en en su programa antivirus de terceros y seleccione Desinstalar .
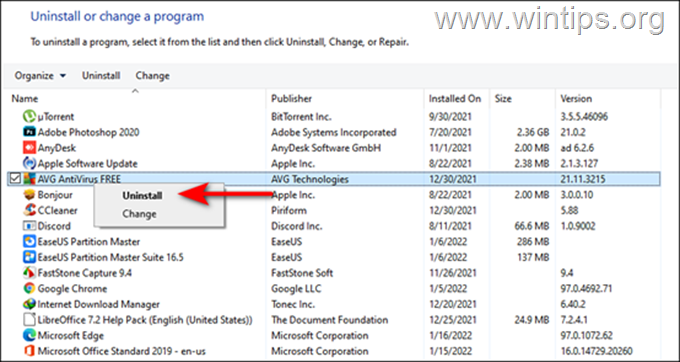
4. Siga las instrucciones que aparecen en pantalla para completar el proceso de desinstalación.
5. Reinicie el ordenador y compruebe si el problema persiste.
Método 3. Desactivar/Desconectar VPN/
El uso de una conexión VPN que no esté configurada para utilizar UDP (User Datagram Protocol) también puede provocar el error "No Route", debido a que la aplicación Discord no funciona con VPN que no utilicen UDP.
Así que si utilizas una solución VPN, comprueba cómo se gestiona UDP en el sitio web del proveedor del servicio. Otra posibilidad es que intentes desconectarte de la VPN y conectarte directamente a Discord para determinar si la VPN es la culpable. Si eso soluciona el problema, lo mejor es que cambies de proveedor de VPN.
Método 4. Desactivar Calidad de Servicio Alta Prioridad de Paquetes.
1. Lanzamiento Discordia y haga clic en el botón icono de engranaje situado en la esquina inferior izquierda de la ventana.
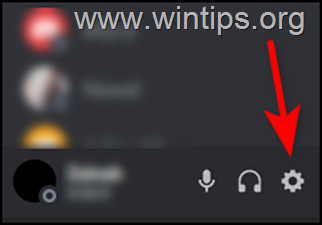
2. En AJUSTES DE APP, seleccione Voz y vídeo del panel izquierdo.
3. Localizar ahora Activar la calidad de servicio Prioridad alta de paquetes en el panel derecho y apague su interruptor.
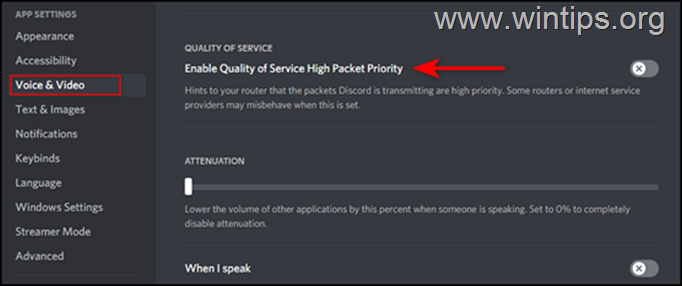
4. Por último, vuelve a iniciar Discord y comprueba si se ha resuelto el error "no Route".
Método 5. FIX Discord No Route error by Changing DNS Servers.
1. Pulse simultáneamente las teclas Windows  + R para abrir el cuadro de comandos de ejecución.
+ R para abrir el cuadro de comandos de ejecución.
2 En el cuadro de comandos de ejecución, escriba: control y pulse Entra.
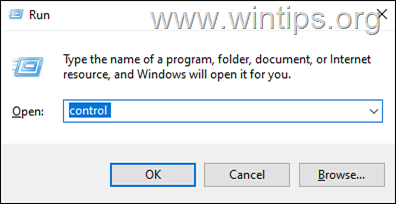
3. Dentro de la ventana del Panel de control, haga clic en Redes e Internet .
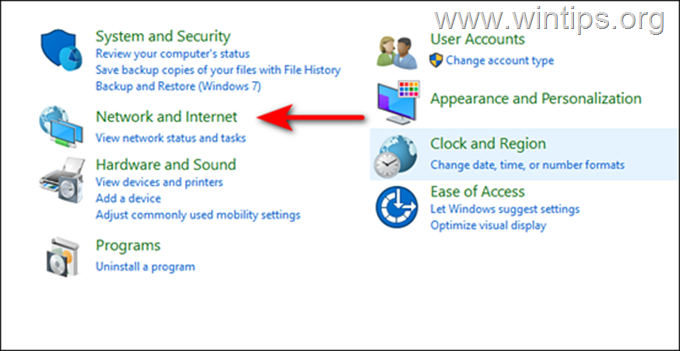
4. A continuación, vaya al Centro de redes y recursos compartidos .
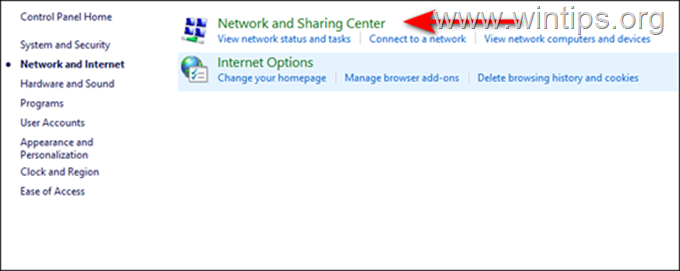
5. Ahora seleccione las Conexiones hipervínculo contra su conexión de red .
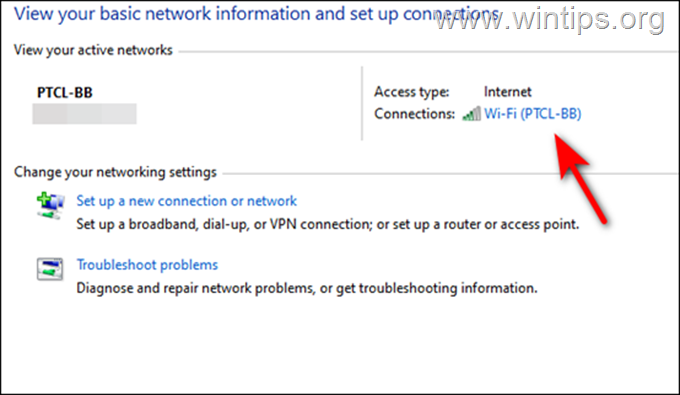
6. En el nuevo cuadro de diálogo, haga clic en el botón Botón Propiedades .
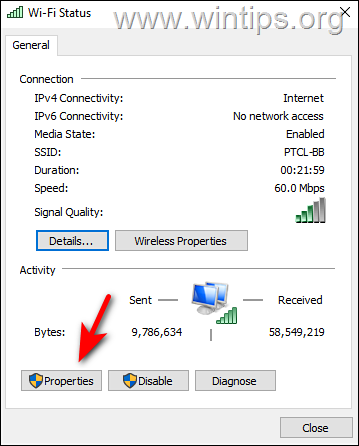
7. En Red seleccione Protocolo de Internet versión 4 (TCP/IPv4) y haga clic en Propiedades .
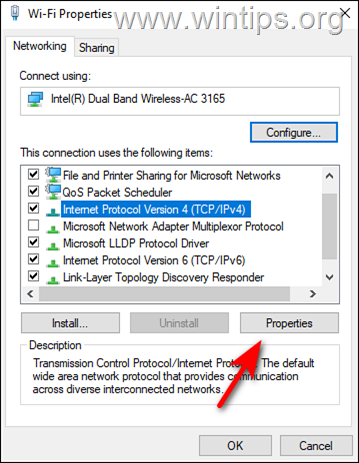
8. En la nueva ventana, aplique las siguientes acciones:
a. Seleccione Utilice las siguientes direcciones de servidor DNS .
b. Escriba las siguientes direcciones del servidor DNS de Google:
- 8.8.8.8 8.8.4.4
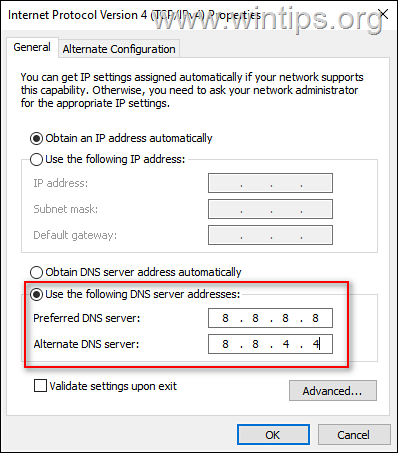
9. Una vez hecho esto, haga clic en Aceptar para cerrar todas las ventanas y reiniciar tu PC.
10. Tras el reinicio, comprueba si se ha resuelto el error "No Route" de Discord.
Otros métodos para solucionar el error No Route en Discord.
Si después de seguir los métodos anteriores, todavía te encuentras con el error NO ROUTE en Discord, prueba lo siguiente:
1. Asegúrate de que Discord no está bloqueado en la configuración del cortafuegos de tu router.
2. Póngase en contacto con su proveedor de servicios de Internet (ISP) y asegúrese de que DISCORD no está bloqueado en el ISP.
3. Intenta conectarte a Discord utilizando una conexión VPN que soporte UDP. Si la conexión tiene éxito, entonces el problema lo causa tu ISP.
4. Si eres el administrador, intenta cambiar la región de voz en Discord's Voice Channel Settings > Overview > Region Override.
¡Eso es! ¿Qué método te ha funcionado?
Hazme saber si esta guía te ha ayudado dejando un comentario sobre tu experiencia. Por favor, dale a me gusta y comparte esta guía para ayudar a otros.

andy dawis
El blog de un administrador de sistemas sobre Windows





