Table des matières
Si vous êtes confronté à l'erreur "No route" lorsque vous essayez de rejoindre des canaux vocaux sur Discord, continuez à lire ci-dessous pour résoudre le problème. Discord est une excellente plateforme de messagerie multimédia pour communiquer entre groupes et joueurs de jeux en ligne. Elle est conçue pour faciliter la communication et la coordination entre utilisateurs sur des serveurs privés via la voix, la vidéo et le texte. Cependant, comme toute autre application,Discord n'est pas totalement exempt de bogues.
Plusieurs utilisateurs ont récemment signalé que l'erreur "No Route" dans Discord les empêchait de rejoindre les canaux vocaux. Nous avons examiné ce problème et découvert qu'il peut être causé par un certain nombre de raisons, notamment l'interruption par un antivirus, le blocage par un administrateur réseau, l'incompatibilité des canaux vocaux et des bugs généraux.
Dans ce guide, vous trouverez plusieurs méthodes pour résoudre l'erreur "No Route" de Discord.
Comment résoudre les erreurs "No Route" et "RTC Connecting" sur Discord.
- Méthode 1. redémarrez votre routeur et votre ordinateur.Méthode 2. désactivez/désinstallez un programme de sécurité/pare-feu tiers.Méthode 3. désactivez/déconnectez le VPN.Méthode 4. désactivez la qualité de service (High Packet Priority).Méthode 5. réparez l'erreur No Route de Discord en changeant de serveur DNS.d'autres solutions pour réparer l'erreur NO ROUTE dans Discord.
Méthode 1 : redémarrez votre routeur et votre ordinateur.
Vous pouvez recevoir l'erreur Discord No Route si votre connexion réseau est constamment interrompue par une adresse IP dynamique changeante. Par conséquent, il est recommandé de redémarrer d'abord votre routeur* et votre ordinateur et, si le problème n'est pas résolu, de procéder aux méthodes suivantes.
Remarque : pour redémarrer votre routeur, il suffit de débrancher son câble d'alimentation pendant une minute, puis de le rebrancher.
Méthode 2 : Désactiver ou désinstaller tout programme antivirus tiers.
Si vous utilisez un programme de sécurité/antivirus tiers, essayez de le désactiver temporairement et vérifiez si le problème persiste. Si l'erreur "No Route" apparaît toujours sur Discord, essayez de supprimer complètement votre programme de sécurité/pare-feu en suivant les étapes ci-dessous :
1. Appuyez simultanément sur les touches Windows  + R pour ouvrir la boîte de commande d'exécution.
+ R pour ouvrir la boîte de commande d'exécution.
2 Dans la boîte de commande d'exécution, tapez : appwiz.cpl et appuyez sur Entrez.
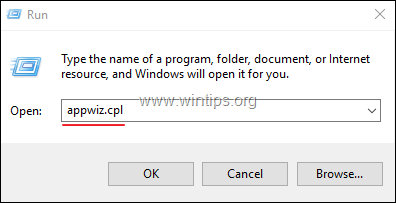
3. Dans la fenêtre nouvellement lancée, localisez et Cliquez à droite sur sur votre programme antivirus tiers et sélectionnez Désinstaller .
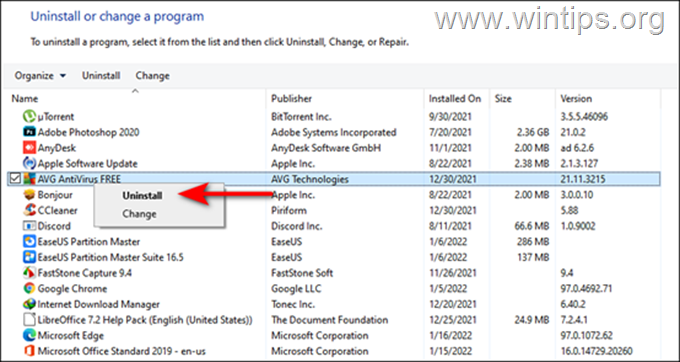
4. Suivez les instructions à l'écran pour terminer le processus de désinstallation.
5. Redémarrez l'ordinateur et vérifiez si le problème persiste.
Méthode 3. Désactiver/Déconnecter le VPN/
L'utilisation d'une connexion VPN qui n'est pas configurée pour utiliser le protocole UDP (User Datagram Protocol) peut également provoquer l'erreur "No Route", car l'application Discord ne fonctionne pas avec les VPN qui n'utilisent pas le protocole UDP.
Donc, si vous utilisez une solution VPN, vérifiez comment l'UDP est géré sur le site Web du fournisseur de services. Vous pouvez également essayer de vous déconnecter du VPN et de vous connecter directement à Discord pour déterminer si le VPN est le coupable. Si cela résout le problème, alors il est préférable de changer de fournisseur de VPN.
Méthode 4. Désactiver la Qualité de Service Priorité élevée des paquets.
1. Lancement Discord et cliquez sur le icône de la roue dentée situé dans le coin inférieur gauche de la fenêtre.
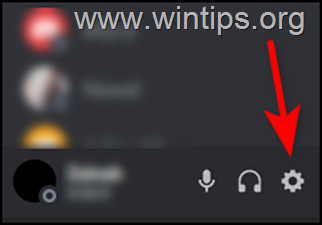
2. Dans APP SETTINGS, sélectionnez Voix et vidéo dans le panneau de gauche.
3. Localisez maintenant Activer la qualité de service Priorité élevée des paquets dans le volet de droite et désactivez son interrupteur.
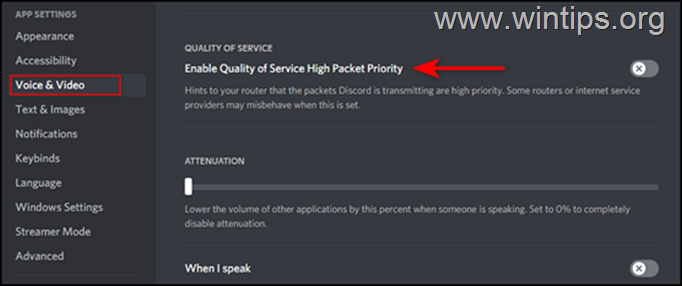
4. Enfin, relancez Discord et vérifiez si l'erreur "no Route" a été résolue.
Méthode 5. Corrigez l'erreur Discord No Route en changeant de serveur DNS.
1. Appuyez simultanément sur les touches Windows  + R pour ouvrir la boîte de commande d'exécution.
+ R pour ouvrir la boîte de commande d'exécution.
2 Dans la boîte de commande d'exécution, tapez : contrôle et appuyez sur Entrez.
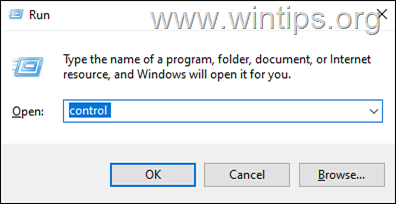
3. Dans la fenêtre du panneau de configuration, cliquez sur Réseau et Internet .
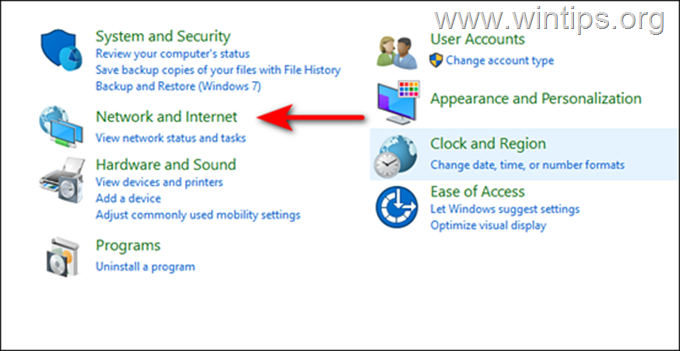
4. Ensuite, allez à la Centre de réseau et de partage .
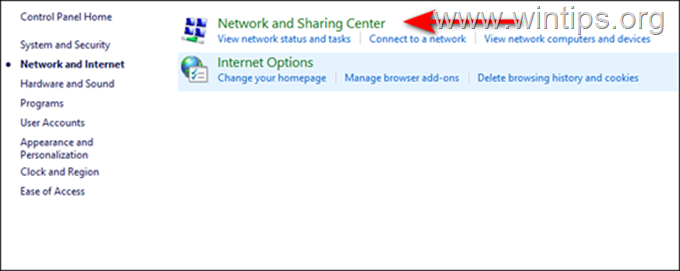
5. Sélectionnez maintenant les Connexions lien hypertexte contre votre connexion au réseau .
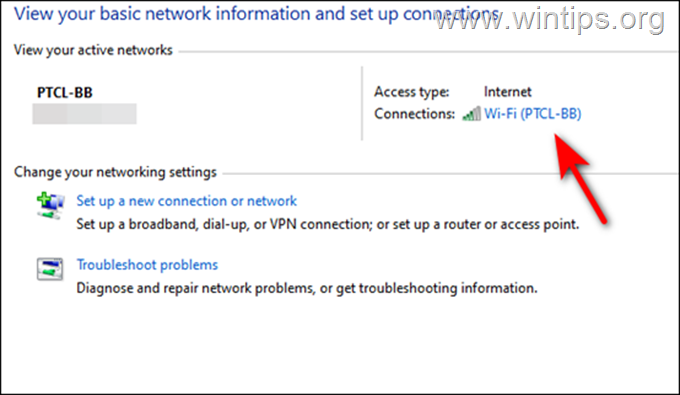
6. Dans la boîte de dialogue nouvellement lancée, cliquez sur le bouton Bouton "Propriétés .
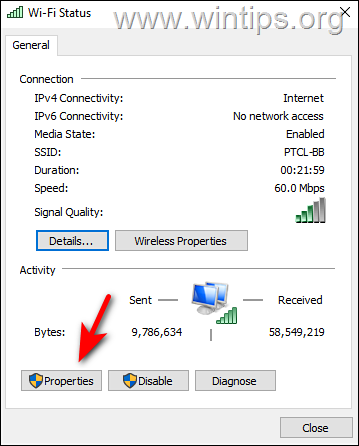
7. Sur Mise en réseau sélectionnez Protocole Internet version 4 (TCP/IPv4) et cliquez sur Propriétés .
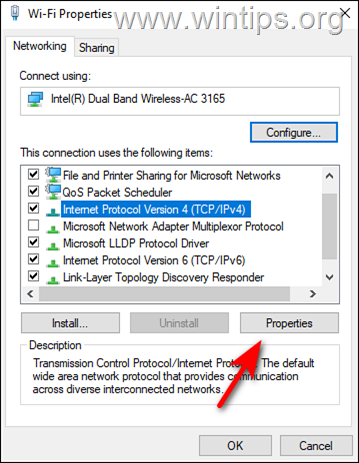
8. Dans la nouvelle fenêtre, appliquez les actions suivantes :
a. Sélectionnez Utilisez les adresses de serveur DNS suivantes .
b. Tapez les adresses suivantes du serveur DNS de Google :
- 8.8.8.8 8.8.4.4
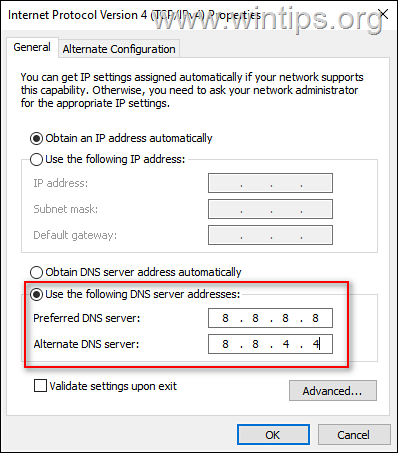
9. Une fois cela fait, cliquez sur OK pour fermer toutes les fenêtres et redémarrer votre PC.
10. Après le redémarrage, vérifiez si l'erreur "No Route" de Discord a été résolue.
Autres méthodes pour corriger l'erreur No Route dans Discord.
Si après avoir suivi les méthodes ci-dessus, vous êtes toujours confronté à l'erreur NO ROUTE dans Discord, essayez ce qui suit :
1. assurez-vous que Discord n'est pas bloqué dans les paramètres du pare-feu de votre routeur.
Contactez votre fournisseur de services Internet (FSI) et assurez-vous que DISCORD n'est pas bloqué par le FSI.
Essayez de vous connecter à Discord en utilisant une connexion VPN qui prend en charge UDP. Si la connexion est réussie, le problème vient de votre fournisseur d'accès.
4. si vous êtes l'administrateur, essayez de modifier la région de la voix dans les paramètres du canal vocal de Discord > Aperçu > Annulation de la région.
C'est tout ! Quelle méthode a fonctionné pour vous ?
Faites-moi savoir si ce guide vous a aidé en laissant un commentaire sur votre expérience. Veuillez aimer et partager ce guide pour aider les autres.

Andy Davis
Blog d'un administrateur système sur Windows





