Tabla de contenido
Este artículo contiene instrucciones para solucionar el error DOS/4G (2001) excepción 0Dh en Windows 10, cuando se intenta ejecutar una aplicación DOS que utiliza el extensor DOS/4G. DOS/4G es un extensor DOS de 32 bits desarrollado por Rational Systems (más tarde Tenberry Software) que permite a los programas DOS eliminar el límite de memoria convencional de 640 KB dirigiéndose a toda la memoria disponible en Intel 80386 y superioresmáquinas.

Cómo arreglar: error DOS/4G 2001: excepción 0Dh en el sistema operativo Windows 10 o 7.
El error "DOS/4G 2001 error: exception 0Dh" se relaciona con el PATH de Windows que el DOS4G extender fue diseñado para manejar. De hecho esto sucede, porque el DOS4G extender tiene un límite de 260 caracteres que en los sistemas más modernos suele ser significativamente más largo que 260 caracteres.
Para resolver el problema del "error DOS/4G (2001) excepción 0Dh", basta con añadir la línea "SET PATH=" en el fichero batch que inicia la aplicación, o en el fichero 'Autoexec.nt'.
Por ejemplo: Para añadir la línea "SET PATH=", al archivo 'autoexec.nt':
1. Desde Opciones de archivo , elija Mostrar el Archivos ocultos, el Archivos del sistema operativo protegidos y extensiones para tipos de archivos conocidos.
 :
:
2. Editar el "C:\Windows\System32\Nde la página web. Autoexec.nt" en el Bloc de notas y añadir esta línea: *
- SET PATH=
Nota: Si el "Autoexec.nt" no existe en la ubicación anterior (C:\Windows\System32\), consulte las instrucciones siguientes sobre cómo crearlo.
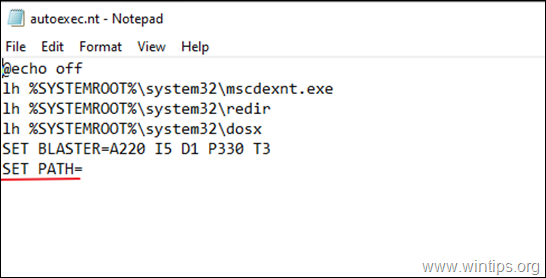
3. Guardar el Autoexec.nt archivo y reiniciar su PC.
4. Ejecute su aplicación heredada. El "error DOS/4G (2001)" debería resolverse.
Cómo crear el archivo Autoexec.nt:
1. Abrir Bloc de notas y copie y pegue el texto de abajo:
@echo off
lh %SYSTEMROOT%\system32\mscdexnt.exe
lh %SYSTEMROOT%\system32\redir
lh %SYSTEMROOT%\system32\dosx
SET BLASTER=A220 I5 D1 P330 T3
SET PATH=
2. Ir a Archivo > Guardar como
3. En el Nombre del archivo escriba autoexec.nt
4. Cambiar el Guardar como to Todos los archivos y Guardar el archivo en C:\NWindows\NSystem32 directorio. *
Nota: Si su sistema no le permite guardar en 'C:\Windows\System32', guarde el archivo 'autoexec.nt' en su escritorio y luego muévalo a 'C:\Windows\System32'.
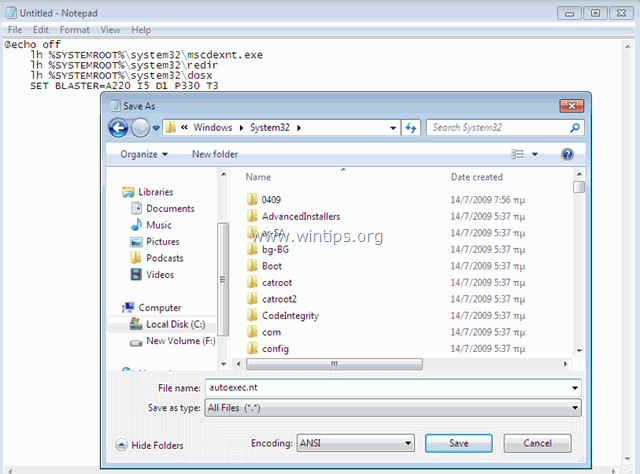
5. Reiniciar su PC.
Hazme saber si esta guía te ha ayudado dejando un comentario sobre tu experiencia. Por favor, dale a me gusta y comparte esta guía para ayudar a otros.

andy dawis
El blog de un administrador de sistemas sobre Windows





