Inhaltsverzeichnis
Wenn Sie beim Versuch, Sprachkanälen auf Discord beizutreten, mit der Fehlermeldung "Keine Route" konfrontiert werden, lesen Sie weiter unten, um das Problem zu beheben. Discord ist eine hervorragende Multimedia-Messaging-Plattform für die Kommunikation zwischen Gruppen und Online-Spielern. Sie wurde entwickelt, um die Kommunikation und Koordination zwischen Nutzern auf privaten Servern über Sprache, Video und Text zu erleichtern. Wie bei jeder anderen Anwendung auch,Discord ist nicht völlig fehlerfrei.
Mehrere Benutzer haben kürzlich berichtet, dass der Fehler "Keine Route" in Discord sie daran hindert, Sprachkanälen beizutreten. Wir haben dieses Problem untersucht und festgestellt, dass es durch eine Reihe von Gründen verursacht werden kann, einschließlich Unterbrechung durch Antivirenprogramme, Blockierung durch einen Netzwerkadministrator, Inkompatibilität von Sprachkanälen und allgemeine Bugs.
In dieser Anleitung finden Sie mehrere Methoden, um den Discord-Fehler "Keine Route" zu beheben.
So beheben Sie die Fehler "Keine Route" und "RTC-Verbindung" bei Discord.
- Methode 1: Starten Sie Ihren Router und Computer neu.Methode 2: Deaktivieren/Deinstallieren Sie Sicherheits-/Firewall-Programme von Drittanbietern.Methode 3: Deaktivieren/Trennen Sie die VPN-Verbindung.Methode 4: Deaktivieren Sie die Quality of Service High Packet Priority.Methode 5: FIX Discord No Route error by Changing DNS Servers.Other Solutions to fix the NO ROUTE error in Discord.
Methode 1: Starten Sie Ihren Router und Computer neu
Der Fehler Discord No Route kann auftreten, wenn Ihre Netzwerkverbindung ständig durch eine sich ändernde dynamische IP-Adresse unterbrochen wird. Daher wird empfohlen, dass Sie zunächst Ihren Router* und Ihren Computer neu starten und wenn das Problem nicht behoben ist, mit den folgenden Methoden fortfahren.
Hinweis: Um den Router neu zu starten, ziehen Sie einfach das Netzkabel für 1 Minute ab und stecken Sie es dann wieder ein.
Methode 2: Deaktivieren oder deinstallieren Sie alle Antivirenprogramme von Drittanbietern.
Wenn Sie ein Antiviren-/Sicherheitsprogramm eines Drittanbieters verwenden, versuchen Sie, es vorübergehend zu deaktivieren und prüfen Sie, ob das Problem weiterhin besteht. Wenn der Fehler "No Route" immer noch bei Discord angezeigt wird, versuchen Sie, Ihr Sicherheits-/Firewall-Programm vollständig zu entfernen, indem Sie die folgenden Schritte ausführen:
1. Drücken Sie gleichzeitig die Windows  + R Tasten, um das Befehlsfeld "Ausführen" zu öffnen.
+ R Tasten, um das Befehlsfeld "Ausführen" zu öffnen.
2 Geben Sie in das Befehlsfeld Ausführen ein: appwiz.cpl und drücken Sie Eintreten.
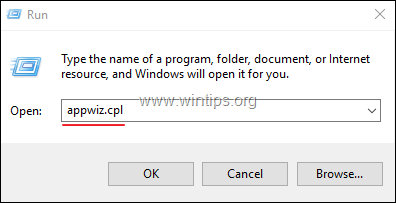
3. Suchen Sie in dem neu geöffneten Fenster nach und Rechtsklick auf auf Ihr Antivirenprogramm eines Drittanbieters und wählen Sie Deinstallieren Sie .
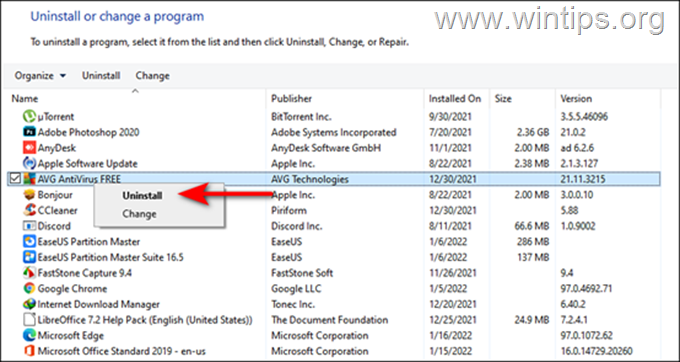
4. Folgen Sie den Anweisungen auf dem Bildschirm, um den Deinstallationsvorgang abzuschließen.
5. Starten Sie den Computer neu und prüfen Sie, ob das Problem weiterhin besteht.
Methode 3: VPN deaktivieren/trennt die Verbindung
Die Verwendung einer VPN-Verbindung, die nicht für die Verwendung von UDP (User Datagram Protocol) konfiguriert ist, kann ebenfalls den Fehler "No Route" verursachen, da die Discord-App nicht mit VPNs funktioniert, die kein UDP verwenden.
Wenn Sie also eine VPN-Lösung verwenden, überprüfen Sie auf der Website des Anbieters, wie UDP gehandhabt wird. Alternativ können Sie versuchen, die Verbindung zum VPN zu trennen und sich direkt mit Discord zu verbinden, um festzustellen, ob das VPN der Übeltäter ist. Wenn das Problem dadurch behoben wird, sollten Sie Ihren VPN-Anbieter wechseln.
Methode 4: Deaktivieren Sie die Dienstgüte "Hohe Paketpriorität".
1. Start Diskord und klicken Sie auf die Zahnrad-Symbol die sich in der linken unteren Ecke des Fensters befindet.
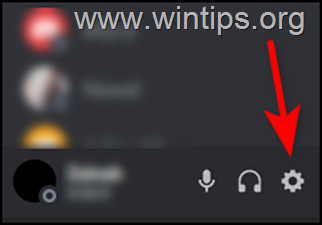
2. Wählen Sie unter APP-EINSTELLUNGEN Sprache und Video auf der linken Seite.
3. Jetzt lokalisieren Dienstgüte aktivieren Hohe Paketpriorität im rechten Fensterbereich und schalten Sie den Schalter auf AUS.
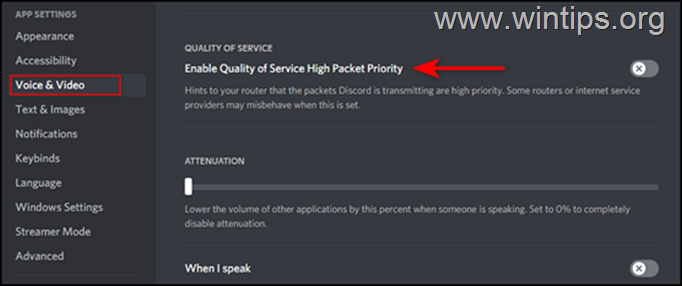
4. Starten Sie schließlich Discord neu und überprüfen Sie, ob der Fehler "keine Route" behoben wurde.
Methode 5: FIX Discord No Route Fehler durch Ändern der DNS Server.
1. Drücken Sie gleichzeitig die Windows  + R Tasten, um das Befehlsfeld "Ausführen" zu öffnen.
+ R Tasten, um das Befehlsfeld "Ausführen" zu öffnen.
2 Geben Sie in das Befehlsfeld Ausführen ein: Kontrolle und drücken Sie Eintreten.
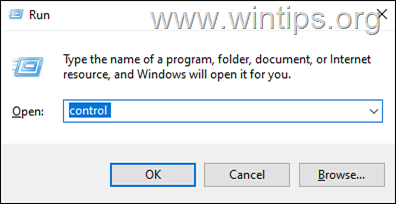
3. Klicken Sie im Fenster der Systemsteuerung auf Netzwerk und Internet .
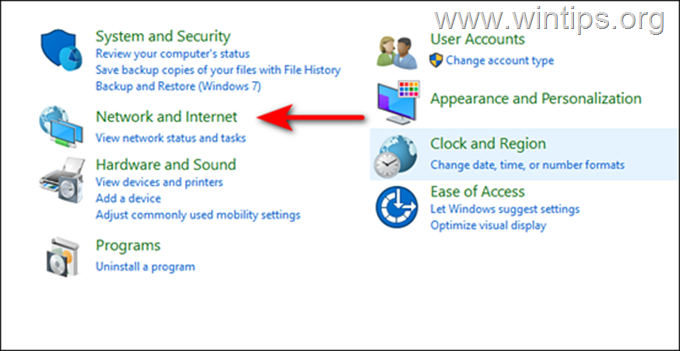
4. Gehen Sie dann zum Netzwerk- und Freigabecenter .
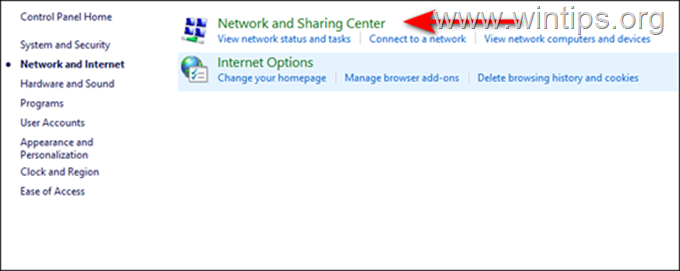
5. Wählen Sie nun die Verbindungen Hyperlink gegen Ihre Netzanschluss .
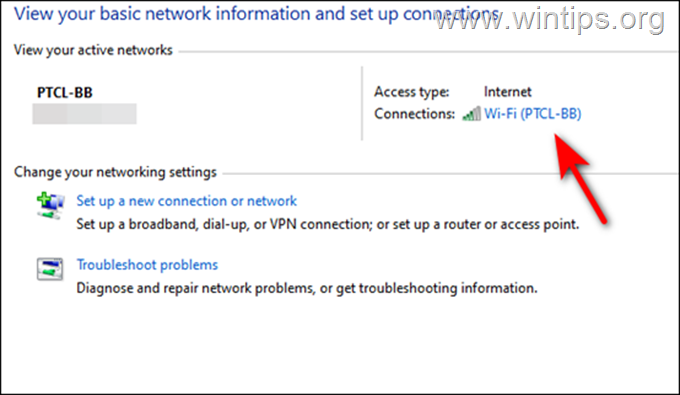
6. Klicken Sie in dem neu geöffneten Dialogfeld auf die Schaltfläche Schaltfläche Eigenschaften .
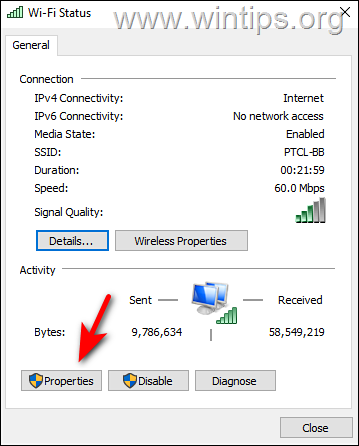
7. Unter Vernetzung Registerkarte, wählen Sie Internet-Protokoll Version 4 (TCP/IPv4 und klicken Sie Eigenschaften .
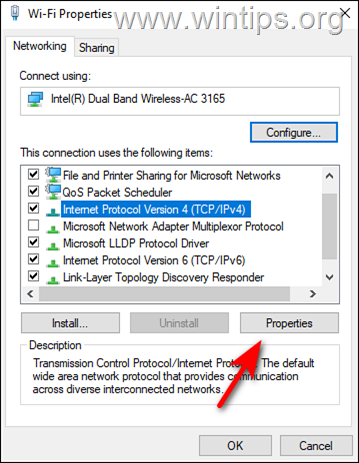
8. Führen Sie in dem neuen Fenster die folgenden Aktionen durch:
a. Wählen Sie Verwenden Sie die folgenden DNS-Serveradressen .
b. Geben Sie die folgenden Google DNS-Serveradressen ein:
- 8.8.8.8 8.8.4.4
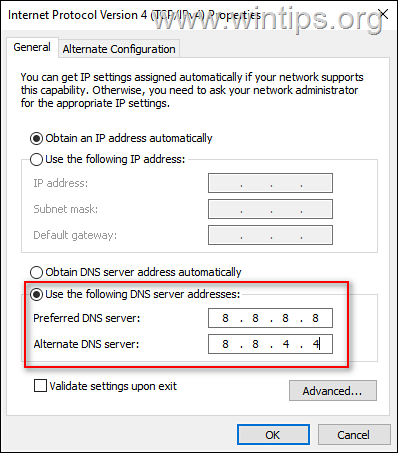
9. Klicken Sie anschließend auf OK, um alle Fenster zu schließen und Neustart Ihren PC.
10. Prüfen Sie nach dem Neustart, ob der Discord-Fehler "Keine Route" behoben wurde.
Andere Methoden zur Behebung des Fehlers "Keine Route" in Discord.
Wenn Sie nach den oben genannten Methoden immer noch den NO ROUTE-Fehler in Discord sehen, versuchen Sie Folgendes:
1. stellen Sie sicher, dass Discord in den Firewall-Einstellungen Ihres Routers nicht blockiert ist.
2. wenden Sie sich an Ihren Internet Service Provider (ISP) und stellen Sie sicher, dass DISCORD nicht von Ihrem ISP blockiert wird.
Versuchen Sie, sich über eine VPN-Verbindung, die UDP unterstützt, mit Discord zu verbinden. Wenn die Verbindung erfolgreich ist, liegt das Problem bei Ihrem ISP.
4. wenn Sie der Administrator sind, versuchen Sie, die Sprachregion unter Discord-Sprachkanaleinstellungen > Übersicht > Region überschreiben zu ändern.
Das war's! Welche Methode hat bei Ihnen funktioniert?
Lassen Sie mich wissen, ob dieser Leitfaden Ihnen geholfen hat, indem Sie einen Kommentar über Ihre Erfahrungen hinterlassen. Bitte liken und teilen Sie diesen Leitfaden, um anderen zu helfen.

Andy Davis
Der Blog eines Systemadministrators über Windows





