Obsah
Malwarebytes Anti-Malware, jeden z nejvýkonnějších antimalwarových programů posledních let, byl nedávno aktualizován na nejnovější verzi 3.0. V nejnovější verzi Malwarebytes odstranil "Anti-Malware" z názvu programu, protože nyní program kombinuje antimalwarovou a antivirovou ochranu.Malwarebytes Free, dokáže detekovat a odstranit viry, adware a malware, jako jsou červi, trojské koně, rootkity, rogue,spyware pomocí několika kliknutí. Na druhou stranu, pokud chcete být vždy chráněni před viry a malwarovými hrozbami, můžete si zakoupit verzi Malwarebytes v3.0 Premium (cena cca 40 USD ročně).
Malwarebytes Premium je komplexní bezpečnostní řešení, které chrání váš systém v reálném čase před viry, ransomwarem, exploit útoky a škodlivými webovými stránkami, které antivirové programy třetích stran nedokážou odhalit. Malwarebytes je velmi často aktualizován, což vám umožní zůstat chráněni před každou novou léčbou, která se objeví. Chcete-li zobrazit rozdíly mezi Malwarebytes 3.0 Free a Malwarebytes3.0 Verze Premium klikněte zde.
Tento návod obsahuje podrobné pokyny k instalaci a čištění počítače pomocí aplikace Malwarebytes.
Jak nainstalovat a vyčistit počítač pomocí Malwarebytes Anti-Malware v3.0 Free
Část 1. Jak nainstalovat Malwarebytes.Část 2. Jak vyčistit počítač pomocí MalwarebytesČást 3. Jak provést úplnou kontrolu pomocí Malwarebytes Část 1. Jak nainstalovat Malwarebytes ZDARMA.
1. Klikněte na Zdarma ke stažení tlačítko na Malwarbytes Stáhnout stáhnout zkušební verzi Malwarebytes Premium. *
Poznámka: Po uplynutí 14denní zkušební doby se Malwarebytes vrátí k bezplatné verzi, ale bez ochrany v reálném čase před ransomwarem, viry nebo škodlivými programy.
2. Po dokončení stahování, dvakrát klikněte na adresu na stažený soubor, abyste zahájili instalaci Malwarebytes.
3. Klikněte na Instalace spustit instalaci.

4. Po výzvě k instalaci aplikace Malwarebytes Browser Guard klikněte na tlačítko Přeskočit toto .
5. Po dokončení instalace pokračujte ve čtení níže a proveďte první kontrolu počítače pomocí programu Malwarebytes.
Část 2. Jak vyčistit počítač pomocí aplikace Malwarebytes.
1. Spusťte zkušební verzi Malwarebytes Premium a počkejte, dokud program neaktualizuje svou antivirovou databázi.
2. Po dokončení procesu aktualizace stiskněte tlačítko Skenovat nyní spustíte kontrolu systému na malware a nežádoucí programy.
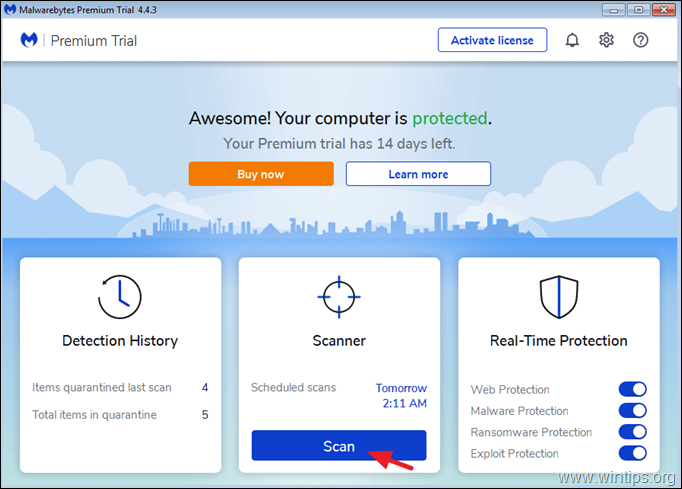
3. Nyní počkejte, až Malwarebytes dokončí kontrolu počítače na přítomnost malwaru.
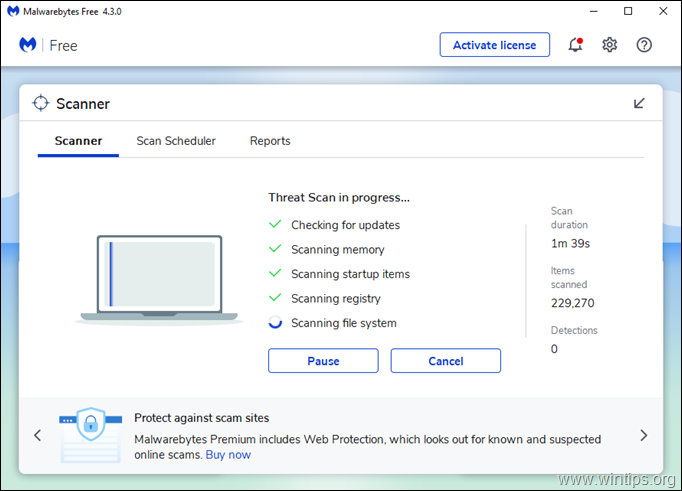
4. Po dokončení skenování, vybrat všechny zjištěné hrozby (pokud je nalezen) a poté stiskněte tlačítko Karanténa a všechny je z počítače odstraníte.
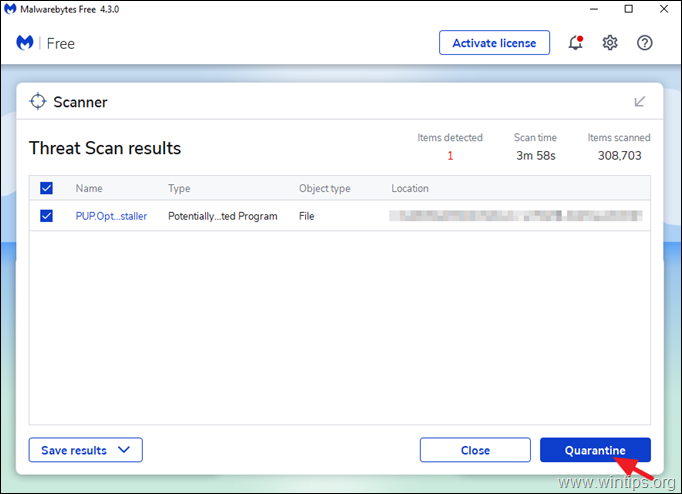
5. Počkejte, dokud Malwarebytes neodstraní všechny infekce ze systému, a poté restartujte počítač (pokud to program vyžaduje), abyste zcela odstranili všechny aktivní hrozby.
Udržujte svůj systém čistý od virů a malwaru pomocí aplikace Malwarebytes:
1. Před skenováním počítače vždy aktualizujte databázi aplikace Malwarebytes.
2. Pravidelně (např. jednou týdně) kontrolujte počítač pomocí MBAM.
3. Chcete-li se ujistit, že je váš počítač čistý a bezpečný, spusťte v nouzovém režimu systému Windows úplnou kontrolu pomocí programu Malwarebytes. (3. část).
Související články
- Rychlá kontrola a odstranění škodlivého softwaru pro počítače.Deset+ tipů, jak udržet počítač rychlý a zdravý.
Část 3. Jak provést úplnou kontrolu pomocí aplikace Malwarebytes v3.0 Free
Nejbezpečnějším způsobem, jak prohledat a vyčistit počítač od hrozeb, je spustit systém Windows v nouzovém režimu a poté provést úplnou kontrolu pomocí programu Malwarebytes.
Spuštění systému Windows v nouzovém režimu:
1. Stiskněte tlačítko Windows  + R na klávesnici, abyste načetli Spustit dialogové okno.
+ R na klávesnici, abyste načetli Spustit dialogové okno.
2. Typ msconfig a stiskněte Vstupte na .
3. Vyberte Boty a poté na kartě zkontrolujte na Bezpečné spuštění možnost.
4. Klikněte na OK a restartovat váš počítač. *
* Poznámka: Pro spuštění systému Windows v Normální režim znovu spusťte MSCONFIG, zrušte zaškrtnutí na Bezpečné spuštění a restartovat .
Provedení úplného skenování pomocí aplikace Malwarebytes:
1. Spusťte aplikaci Malwarebytes a klikněte na Skener .
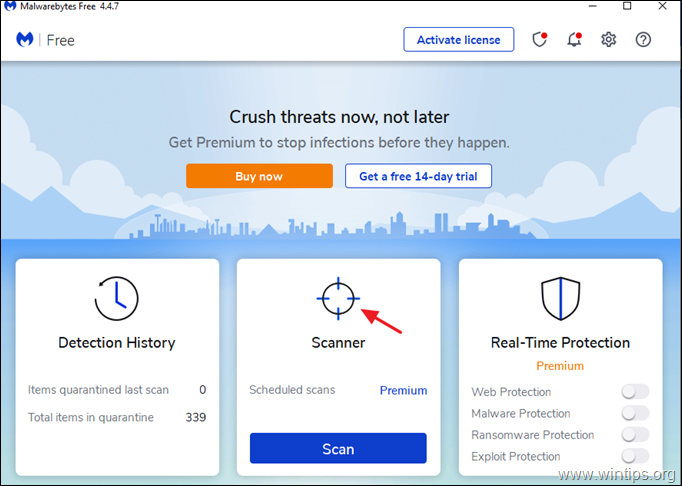
2. Klikněte na Pokročilé skenery .

3. Pod Vlastní skenování klikněte na Konfigurace skenování tlačítko.
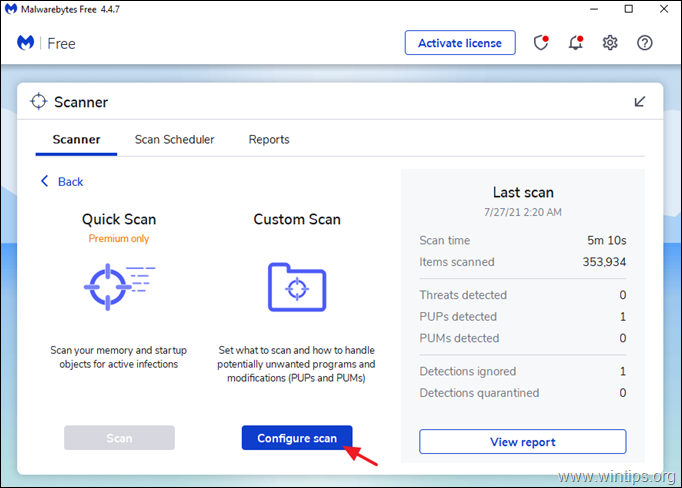
3. Na adrese Vlastní skenování zaškrtněte všechny dostupné možnosti skenování (1), poté vyberte všechny dostupné disky (2) a nakonec stiskněte tlačítko . Start (3) a prohledejte celý systém na přítomnost škodlivého softwaru.
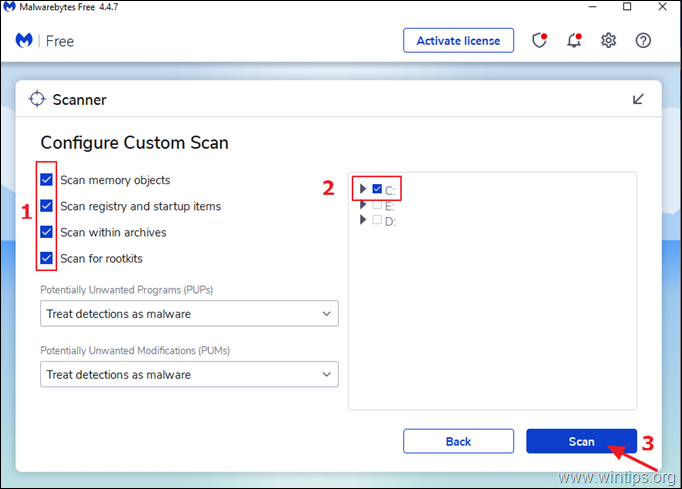
To je vše! Dejte mi vědět, zda vám tento návod pomohl, a zanechte komentář o svých zkušenostech. Prosím, lajkujte a sdílejte tento návod, abyste pomohli ostatním.

Andy Davis
Blog správce systému o Windows





