Innehållsförteckning
Malwarebytes Anti-Malware, en av de mest kraftfulla antimalware program i de senaste åren, nyligen uppdaterad till sin senaste version 3.0. I den senaste versionen, Malwarebytes har tagit bort "Anti-Malware" från programmets namn, eftersom nu programmet kombinerar anti-malware och antivirus protection.Malwarebytes Free, kan upptäcka och ta bort virus, adware och malware som maskar, trojaner, rootkits, rogues,Om du däremot vill vara alltid skyddad mot virus och skadliga program kan du köpa Malwarebytes v3.0 Premium-versionen (kostar cirka 40 dollar per år).
Malwarebytes Premium är en heltäckande säkerhetslösning som skyddar ditt system i realtid mot virus, utpressningstrojaner, attacker och skadliga webbsidor som tredjeparts antivirusprogram inte kan upptäcka. Malwarebytes uppdateras mycket ofta, vilket gör att du kan vara skyddad mot varje ny behandling som kommer ut. För att se skillnaderna mellan Malwarebytes 3.0 Free och Malwarebytes3.0 Premium-versioner klicka här.
Den här handledningen innehåller detaljerade instruktioner om hur du installerar och rengör din dator med Malwarebytes.
Hur du installerar och rengör din dator med Malwarebytes Anti-Malware v3.0 Free
Del 1. Hur du installerar Malwarebytes.Del 2. Hur du rengör din dator med MalwarebytesDel 3. Hur du utför en fullständig genomsökning med Malwarebytes Del 1. Hur du installerar Malwarebytes GRATIS.
1. Klicka på Gratis nedladdning knappen på Malwarbytes Nedladdning sidan för att ladda ner Malwarebytes Premium TRIAL-versionen. *
Observera: Efter 14-dagars provperioden återgår Malwarebytes till en gratisversion, men utan realtidsskydd för utpressningstrojaner, virus eller skadliga program.
2. När nedladdningen är klar, dubbelklicka på på den nedladdade filen för att starta installationen av Malwarebytes.
3. Klicka på Installera för att starta installationen.

4. När du uppmanas att installera Malwarebytes Browser Guard klickar du på Hoppa över detta .
5. När installationen är klar fortsätter du att läsa nedan för att skanna din dator med Malwarebytes för första gången.
Del 2. Hur du rengör din dator med Malwarebytes.
1. Starta Malwarebytes Premium Trial och vänta tills programmet uppdaterar sin antivirusdatabas.
2. När uppdateringen är klar trycker du på Skanna nu för att börja skanna ditt system efter skadlig kod och oönskade program.
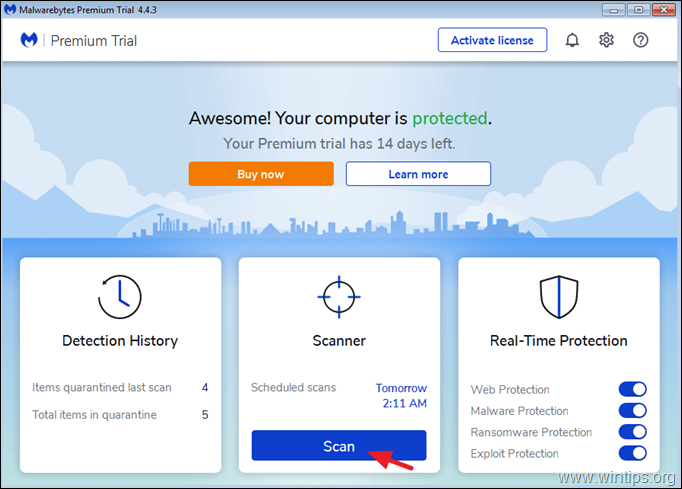
3. Vänta nu tills Malwarebytes har skannat din dator efter skadlig kod.
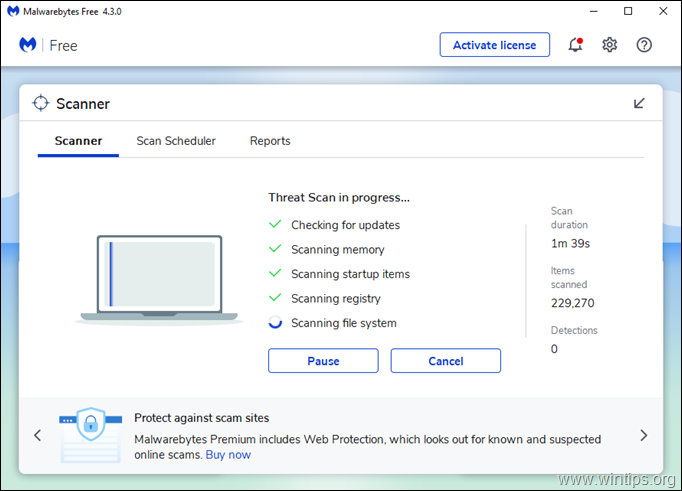
4. När skanningen har slutförts, välja alla upptäckta hot (om den finns) och tryck sedan på Karantän för att ta bort alla från datorn.
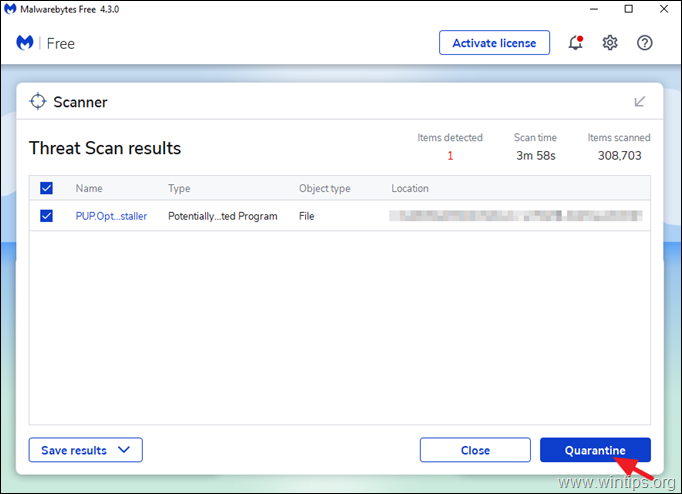
5. Vänta tills Malwarebytes tar bort alla infektioner från systemet och starta sedan om datorn (om programmet kräver det) för att helt ta bort alla aktiva hot.
Håll ditt system rent från virus och skadlig kod med Malwarebytes:
1. Uppdatera alltid Malwarebytes databas innan du skannar din dator.
2. Skanna regelbundet (t.ex. en gång i veckan) din dator med MBAM.
3. För att säkerställa att din dator är ren och säker, kör en fullständig genomsökning med Malwarebytes i Windows felsäkert läge. (Del 3).
Relaterade artiklar
- Snabb skanning och borttagning av skadlig kod för datorer.Över tio tips för att hålla din dator snabb och frisk.
Del 3. Hur du utför en fullständig genomsökning med Malwarebytes v3.0 Free
Det säkraste sättet att skanna och rensa en dator för hot är att starta Windows i felsäkert läge och sedan göra en fullständig genomsökning med Malwarebytes.
För att starta upp Windows i felsäkert läge:
1. Tryck på Windows  + R tangenterna på ditt tangentbord för att ladda Kör dialogrutan.
+ R tangenterna på ditt tangentbord för att ladda Kör dialogrutan.
2. Typ msconfig och tryck på Gå in på .
3. Välj den Stövlar och sedan Kontrollera Säker start alternativ.
4. Klicka på OK och starta om din dator. *
* Obs: För att starta upp Windows i Normalt läge kör MSCONFIG igen, avmarkera Säker start och starta om .
Om du vill utföra en fullständig genomsökning med Malwarebytes:
1. Starta Malwarebytes och klicka på Skanner .
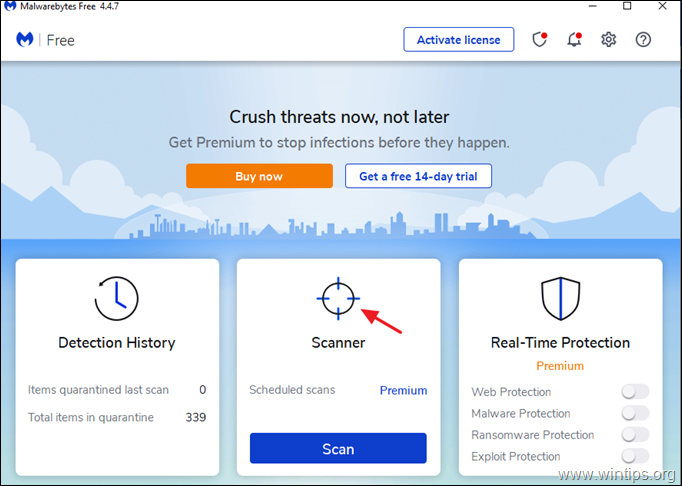
2. Klicka på Avancerade skannrar .

3. Under Anpassad skanning klicka på Konfigurera skanning knapp.
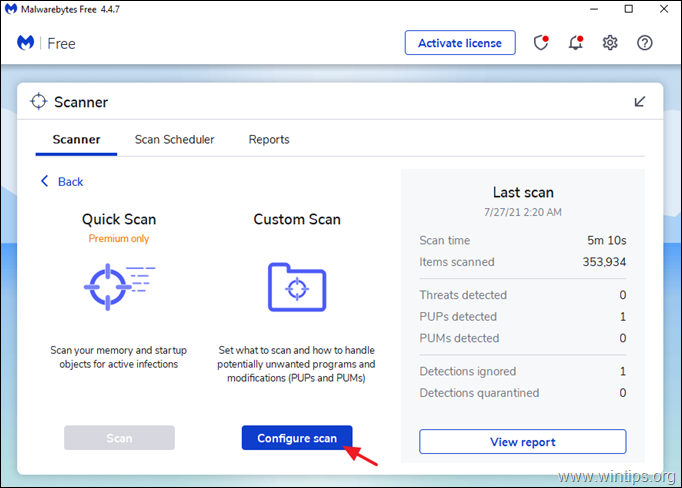
3. På Anpassad skanning alternativ, markera alla tillgängliga skanningsalternativ (1), välj sedan alla tillgängliga diskar (2) och tryck slutligen på knappen Starta (3) för att söka igenom hela systemet efter skadlig kod.
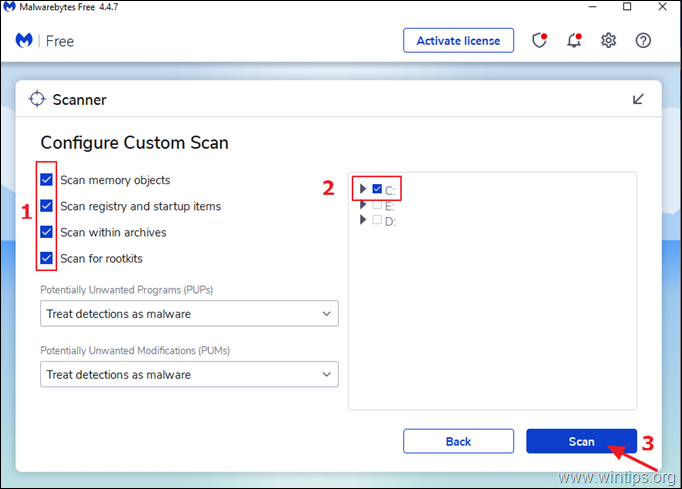
Låt mig veta om den här guiden har hjälpt dig genom att lämna en kommentar om dina erfarenheter. Gilla och dela den här guiden för att hjälpa andra.

Andy Davis
En systemadministratörs blogg om Windows





