Obsah
Malwarebytes Anti-Malware, jeden z najvýkonnejších antimalvérových programov za posledné roky, bol nedávno aktualizovaný na najnovšiu verziu 3.0. V najnovšej verzii Malwarebytes odstránil z názvu programu "Anti-Malware", pretože teraz program kombinuje antimalvérovú a antivírusovú ochranu.Malwarebytes Free, dokáže odhaliť a odstrániť vírusy, adware a malvér, ako sú červy, trójske kone, rootkity, rogue,spyware len niekoľkými kliknutiami. Na druhej strane, ak chcete byť vždy chránení pred vírusmi a hrozbami malvéru, môžete si kúpiť verziu Malwarebytes v3.0 Premium (stojí približne 40 USD ročne).
Malwarebytes Premium je komplexné bezpečnostné riešenie, ktoré chráni váš systém v reálnom čase pred vírusmi, ransomvérom, útokmi exploitov a škodlivými webovými stránkami, ktoré antivírusové programy tretích strán nedokážu odhaliť. Malwarebytes je veľmi často aktualizovaný, čo vám umožňuje zostať chránení pred každou novou liečbou, ktorá sa objaví. Ak chcete zobraziť rozdiely medzi Malwarebytes 3.0 Free a Malwarebytes3.0 Verzie Premium kliknite sem.
Tento návod obsahuje podrobné pokyny na inštaláciu a čistenie počítača pomocou programu Malwarebytes.
Ako nainštalovať a vyčistiť počítač pomocou programu Malwarebytes Anti-Malware v3.0 Free
Časť 1. Ako nainštalovať Malwarebytes.Časť 2. Ako vyčistiť počítač pomocou MalwarebytesČasť 3. Ako vykonať úplnú kontrolu pomocou Malwarebytes Časť 1. Ako nainštalovať Malwarebytes ZADARMO.
1. Kliknite na tlačidlo Na stiahnutie zadarmo tlačidlo na Malwarbytes Na stiahnutie stránku na stiahnutie skúšobnej verzie Malwarebytes Premium. *
Poznámka: Po uplynutí 14-dňovej skúšobnej lehoty sa program Malwarebytes vráti k bezplatnej verzii, ale bez ochrany v reálnom čase pred ransomvérom, vírusmi alebo škodlivým softvérom.
2. Po dokončení sťahovania, dvakrát kliknite na stránku . na stiahnutý súbor, aby ste spustili inštaláciu Malwarebytes.
3. Kliknite na . Inštalácia stránky na spustenie inštalácie.

4. Po zobrazení výzvy na inštaláciu programu Malwarebytes Browser Guard kliknite na tlačidlo Preskočte to .
5. Po dokončení inštalácie pokračujte v čítaní nižšie a vykonajte prvé skenovanie počítača pomocou programu Malwarebytes.
Časť 2. Ako vyčistiť počítač pomocou programu Malwarebytes.
1. Spustite skúšobnú verziu programu Malwarebytes Premium a počkajte, kým program aktualizuje svoju antivírusovú databázu.
2. Po dokončení procesu aktualizácie stlačte tlačidlo Skenovať teraz spustíte skenovanie systému na škodlivý softvér a nežiaduce programy.
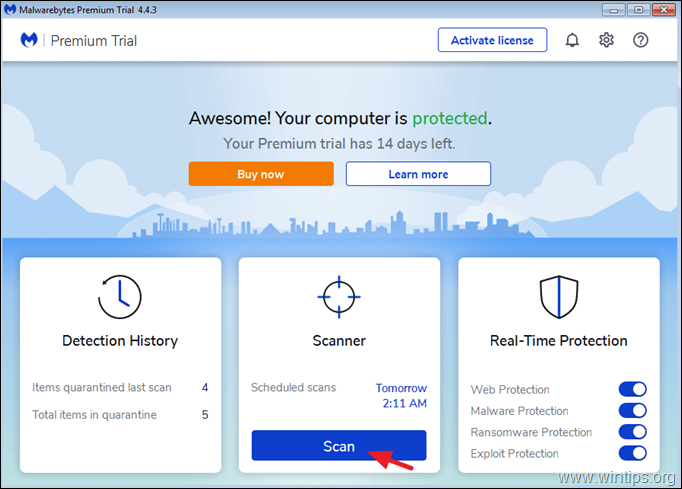
3. Teraz počkajte, kým Malwarebytes dokončí skenovanie počítača na škodlivý softvér.
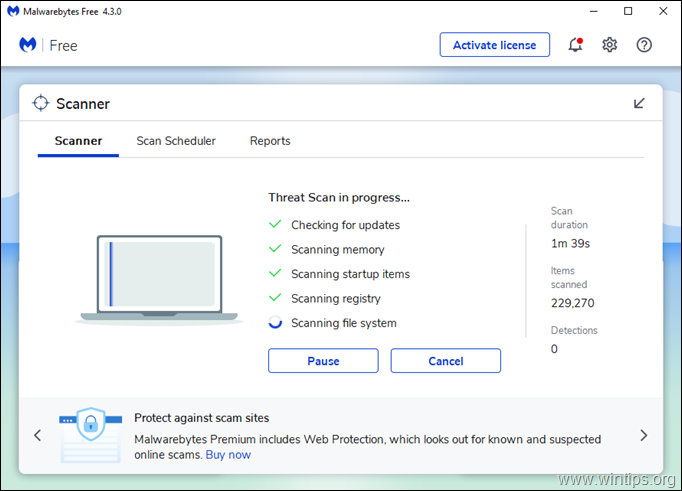
4. Po dokončení skenovania, vybrať všetky zistené hrozby (ak sa nájde) a potom stlačte tlačidlo Karanténa a odstráňte ich všetky z počítača.
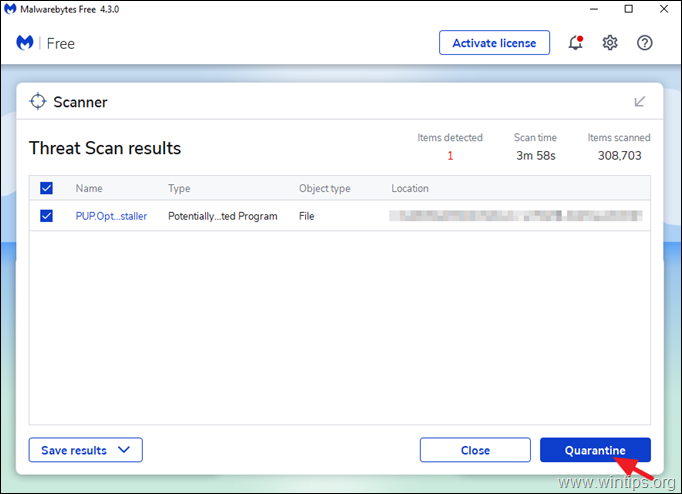
5. Počkajte, kým program Malwarebytes odstráni všetky infekcie zo systému, a potom reštartujte počítač (ak to program vyžaduje), aby ste úplne odstránili všetky aktívne hrozby.
Udržujte svoj systém čistý od vírusov a škodlivého softvéru pomocou aplikácie Malwarebytes:
1. Pred skenovaním počítača vždy aktualizujte databázu programu Malwarebytes.
2. Pravidelne (napr. raz týždenne) skenujte počítač pomocou programu MBAM.
3. Ak chcete zabezpečiť, aby bol váš počítač čistý a bezpečný, spustite úplnú kontrolu pomocou programu Malwarebytes v núdzovom režime systému Windows. (3. časť).
Súvisiace články
- Rýchla kontrola a odstránenie škodlivého softvéru z počítača Desať+ tipov, ako udržať počítač rýchly a zdravý.
Časť 3. Ako vykonať úplnú kontrolu pomocou aplikácie Malwarebytes v3.0 Free
Najbezpečnejší spôsob kontroly a čistenia počítača od hrozieb je spustiť systém Windows v núdzovom režime a potom vykonať úplnú kontrolu pomocou programu Malwarebytes.
Spustenie systému Windows v núdzovom režime:
1. Stlačte Windows  + R na klávesnici, aby ste načítali Spustiť dialógové okno.
+ R na klávesnici, aby ste načítali Spustiť dialógové okno.
2. Typ msconfig a stlačte Vstúpte na stránku .
3. Vyberte Boot a potom kontrola . Bezpečné spustenie systému možnosť.
4. Kliknite na tlačidlo OK a reštartovať váš počítač. *
* Poznámka: Ak chcete spustiť systém Windows v Normálny režim znovu spustite MSCONFIG, zrušte začiarknutie . Bezpečné spustenie systému a reštartovať .
Ak chcete vykonať úplnú kontrolu pomocou programu Malwarebytes:
1. Spustite program Malwarebytes a kliknite na Skener .
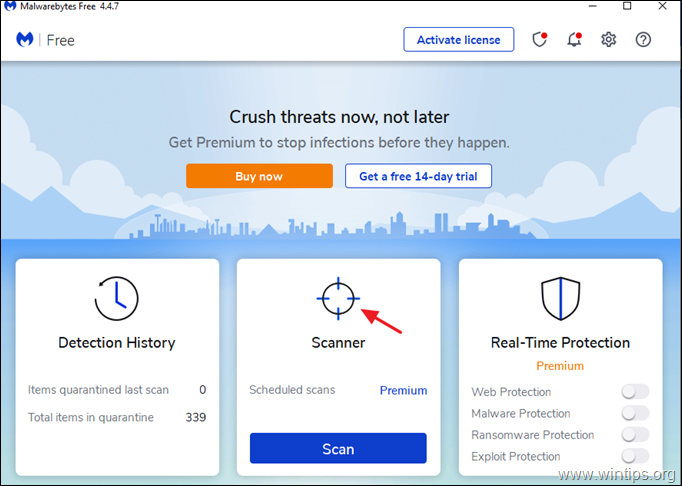
2. Kliknite na . Pokročilé skenery .

3. Pod Vlastné skenovanie kliknite na Konfigurácia skenovania tlačidlo.
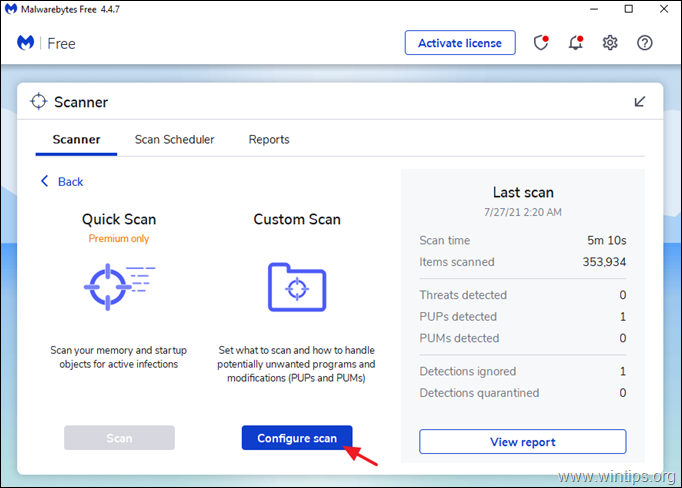
3. Na stránke Vlastné skenovanie zaškrtnite všetky dostupné možnosti skenovania (1), potom vyberte všetky dostupné disky (2) a nakoniec stlačte tlačidlo Štart Tlačidlo (3) na kontrolu celého systému na prítomnosť škodlivého softvéru.
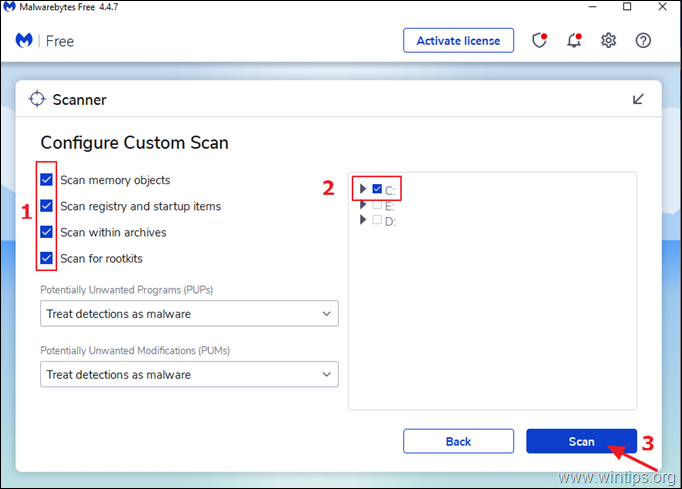
To je všetko! Dajte mi vedieť, či vám tento návod pomohol, a zanechajte komentár o svojich skúsenostiach. Prosím, lajkujte a zdieľajte tento návod, aby ste pomohli ostatným.

Andy Davis
Blog správcu systému o systéme Windows





