Indholdsfortegnelse
Malwarebytes Anti-Malware, et af de mest kraftfulde antimalware programmer i de seneste år, blev for nylig opdateret til den seneste version 3.0. I den seneste version har Malwarebytes fjernet "Anti-Malware" fra programmets navn, fordi programmet nu kombinerer anti-malware og antivirusbeskyttelse.Malwarebytes Free kan opdage og fjerne virus, adware og malware som orme, trojanske heste, rootkits, rogues,Hvis du derimod ønsker at være altid beskyttet mod virus og malware-trusler, kan du købe Malwarebytes v3.0 Premium-versionen (koster ca. 40$ om året).
Malwarebytes Premium er en omfattende sikkerhedsløsning, der beskytter dit system i realtid mod virus, ransomware, angreb og ondsindede websider, som tredjeparts antivirusprogrammer ikke kan opdage. Malwarebytes opdateres meget ofte, hvilket giver dig mulighed for at være beskyttet mod enhver ny behandling, der kommer ud. For at se forskellene mellem Malwarebytes 3.0 Free og Malwarebytes3.0 Premium-versioner klik her.
Denne vejledning indeholder detaljerede instruktioner om, hvordan du installerer og renser din computer med Malwarebytes.
Sådan installerer og renser du din computer med Malwarebytes Anti-Malware v3.0 Free
Del 1. Sådan installerer du Malwarebytes.Del 2. Sådan renser du din computer med MalwarebytesDel 3. Sådan udfører du en fuld scanning med Malwarebytes Del 1. Sådan installerer du Malwarebytes GRATIS.
1. Klik på den Gratis download knappen på Malwarbytes Download side for at downloade Malwarebytes Premium TRIAL-versionen. *
Bemærk: Efter 14-dages prøveperioden vender Malwarebytes tilbage til en gratis version, men uden realtidsbeskyttelse mod ransomware, virus eller malwareprogrammer.
2. Når downloadet er afsluttet, dobbeltklik på på den downloadede fil for at starte installationen af Malwarebytes.
3. Klik på Installer for at starte installationen.

4. Når du bliver bedt om at installere Malwarebytes Browser Guard, skal du klikke på Spring over dette .
5. Når installationen er færdig, kan du fortsætte med at læse nedenfor for at scanne din computer med Malwarebytes for første gang.
Del 2. Sådan renser du din computer med Malwarebytes.
1. Start Malwarebytes Premium Trial, og vent, indtil programmet opdaterer sin antivirusdatabase.
2. Når opdateringsprocessen er afsluttet, skal du trykke på Scan nu knappen for at starte scanningen af dit system for malware og uønskede programmer.
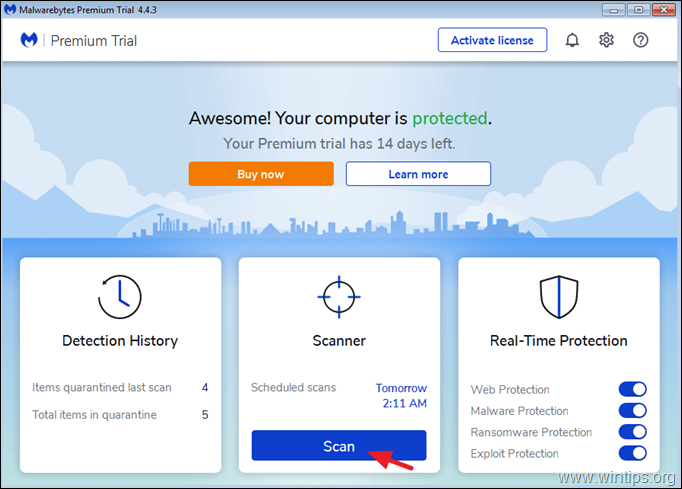
3. Vent nu, indtil Malwarebytes er færdig med at scanne din computer for malware.
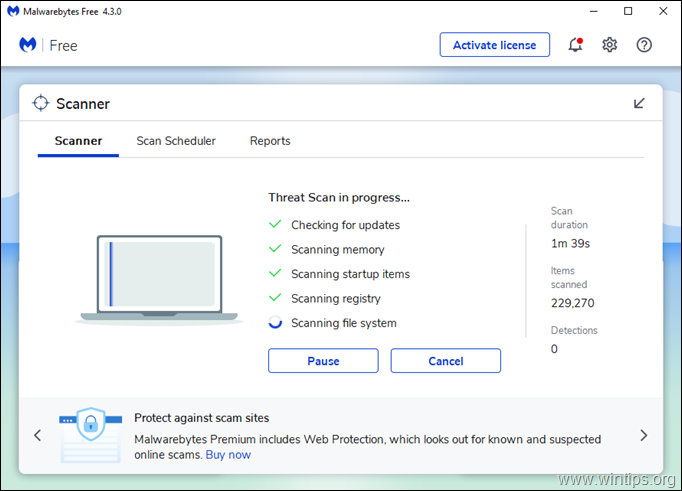
4. Når scanningen er afsluttet, vælge alle fundne trusler (hvis den findes), og tryk derefter på Karantæne for at fjerne dem alle fra din computer.
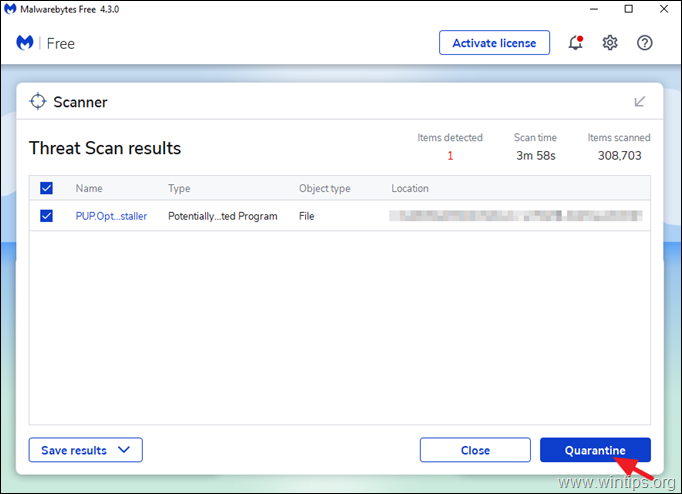
5. Vent, indtil Malwarebytes fjerner alle infektioner fra dit system, og genstart derefter din computer (hvis programmet kræver det) for at fjerne alle aktive trusler fuldstændigt.
Hold dit system rent for virus og malware med Malwarebytes:
1. Opdater altid Malwarebytes' database, før du scanner din computer.
2. Scan regelmæssigt (f.eks. en gang om ugen) din computer med MBAM.
3. For at sikre, at din computer er ren og sikker, skal du køre en fuld scanning med Malwarebytes i Windows Safe Mode. (Del 3).
Relaterede artikler
- Hurtig scanning og fjernelse af malware til pc'er.Ti+ tips til at holde din computer hurtig og sund.
Del 3. Sådan udfører du en fuld scanning med Malwarebytes v3.0 Free
Den sikreste måde at scanne og rense en computer for trusler på er at starte Windows i fejlsikret tilstand og derefter udføre en fuld scanning med Malwarebytes.
Sådan starter du Windows i fejlsikret tilstand:
1. Tryk på Windows  + R tasterne på dit tastatur for at indlæse Kør dialogboksen.
+ R tasterne på dit tastatur for at indlæse Kør dialogboksen.
2. Type msconfig og tryk på Indtast .
3. Vælg den Støvle og derefter Tjek Sikker opstart mulighed.
4. Klik på OK og genstart din computer. *
* Bemærk: For at starte Windows op i Normal tilstand igen, køre MSCONFIG, fjerne markeringen af Sikker opstart og genstart .
Sådan udfører du en fuld scanning med Malwarebytes:
1. Start Malwarebytes, og klik på Scanner .
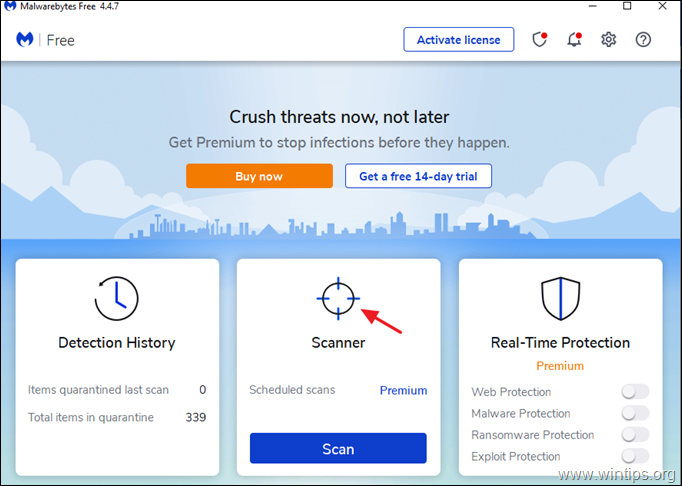
2. Klik på Avancerede scannere .

3. Under Brugerdefineret scanning klik på Konfigurer scanning knap.
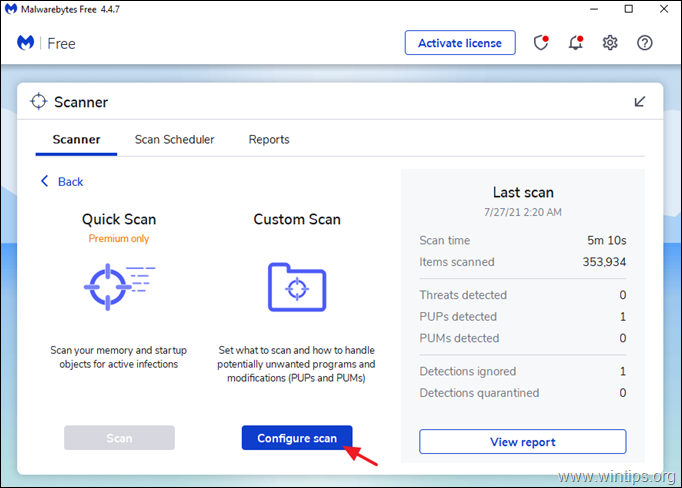
3. På Brugerdefineret scanning indstillinger, marker alle tilgængelige scanningsindstillinger (1), vælg derefter alle de tilgængelige diske (2) og tryk til sidst på Start knappen (3) for at scanne hele dit system for malware.
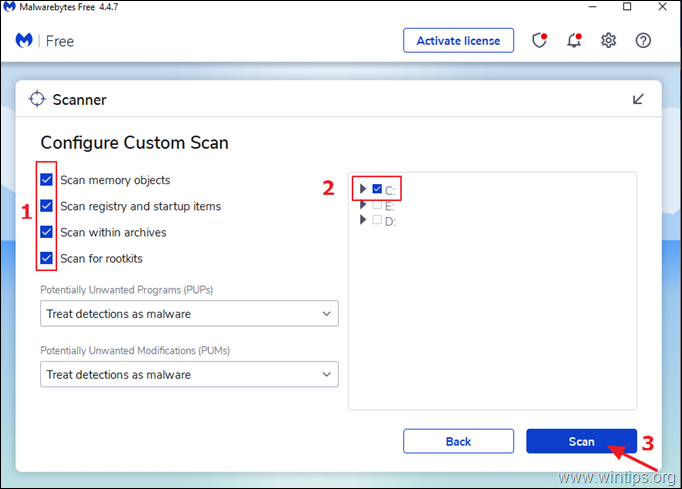
Lad mig vide, om denne vejledning har hjulpet dig ved at skrive en kommentar om dine erfaringer. Synes godt om og del denne vejledning for at hjælpe andre.

Andy Davis
En systemadministrators blog om Windows





