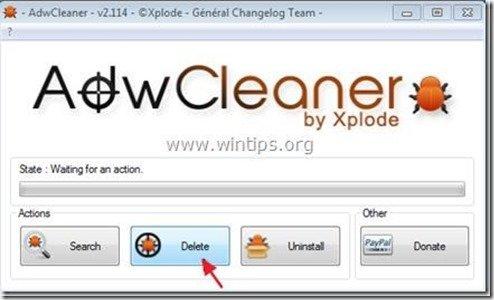Obsah
"Snap.do" (search.snap.do) od ReSoft.Ltd. je adware a únosce prohlížeče, který změní vaši domovskou stránku na internetu na "search.snap.do" a upraví nastavení vyhledávání prohlížeče. "Snap.do" napodobuje vyhledávač Google a provádí přesměrování na škodlivé webové stránky. Snap.do únosce je přibalen v instalačních programech jiného softwaru, a proto musíte vždy dávat pozor při instalaci bezplatného softwaru do počítače.
Odstranění " Vyhledávání Snap.do ” & “ Panel nástrojů Snap.do " z počítače podle následujících kroků:
Kliknutím sem zobrazíte podrobné video o tom, jak odstranit Vyhledávání Snap.do ” & “ Panel nástrojů Snap.do ”

Jak odstranit " Vyhledávání Snap.do ” & “ Panel nástrojů Snap.do " z počítače:
Krok 1. Odinstalujte aplikace nainstalované pomocí "snap.do" z Ovládacích panelů.
1. Chcete-li to provést, přejděte na Start > Ovládací panely .
{Windows 8: Klikněte pravým tlačítkem myši na levý dolní roh a vyberte Ovládací panel }
{Windows XP: Start > Nastavení > Ovládací panel . }
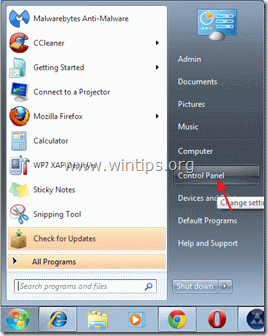
2. Dvojitým kliknutím otevřete " Přidat nebo odebrat programy ", pokud máte systém Windows XP nebo
“ Programy a funkce ", pokud máte Windows 8, 7 nebo Vista).

3. V seznamu programů najděte a odebrat/odinstalovat:
a. Snap.do (Autor: ReSoft.Ltd.)
b. QuickShare
c. Odstranit jakoukoli jinou nežádoucí aplikaci z " Resoft Ltd " vydavatel.
d. Odstranit jakoukoli jinou nežádoucí aplikaci z " Pando Networks " vydavatel.
e. Odstranit jakoukoli jinou nežádoucí aplikaci z " Linkury " vydavatel
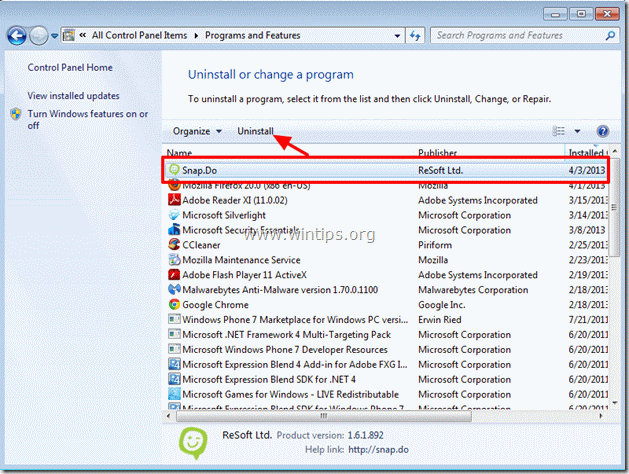
Krok 2. Odstraňte "snap.do search" a snap.do toolbar z aplikace internetového prohlížeče.
Internet Explorer, Google Chrome, Mozilla Firefox
Internet Explorer
Jak odstranit "snap.do search" a snap.do toolbar z Internet Exploreru a obnovit nastavení prohlížeče.
1. Otevřete aplikaci Internet Explorer a poté otevřete " Možnosti připojení k internetu ”.
Chcete-li to provést, zvolte v nabídce souborů IE možnost " Nástroje " > " Možnosti připojení k internetu ”.
Upozornění*: V nejnovějších verzích IE stiskněte tlačítko " Zařízení " ikona  vpravo nahoře.
vpravo nahoře.
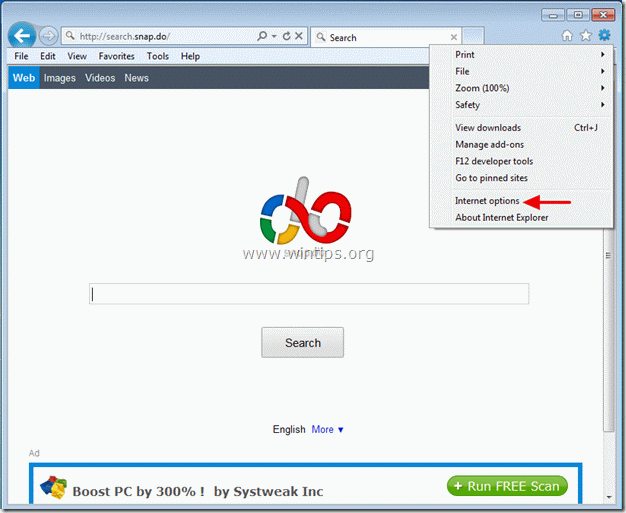
2. Klikněte na " Pokročilé ".

3. Vyberte si " Obnovení ”.

4. Zaškrtněte (povolte) " Odstranění osobních nastavení " a vyberte možnost "Resetovat".

5. Po dokončení resetování stiskněte tlačítko " Zavřít " a poté vyberte možnost " OK " ukončíte možnosti aplikace Internet Explorer.

6. Restartujte aplikaci Internet Explorer a přejděte na Krok 3 .
Google Chrome
Jak odstranit "snap.do search" a snap.do toolbar z Chrome a obnovit nastavení prohlížeče.
1. Otevřete Google Chrome a přejděte do nabídky Chrome  a vyberte možnost " Nastavení ".
a vyberte možnost " Nastavení ".
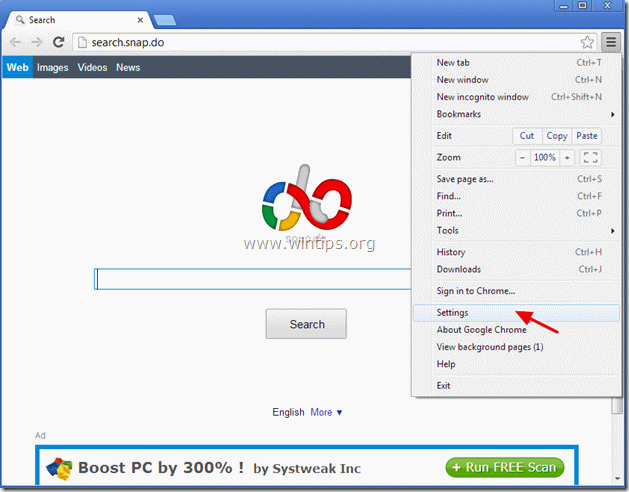
2. Najděte " Při spuštění " a vyberte možnost " Nastavené stránky ”.
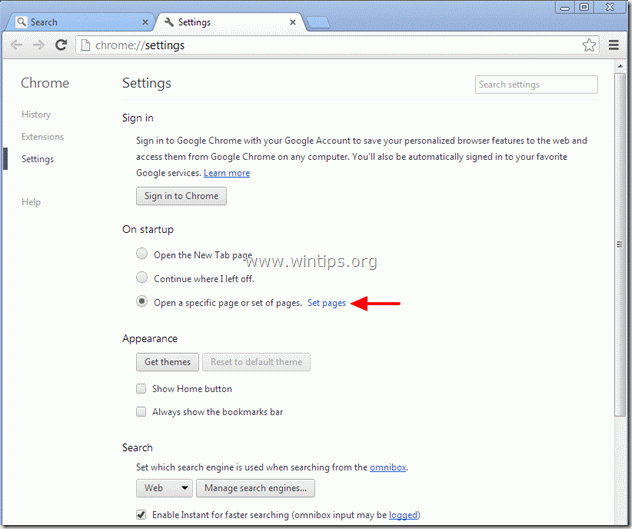
3. Vymazat " Hledání - feed.snp.do" vyhledávací stránku ze spouštěcích stránek stisknutím tlačítka " X " vpravo.
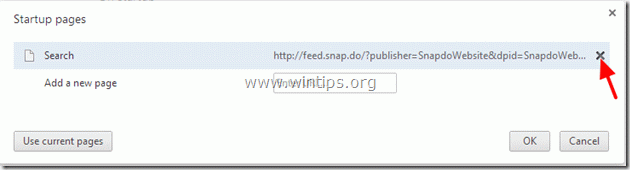
4. Nastavte preferovanou úvodní stránku (např. http://www.google.com) a stiskněte " OK ”.

5. Pod " Vzhled " zaškrtněte, abyste povolili " Zobrazit tlačítko Domů " a vyberte možnost " Změna ”.

6. Vymazat " feed.snap.do " záznam z " Otevřete tuto stránku " a vyberte možnost " OK ”. 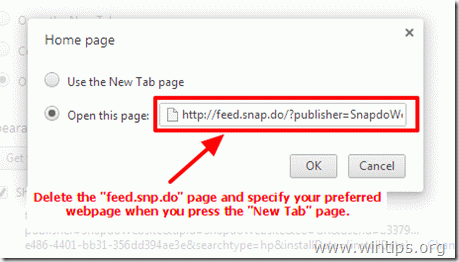
7. Přejít na " Vyhledávání " a vyberte možnost " Správa vyhledávačů ”.
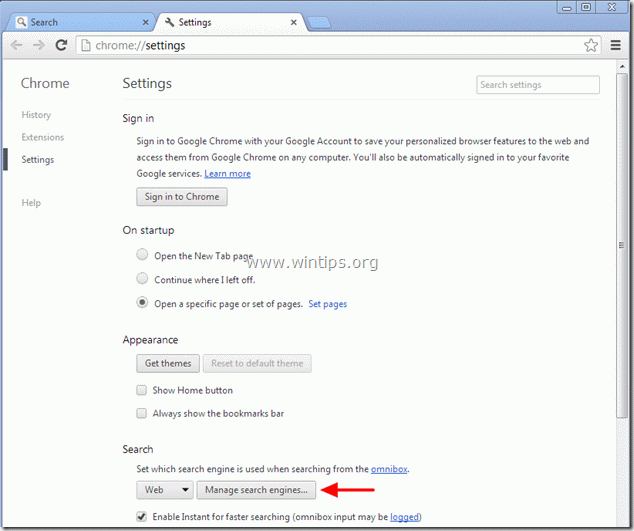
8. Zvolte preferovaný výchozí vyhledávač (např. vyhledávání Google) a stiskněte " Udělat výchozí ”.
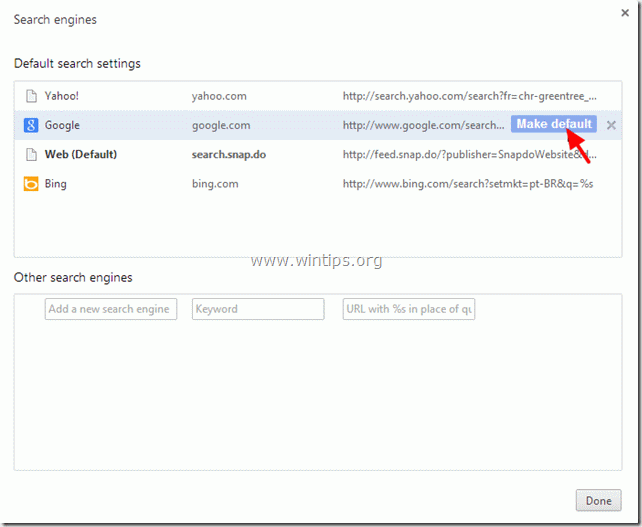
9. Zvolte možnost " Web - search.snap.do " vyhledávač a odstranit ji stisknutím tlačítka " X " vpravo.
Poté vyberte možnost " Hotovo " zavřít " Vyhledávače " okno.
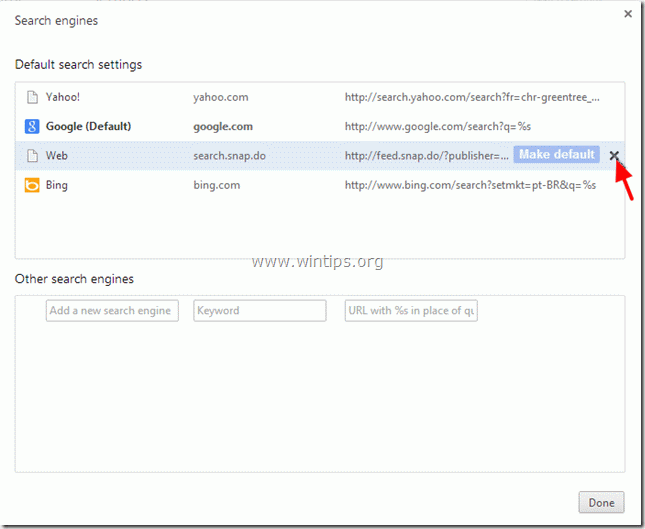
10. Vyberte si " Rozšíření" v levém podokně.
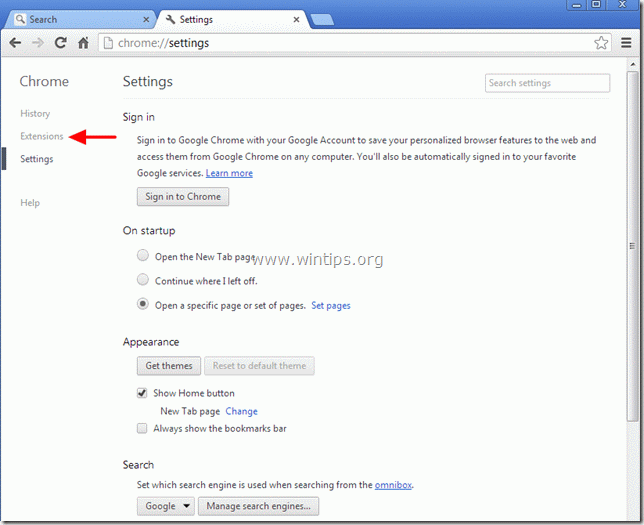
11. Odstranit " Snap.do " nebo(a) " QuickShare " prodloužení stisknutím tlačítka "koš" Když se zobrazí dialogové okno pro potvrzení, klikněte na ikonu . Odstranění stránky .
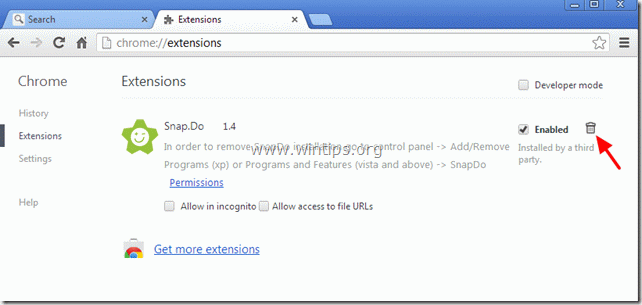
12. Restartujte Google Chrome a přejděte na Krok 3 .
Mozilla Firefox
Jak odstranit "snap.do search" a snap.do toolbar z Firefoxu a obnovit nastavení prohlížeče.
1. Klikněte na " Firefox" tlačítko nabídky v levém horním rohu okna Firefoxu a přejděte na položku na “ Nápověda " > " Informace o řešení problémů ”.
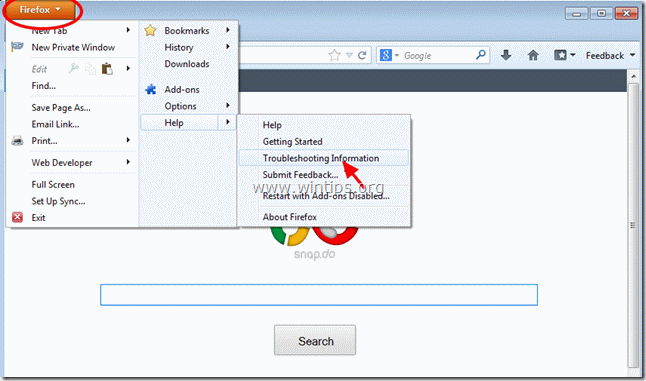
3. V " Informace o řešení problémů ", stiskněte tlačítko " Resetování prohlížeče Firefox " na tlačítko obnovení výchozího stavu prohlížeče Firefox .

4. Tisk " Resetování prohlížeče Firefox : znovu.

5. Po dokončení úlohy resetování se Firefox restartuje.
6. Zavřete všechna okna Firefoxu a přejděte k dalšímu kroku.
Krok 3: Vyčistěte zbývající položky registru pomocí programu AdwCleaner.
1. Stáhněte si a uložte nástroj "AdwCleaner" na plochu.

2. Zavřete všechny otevřené programy a Dvojité kliknutí otevřít "AdwCleaner" z pracovní plochy.
3. Tisk " Odstranit ”.
4. Tisk " OK " v okně "AdwCleaner - Informace" a stiskněte " OK " znovu restartovat počítač .
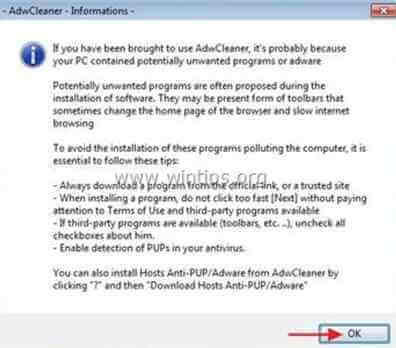
5. Po restartování počítače, zavřít "AdwCleaner" informace (readme) a pokračujte na další krok.
Krok 4. Odstraňte potenciálně nežádoucí programy (PUP) pomocí nástroje Junkware Removal Tool.
1. Stáhněte a spusťte JRT - Junkware Removal Tool.

2. Stisknutím libovolné klávesy spustíte skenování počítače pomocí " JRT - Nástroj pro odstranění nevyžádaného softwaru ”.

3. Buďte trpěliví, dokud JRT neprovede skenování a vyčištění systému.
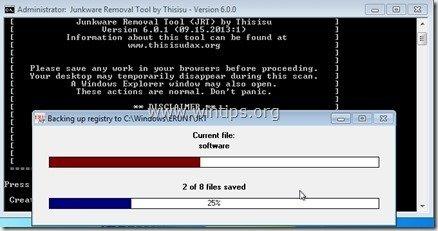
4. Zavřete soubor protokolu JRT a poté restart vašeho počítače.
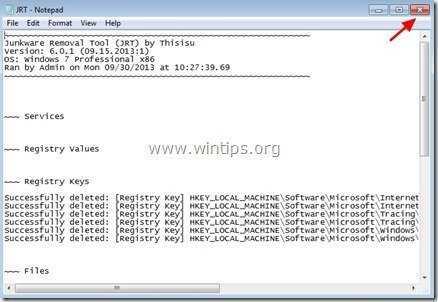
Krok 5. Vyčistěte počítač od zbývajících škodlivých hrozeb.
Stáhnout a nainstalovat MalwareBytes Antimalware Free vyčistit počítač od škodlivých hrozeb, které v něm zůstaly.*
*Pokud nevíte, jak nainstalovat a používat " MalwareBytes Anti-Malware ", přečtěte si tyto pokyny.
Poradenství: Chcete-li zajistit, aby byl váš počítač čistý a bezpečný, proveďte úplnou kontrolu Malwarebytes Anti-Malware v nouzovém režimu systému Windows. .*
*Chcete-li přejít do nouzového režimu systému Windows, stiskněte tlačítko " F8 " při spouštění počítače, ještě před zobrazením loga Windows. Když se zobrazí " Nabídka Rozšířené možnosti systému Windows " se zobrazí na obrazovce a pomocí šipek na klávesnici přejděte na položku Nouzový režim a pak stiskněte tlačítko "ENTER “.
Krok 6. Vyčistěte nežádoucí soubory a položky.
Použijte " CCleaner " a přejděte na čistý váš systém z dočasných internetové soubory a neplatné položky registru.*
* Pokud nevíte, jak nainstalovat a používat "CCleaner", přečtěte si tyto pokyny .
Krok 7. Restartujte počítač, aby se změny projevily, a proveďte úplnou kontrolu antivirovým programem.

Andy Davis
Blog správce systému o Windows