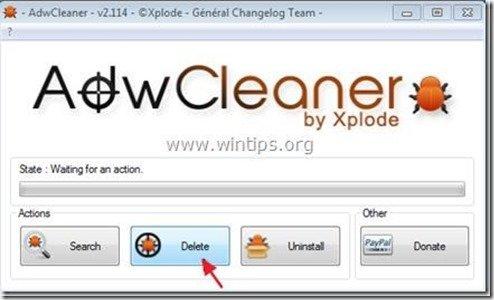Satura rādītājs
"Snap.do" (search.snap.do), ReSoft.Ltd. ir pārlūkprogrammas reklāmprogrammatūra un pārtvērēja programma, kas maina jūsu interneta sākumlapu uz "search.snap.do" un maina pārlūkprogrammas meklēšanas iestatījumus. "Snap.do" atdarina Google meklētājprogrammu un veic pārlūkošanas novirzīšanu uz ļaunprātīgām vietnēm. Snap.do pārtvērējs ir iekļauts citu programmatūras instalēšanas programmu komplektos, tāpēc jums vienmēr jāpievērš uzmanība, kad instalējat bezmaksas programmatūru datorā.
Lai noņemtu " Snap.do meklēšana ” & “ Snap.do rīkjosla " no datora, izpildiet tālāk norādītās darbības:
Spiediet šeit, lai skatītu detalizētu videoklipu par to, kā noņemt Snap.do meklēšana ” & “ Snap.do rīkjosla ”

Kā noņemt " Snap.do meklēšana ” & “ Snap.do rīkjosla " no datora:
Solis 1. No vadības paneļa atinstalējiet snap.do instalētās lietojumprogrammas.
1. Lai to izdarītu, dodieties uz Sākums > Vadības panelis .
{Windows 8: Noklikšķiniet ar peles labo poguli par apakšējais kreisais stūris un izvēlieties Vadības panelis }
{Windows XP: Sākt > Iestatījumi > Vadības panelis . }
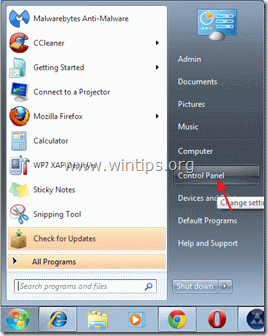
2. Divreiz noklikšķiniet, lai atvērtu " Pievienot vai noņemt programmas ", ja jums ir Windows XP vai
“ Programmas un funkcijas ", ja jums ir Windows 8, 7 vai Vista).

3. Programmu sarakstā atrodiet un noņemt/atinstalēt:
a. Snap.do (Veica ReSoft.Ltd.)
b. QuickShare
c. Noņemt jebkuru citu nevēlamu lietojumprogrammu no " Resoft Ltd " izdevējs.
d. Noņemt jebkuru citu nevēlamu lietojumprogrammu no " Pando tīkli " izdevējs.
e. Noņemt jebkuru citu nevēlamu lietojumprogrammu no " Linkury " izdevējs
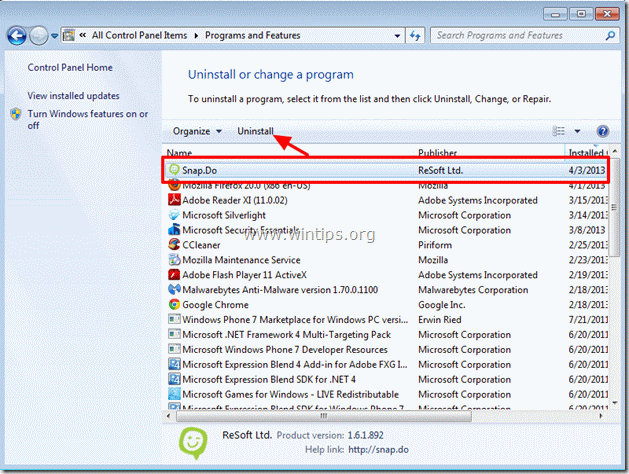
Solis 2. Noņemiet "snap.do search" un snap.do rīkjoslu no interneta pārlūkprogrammas.
Internet Explorer, Google Chrome, Mozilla Firefox
Internet Explorer
Kā noņemt "snap.do search" un snap.do rīkjoslu no Internet Explorer un atjaunot pārlūkprogrammas iestatījumus.
1. Atveriet pārlūku Internet Explorer un pēc tam atveriet " Interneta opcijas ”.
Lai to izdarītu, IE failu izvēlnē izvēlieties " Instrumenti " > " Interneta opcijas ”.
Paziņojums*: Jaunākajās IE versijās nospiediet " Gear " ikona  augšējā labajā pusē.
augšējā labajā pusē.
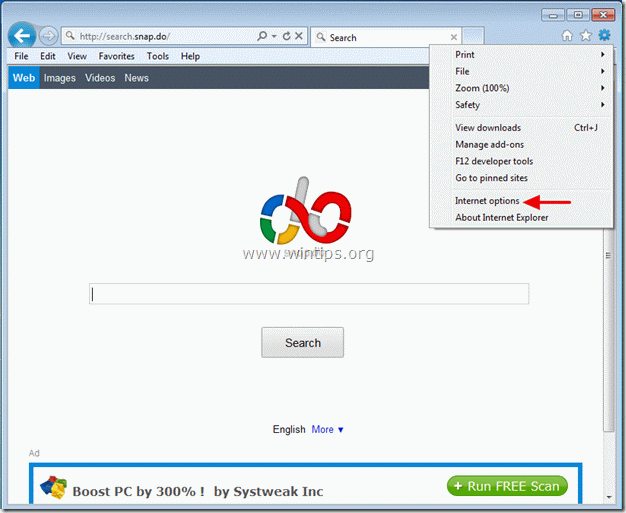
2. Noklikšķiniet uz " Advanced " cilne.

3. Izvēlieties " Atiestatīt ”.

4. Atzīmējiet (lai iespējotu) " Personīgo iestatījumu dzēšana " lodziņu un izvēlieties "Atiestatīt".

5. Pēc atiestatīšanas darbības pabeigšanas nospiediet " Aizvērt " un pēc tam izvēlieties " OK ", lai izietu no Internet Explorer opcijām.

6. Restartējiet pārlūku Internet Explorer un doties uz 3. solis .
Google Chrome
Kā noņemt "snap.do search" un snap.do rīkjoslu no Chrome un atjaunot pārlūkprogrammas iestatījumus.
1. Atveriet Google Chrome un dodieties uz Chrome izvēlni  un izvēlieties " Iestatījumi ".
un izvēlieties " Iestatījumi ".
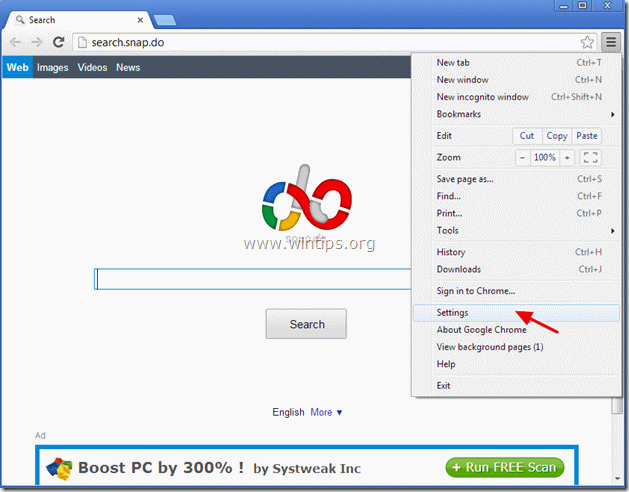
2. Atrodiet " Palaišanas laikā " sadaļu un izvēlieties " Iestatiet lapas ”.
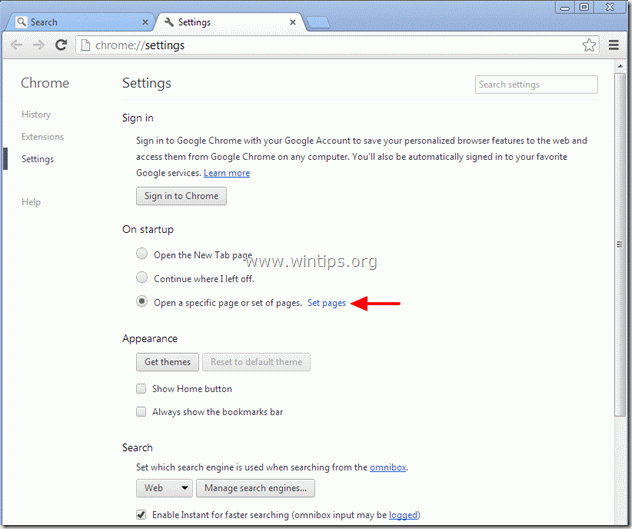
3. Dzēst " Meklēt - feed.snp.do" meklēšanas lapu no sākuma lapām, nospiežot " X " simbols labajā pusē.
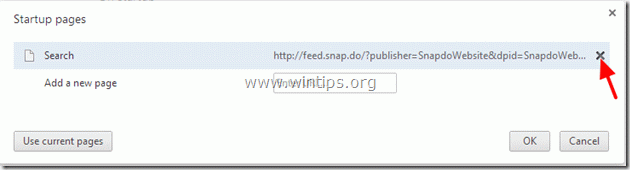
4. Iestatiet vēlamo starta lapu (piemēram, http://www.google.com) un nospiediet " OK ”.

5. Saskaņā ar " Izskats " sadaļā atzīmējiet, lai iespējotu " Rādīt sākuma pogu " opciju un izvēlieties " Mainīt ”.

6. Dzēst " Feed.snap.do " ieraksts no " Atveriet šo lapu " lodziņu un izvēlieties " OK ”. 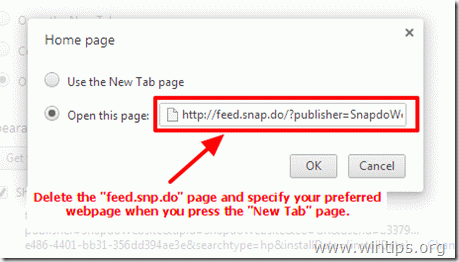
7. Iet uz " Meklēšana " sadaļu un izvēlieties " Meklētājprogrammu pārvaldība ”.
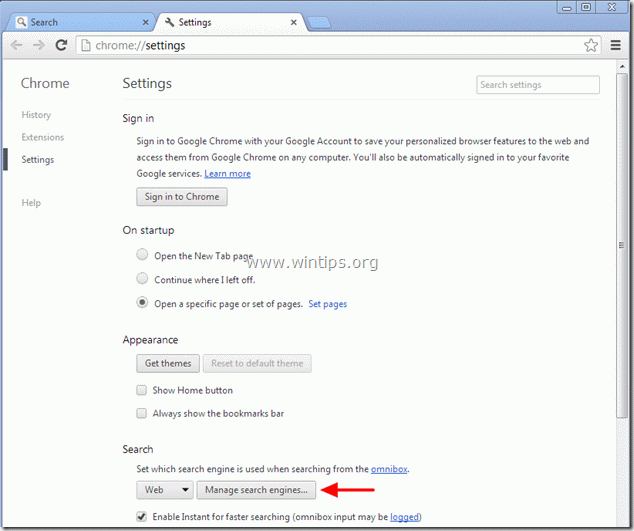
8. Izvēlieties vēlamo noklusējuma meklētājprogrammu (piemēram, Google meklēšana) un nospiediet " Veikt noklusējuma iestatījumus ”.
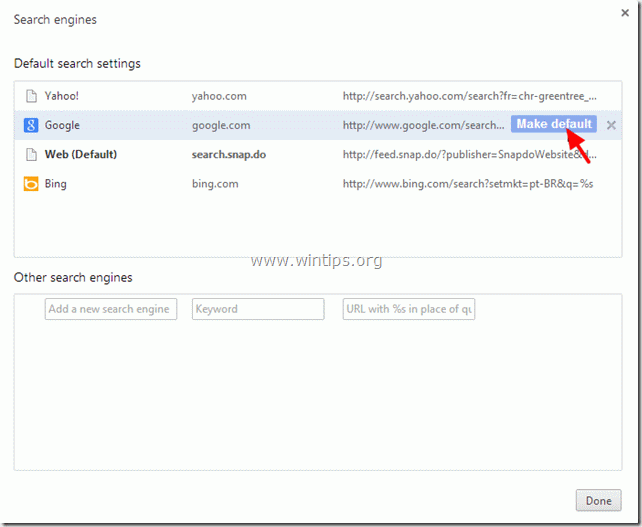
9. Izvēlieties " Tīmekļa vietne - search.snap.do " meklētājs un noņemt to nospiežot " X " simbols labajā pusē.
Pēc tam izvēlieties " Paveikts ", lai aizvērtu " Meklētājprogrammas " logs.
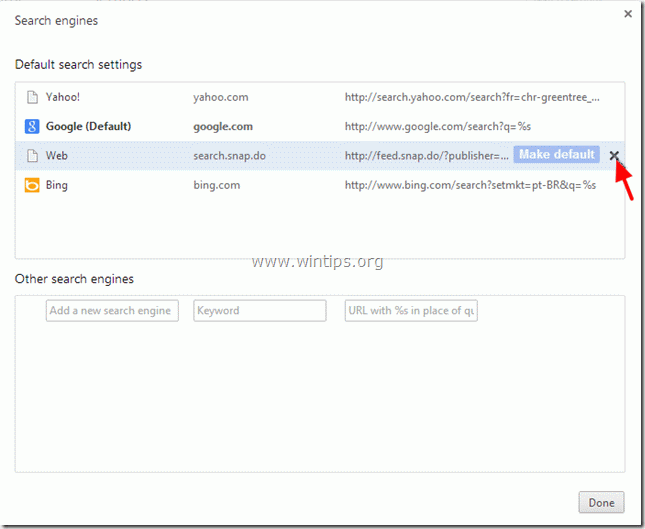
10. Izvēlieties " Paplašinājumi" no kreisā loga.
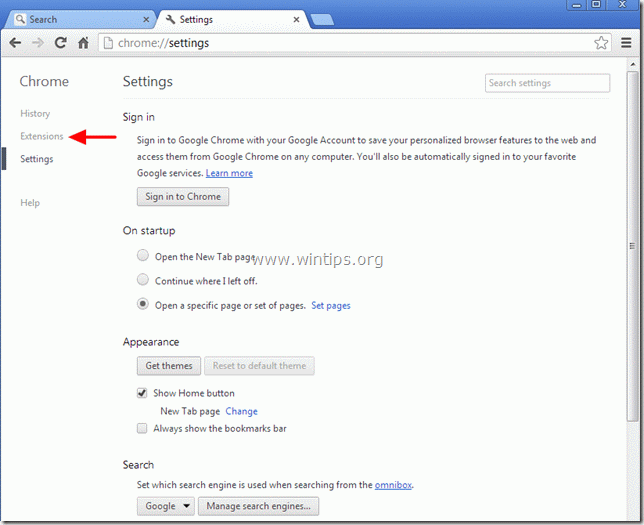
11. Noņemt " Snap.do " vai (un) " QuickShare " paplašinājums nospiežot "atkritumu urnu". ikonu šajā rindā. Kad parādās apstiprinājuma dialoglodziņš, noklikšķiniet uz Noņemt .
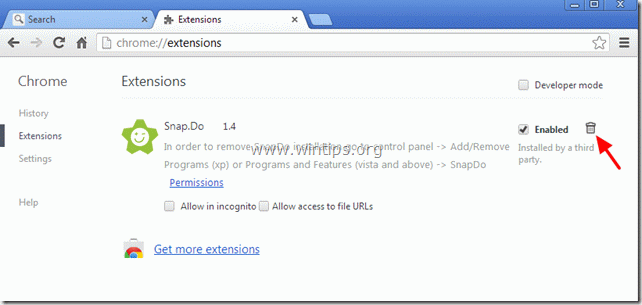
12. Restartējiet Google Chrome un doties uz 3. solis .
Mozilla Firefox
Kā noņemt "snap.do search" un snap.do rīkjoslu no Firefox un atjaunot pārlūkprogrammas iestatījumus.
1. Noklikšķiniet uz " Firefox" izvēlnes pogu Firefox loga augšējā kreisajā stūrī un dodieties uz uz “ Palīdzība " > " Informācija par problēmu novēršanu ”.
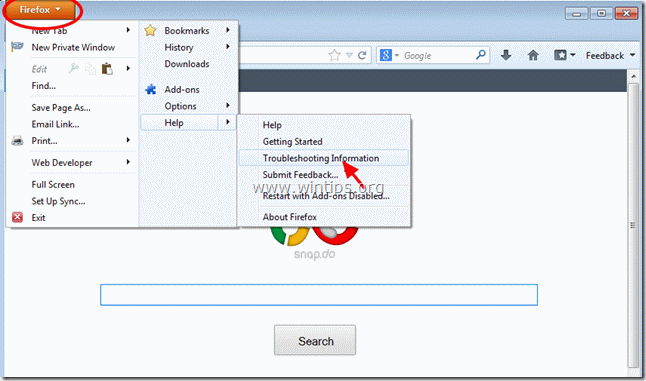
3. In " Informācija par problēmu novēršanu " logu, nospiediet " Firefox atiestatīšana " pogu, lai atjaunot Firefox noklusējuma stāvokli .

4. Prese " Firefox atiestatīšana : atkal.

5. Pēc atiestatīšanas uzdevuma pabeigšanas Firefox tiek restartēts.
6. Aizveriet visus Firefox logus un pāriet uz nākamo soli.
3. solis: Notīriet atlikušos reģistra ierakstus, izmantojot "AdwCleaner".
1. Lejupielādējiet un saglabājiet programmu "AdwCleaner" savā darbvirsmā.

2. Aizveriet visas atvērtās programmas un Dubultklikšķis lai atvērtu "AdwCleaner" no darbvirsmas.
3. Prese " Dzēst ”.
4. Prese " OK " pie "AdwCleaner - Informācija" loga un nospiediet " OK " atkal restartēt datoru .
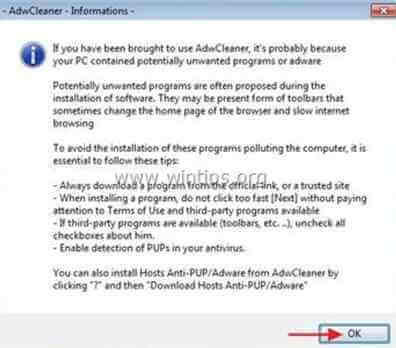
5. Kad dators tiek restartēts, aizvērt "AdwCleaner" informācijas (readme) logu un turpiniet nākamo soli.
4. solis. Noņemiet potenciāli nevēlamas programmas (PUP) ar Junkware Removal Tool.
1. Lejupielādēt un palaist JRT - Junkware Removal Tool.

2. Nospiediet jebkuru taustiņu, lai sāktu datora skenēšanu ar " JRT - Junkware Removal Tool ”.

3. Esiet pacietīgi, līdz JRT skenē un attīra jūsu sistēmu.
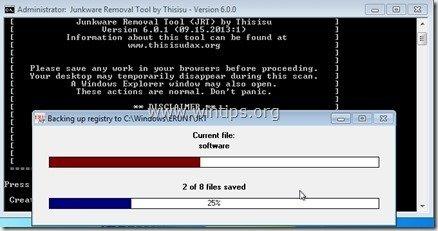
4. Aizveriet JRT žurnāla failu un pēc tam restartēt datoru.
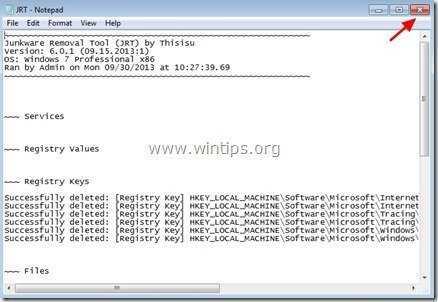
5. solis. Iztīriet datoru no atlikušajiem ļaunprātīgajiem apdraudējumiem.
Lejupielādēt un instalēt MalwareBytes Antimalware Free programmu, lai attīrītu datoru no ļaunprātīgiem apdraudējumiem, kas joprojām ir datorā.*
*Ja nezināt, kā instalēt un izmantot " MalwareBytes Anti-Malware ", izlasiet šos norādījumus.
Ieteikumi: Lai nodrošinātu, ka dators ir tīrs un drošs, veiciet Malwarebytes Anti-Malware pilnu skenēšanu operētājsistēmā Windows "Drošajā režīmā". .*
*Lai pārietu operētājsistēmas Windows drošajā režīmā, nospiediet taustiņu " F8 " taustiņu datora palaišanas laikā, pirms parādās Windows logotips. Kad " Windows paplašināto opciju izvēlne " ekrānā tiek parādīts, izmantojiet tastatūras bulttaustiņus, lai pārvietotos uz Drošais režīms un pēc tam nospiediet "ENTER “.
6. solis. Notīriet nevēlamus failus un ierakstus.
Izmantojiet " CCleaner " programmu un pāriet uz tīrs sistēmu no pagaidu interneta faili un Nederīgi reģistra ieraksti.*
* Ja nezināt, kā instalēt un izmantot "CCleaner", izlasiet šos norādījumus. .
7. Solis 7. Restartējiet datoru, lai izmaiņas stātos spēkā, un veiciet pilnu skenēšanu ar antivīrusa programmu.

Endijs Deiviss
Sistēmas administratora emuārs par Windows