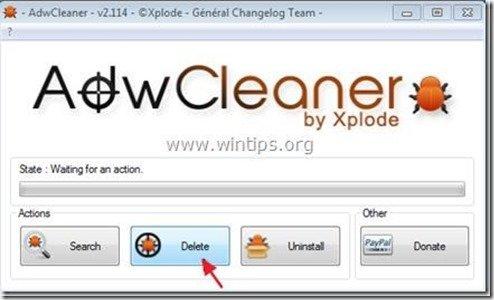Kazalo
"Snap.do" (search.snap.do) z ReSoft.Ltd je program za oglaševanje in ugrabitev brskalnika, ki spremeni vašo domačo spletno stran v "search.snap.do" in spremeni nastavitve iskanja brskalnika. "Snap.do" posnema Googlov iskalnik in izvaja preusmeritve brskanja na zlonamerna spletna mesta. Snap.do ugrabitelj je priložen drugim programom za namestitev programske opreme, zato morate biti pri nameščanju brezplačne programske opreme v računalnik vedno pozorni.
Odstranitev " Iskanje Snap.do ” & “ Orodna vrstica Snap.do " iz računalnika uporabite spodnje korake:
Kliknite tukaj in si oglejte podroben videoposnetek o odstranjevanju Iskanje Snap.do ” & “ Orodna vrstica Snap.do ”

Kako odstraniti " Iskanje Snap.do ” & “ Orodna vrstica Snap.do " iz računalnika:
Korak 1. Odstranite aplikacije, ki jih je namestil "snap.do" iz nadzorne plošče.
1. Če želite to storiti, pojdite v Začetni zaslon > Nadzorna plošča .
{Windows 8: Kliknite z desno tipko miške na spodnji levi kot in izberite Nadzorna plošča }
{Windows XP: Začetek > Nastavitve > Nadzorna plošča . }
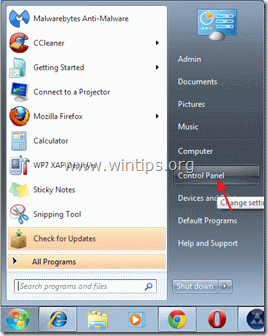
2. Z dvojnim klikom odprite " Dodaj ali odstrani programe ", če uporabljate operacijski sistem Windows XP ali
“ Programi in funkcije ", če uporabljate operacijski sistem Windows 8, 7 ali Vista).

3. Na seznamu programov poiščite in odstrani/odstrani:
a. Snap.do (Izdelal ReSoft.Ltd.)
b. QuickShare
c. Odstrani katero koli drugo neželeno aplikacijo iz " Resoft Ltd " založnik.
d. Odstrani katero koli drugo neželeno aplikacijo iz " Omrežja Pando " založnik.
e. Odstrani katero koli drugo neželeno aplikacijo iz " Linkury " založnik
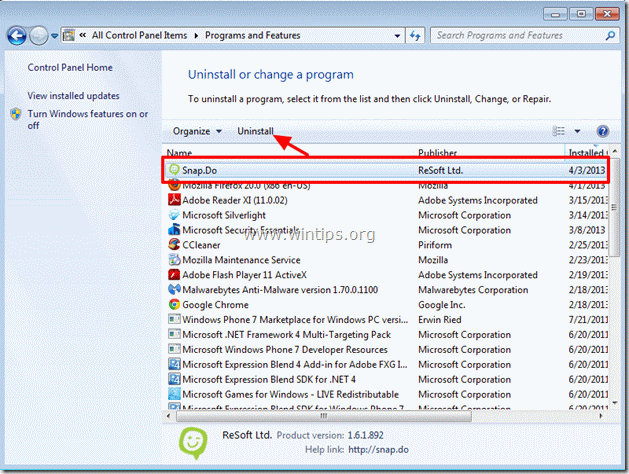
Korak 2. Odstranite "snap.do search" in snap.do toolbar iz aplikacije internetnega brskalnika.
Internet Explorer, Google Chrome, Mozilla Firefox
Internet Explorer
Kako odstraniti "iskanje snap.do" in orodno vrstico snap.do iz Internet Explorerja in obnoviti nastavitve brskalnika.
1. Odprite Internet Explorer in nato odprite " Internetne možnosti ”.
To storite tako, da v meniju datotek v brskalniku IE izberete " Orodja " > " Internetne možnosti ”.
Obvestilo*: V najnovejših različicah IE pritisnite " Zobniki " ikona  v zgornjem desnem kotu.
v zgornjem desnem kotu.
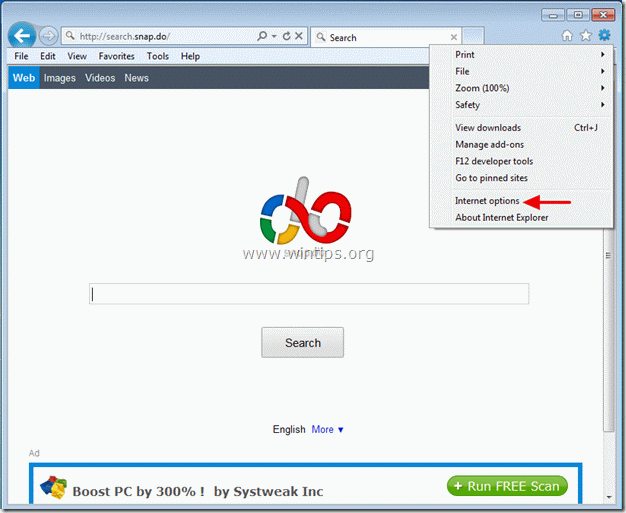
2. Kliknite " Napredno " zavihek.

3. Izberite " Ponastavitev ”.

4. Označite (omogočite) možnost " Brisanje osebnih nastavitev " in izberite "Ponastavi".

5. Ko je ponastavitev končana, pritisnite " Zapri " in nato izberite " OK " za izhod iz možnosti Internet Explorerja.

6. Ponovno zaženite Internet Explorer in nadaljujte z Korak 3 .
Google Chrome
Kako odstraniti "iskanje snap.do" in orodno vrstico snap.do iz Chroma in obnoviti nastavitve brskalnika.
1. Odprite Google Chrome in pojdite v meni Chrome  in izberite " Nastavitve ".
in izberite " Nastavitve ".
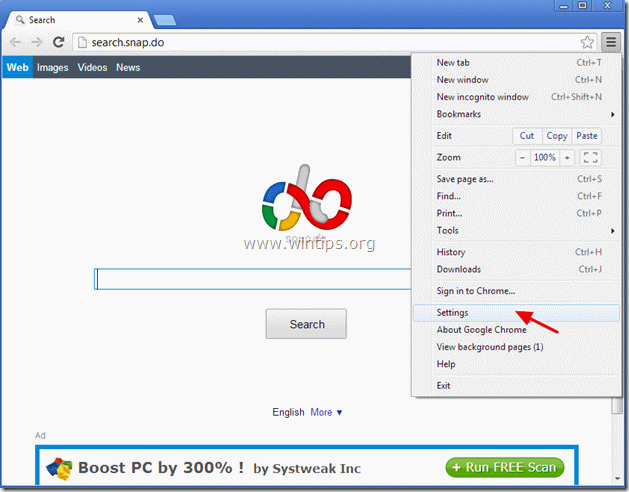
2. Poiščite " Ob zagonu " in izberite " Nastavitev strani ”.
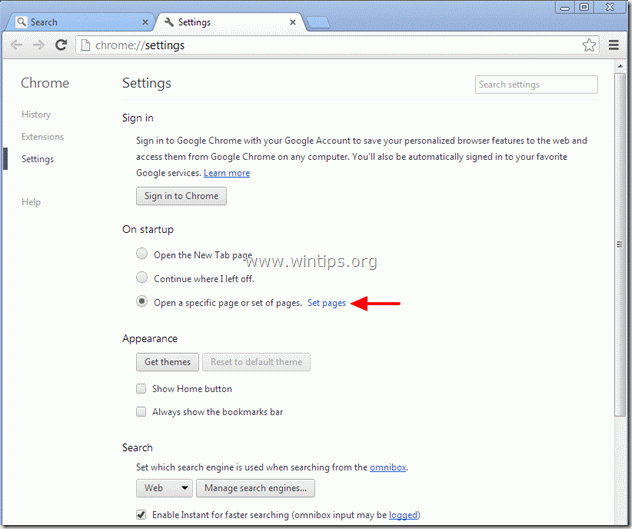
3. Izbriši " Iskanje - feed.snp.do" iskalne strani iz zagonskih strani s pritiskom na " X " na desni strani.
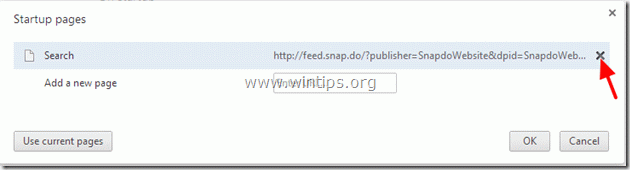
4. Nastavite želeno zagonsko stran (npr. http://www.google.com) in pritisnite " OK ”.

5. Pod " Videz " preverite, če želite omogočiti " Prikaži gumb Domov " in izberite možnost " Sprememba ”.

6. Izbriši " feed.snap.do " vnos iz " Odprite to stran " in izberite " OK ”. 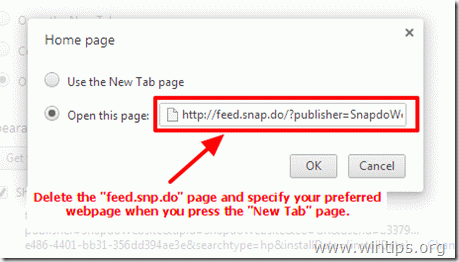
7. Pojdi na " Iskanje " in izberite " Upravljanje iskalnikov ”.
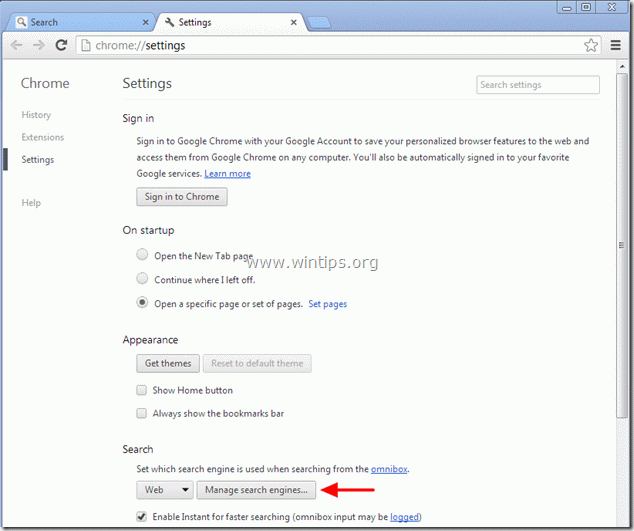
8. Izberite želeni privzeti iskalnik (npr. iskanje Google) in pritisnite " Izvedite privzeto nastavitev ”.
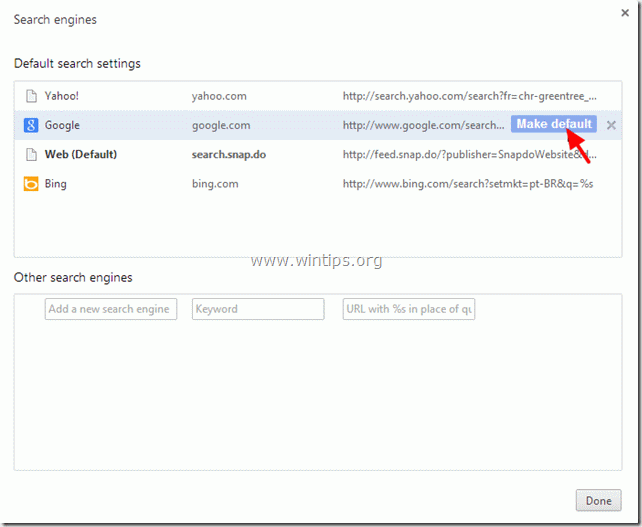
9. Izberite " Splet - search.snap.do " iskalnik in ga odstranite. s pritiskom na " X " na desni strani.
Nato izberite " Končano " za zaprtje " Iskalniki " okno.
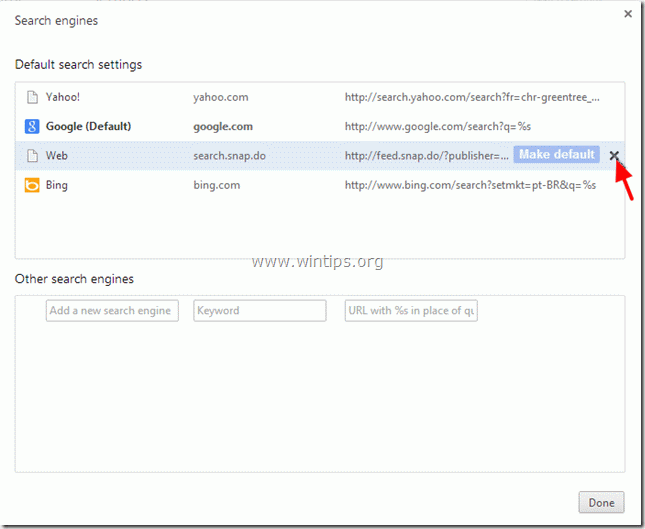
10. Izberite " Razširitve" v levem podoknu.
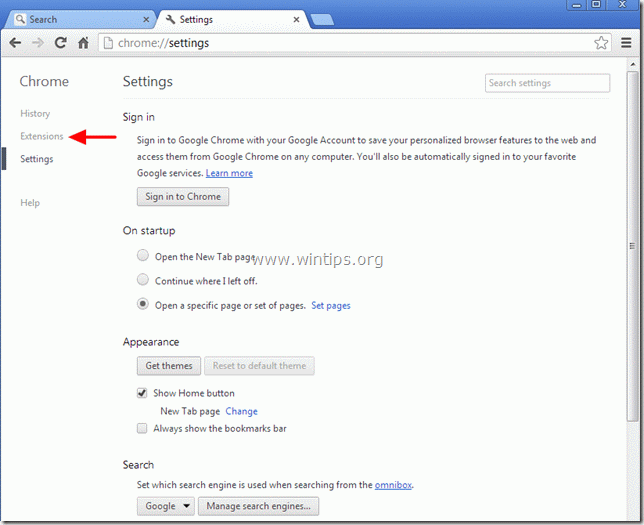
11. Odstrani " Snap.do " ali (in) " QuickShare " razširitev s pritiskom na "koš". v tej vrstici. Ko se prikaže pogovorno okno za potrditev, kliknite Odstranite .
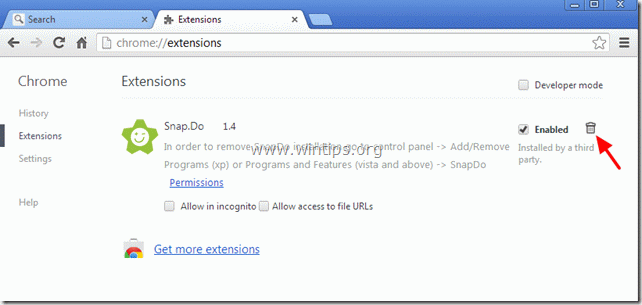
12. Ponovno zaženite Google Chrome in nadaljujte z Korak 3 .
Mozilla Firefox
Kako odstraniti "iskanje snap.do" in orodno vrstico snap.do iz Firefoxa in obnoviti nastavitve brskalnika.
1. Kliknite na " Firefox" menijski gumb v zgornjem levem kotu okna Firefoxa in pojdite na na . “ Pomoč " > " Informacije o odpravljanju težav ”.
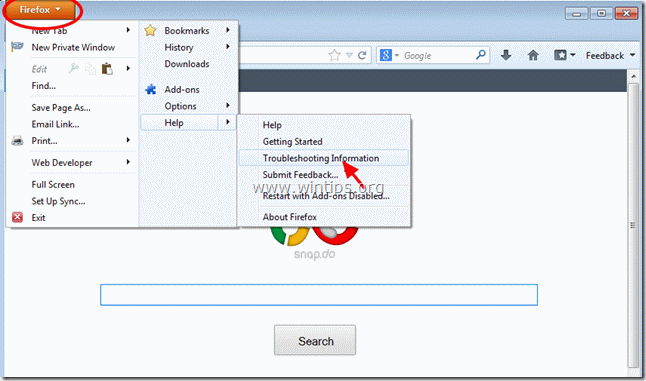
3. V " Informacije o odpravljanju težav ", pritisnite " Ponastavitev Firefoxa " za ponastavitev Firefoxa na privzeto stanje .

4. Pritisnite si " Ponastavitev Firefoxa : ponovno.

5. Po končanem ponastavljanju se Firefox znova zažene.
6. Zaprite vsa okna Firefoxa in nadaljujte z naslednjim korakom.
Korak 3: S programom AdwCleaner očistite preostale vnose registra.
1. Prenesite in shranite program AdwCleaner na namizje.

2. Zaprite vse odprte programe in . Dvojni klik da odprete "AdwCleaner" z namizja.
3. Pritisnite si " Izbriši ”.
4. Pritisnite si " OK " v oknu "AdwCleaner - Informacije" in pritisnite " OK " ponovno za ponovni zagon računalnika .
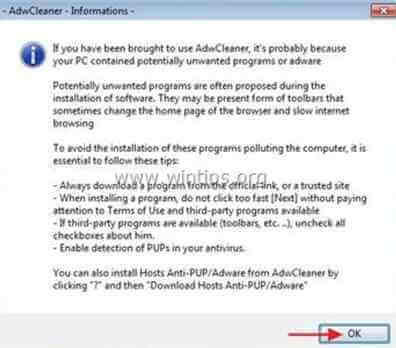
5. Ko se računalnik znova zažene, zaprite "AdwCleaner" informacije (readme) okno in nadaljujte z naslednjim korakom.
4. korak. Z orodjem za odstranjevanje neželene programske opreme odstranite potencialno nezaželene programe (PUP).
1. Prenesite in zaženite JRT - orodje za odstranjevanje neželene programske opreme.

2. Pritisnite katero koli tipko, da začnete pregledovati računalnik z " JRT - orodje za odstranjevanje nezaželene programske opreme ”.

3. Bodite potrpežljivi, dokler JRT ne pregleda in očisti vašega sistema.
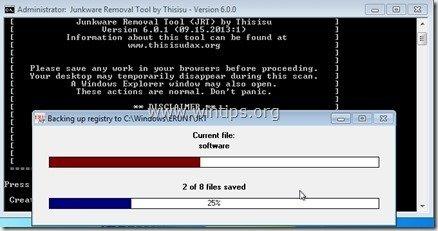
4. Zaprite dnevniško datoteko JRT in nato ponovni zagon računalnik.
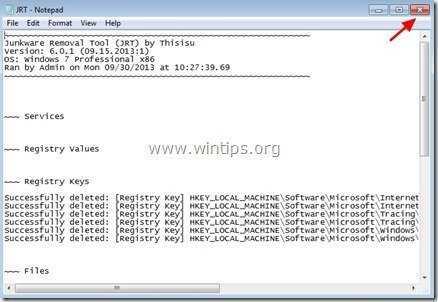
Korak 5. Očistite računalnik preostalih zlonamernih groženj.
Prenesi in . namestitev MalwareBytes Antimalware Free program za čiščenje računalnika pred zlonamernimi grožnjami, ki so ostale v računalniku.*
*Če ne veste, kako namestiti in uporabljati " MalwareBytes Anti-Malware ", preberite ta navodila.
Nasveti: Če želite zagotoviti, da je računalnik čist in varen, izvedite celovito pregledovanje programa Malwarebytes Anti-Malware v operacijskem sistemu Windows "Varni način". .*
*Če želite preklopiti v varni način sistema Windows, pritisnite " F8 " med zagonom računalnika, preden se pojavi logotip Windows. Ko se prikaže tipka " Meni z naprednimi možnostmi sistema Windows " se prikaže na zaslonu, s tipkami s puščicami na tipkovnici se premaknite na Varni način in nato pritisnite "ENTER “.
Korak 6. Očistite neželene datoteke in vnose.
Uporabite " CCleaner " in nadaljujte z Clean vaš sistem iz začasnih internetne datoteke in . neveljavni vnosi v register.*
* Če ne veste, kako namestiti in uporabljati "CCleaner", preberite ta navodila. .
Korak 7. Ponovno zaženite računalnik, da bodo spremembe začele veljati, in opravite popolno pregledovanje s protivirusnim programom.

Andy Davis
Blog sistemskega skrbnika o sistemu Windows