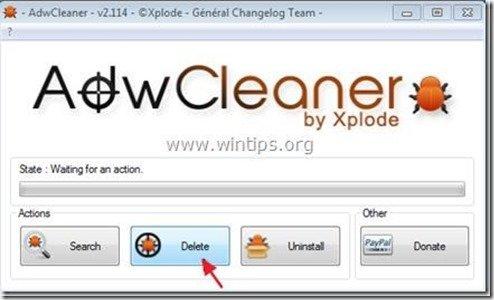Зміст
"Snap.do" (search.snap.do) від компанії ReSoft, Ltd це програма-викрадач реклами та браузерного ПЗ, яка змінює домашню сторінку в Інтернеті на "search.snap.do" та змінює налаштування пошуку в браузері. "Snap.do" імітує пошукову систему Google та здійснює перенаправлення на шкідливі веб-сайти. Snap.do hijacker поставляється в комплекті з іншими програмами установки програмного забезпечення, і з цієї причини завжди потрібно бути уважним, коли ви встановлюєте безкоштовне програмне забезпечення на свій комп'ютер.
Вилучити " Пошук Snap.do ” & “ Панель інструментів Snap.do " зі свого комп'ютера виконайте наведені нижче дії:
Натисніть тут, щоб переглянути детальне відео про те, як видалити Пошук Snap.do ” & “ Панель інструментів Snap.do ”

Як видалити " Пошук Snap.do ” & “ Панель інструментів Snap.do "зі свого комп'ютера:
Крок 1. Видаліть програми, встановлені за допомогою "snap.do", з панелі керування.
1. Для цього необхідно перейти за посиланням Пуск > Панель управління .
{Windows 8: Клацніть правою кнопкою миші на лівий нижній кут та оберіть Панель управління }
{Windows XP: Старт > Налаштування > Панель управління . }
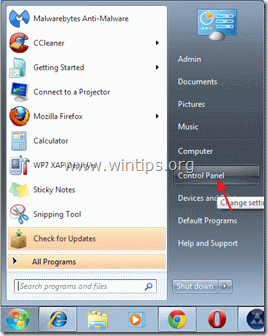
2. Двічі клацніть, щоб відкрити " Додавання або видалення програм " якщо у вас Windows XP або
“ Програми та можливості ", якщо у вас Windows 8, 7 або Vista).

3. У переліку програм знайдіть та видалити/встановити:
a. Snap.do (Розроблено компанією ReSoft.Ltd.)
b. QuickShare
c. Видалити будь-яка інша небажана заявка від " ТОВ "Ресофт "видавець.
d. Вилучити будь-яка інша небажана заявка від " Pando Networks "видавець.
e. Вилучити будь-яка інша небажана заявка від " Зв'язок " видавець
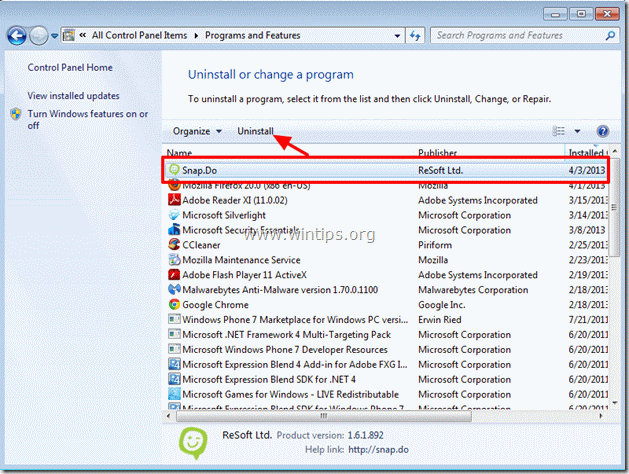
Крок 2. Видаліть "пошук snap.do" та панель інструментів snap.do з програми вашого інтернет-браузера.
Internet Explorer, Google Chrome, Mozilla Firefox
Internet Explorer
Як видалити "пошук snap.do" та панель інструментів snap.do з Internet Explorer та відновити налаштування браузера.
1. відкрийте Internet Explorer а потім відкрити " Параметри Інтернету ”.
Для цього в меню "Файл" браузера IE виберіть " Інструменти " > " Параметри Інтернету ”.
Зауважте: В останніх версіях IE натисніть кнопку " Передача " значок  вгорі праворуч.
вгорі праворуч.
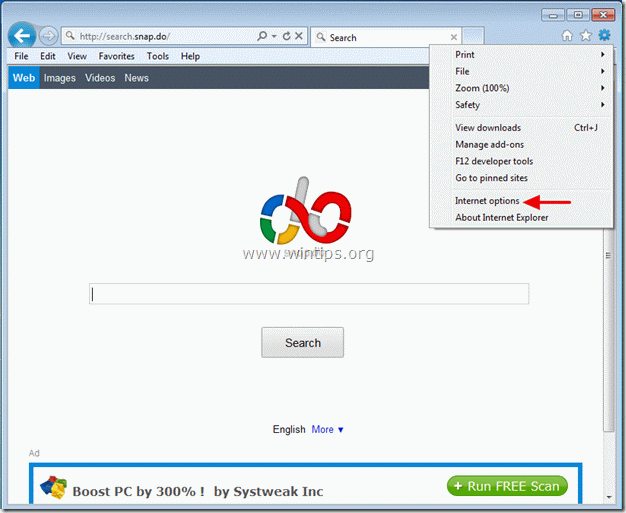
2. Натисніть на кнопку " Просунутий "Вкладка".

3. Виберіть " Перезавантаження ”.

4. Встановіть (для включення) прапорець " Видалення особистих налаштувань " та оберіть "Скинути".

5. Після завершення дії скидання натисніть " Закрити ", а потім виберіть " OK " для виходу з опцій Internet Explorer.

6. перезапустити Internet Explorer і переходимо до Крок 3.
Google Chrome
Як видалити "пошук snap.do" та панель інструментів snap.do з Chrome та відновити налаштування браузера.
1. Відкрийте Google Chrome і перейдіть в меню Chrome  і виберіть " Налаштування ".
і виберіть " Налаштування ".
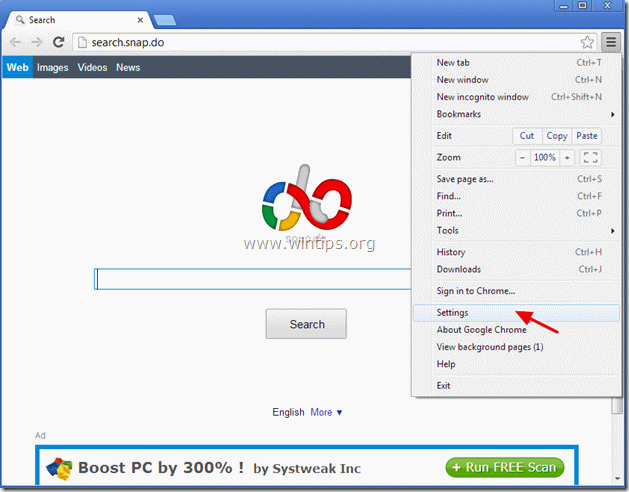
2. Знайдіть " При запуску " та оберіть розділ " Встановити сторінки ”.
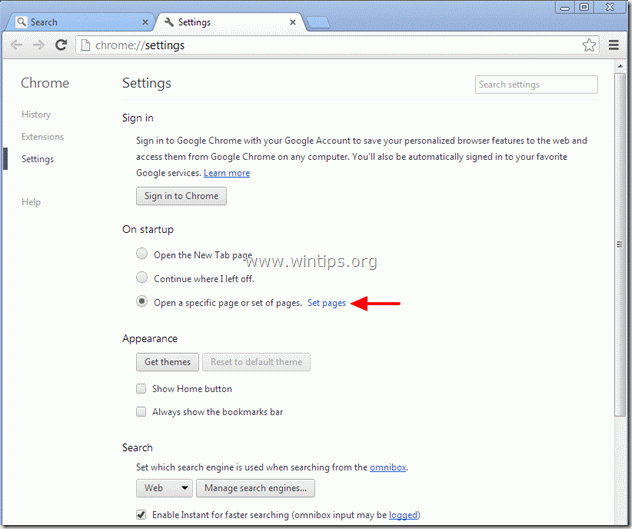
3. видалити " Пошук - feed.snp.do" сторінку пошуку зі стартових сторінок, натиснувши кнопку " X " праворуч.
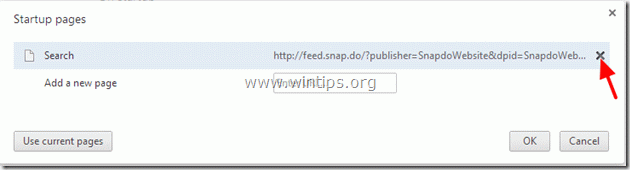
4. встановіть бажану стартову сторінку (наприклад, http://www.google.com) та натисніть " OK ”.

5. У розділі " Зовнішній вигляд " поставте галочку, щоб увімкнути опцію " Показати кнопку "Додому " і виберіть опцію " Зміна ”.

6. видалити " feed.snap.do " запис від " Відкрийте цю сторінку " і виберіть " OK ”. 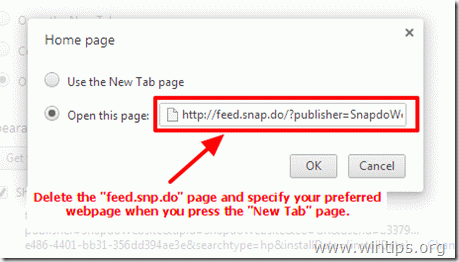
7. Перейдіть до " Пошук " та оберіть розділ " Керування пошуковими системами ”.
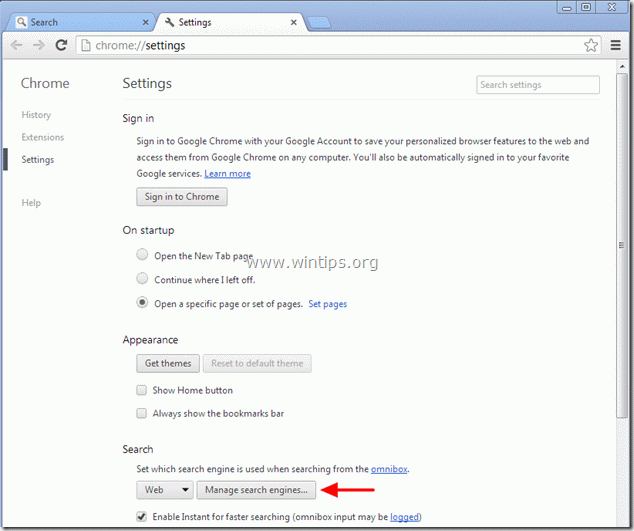
8. оберіть бажану пошукову систему за замовчуванням (наприклад, пошук Google) та натисніть " Зробити за замовчуванням ”.
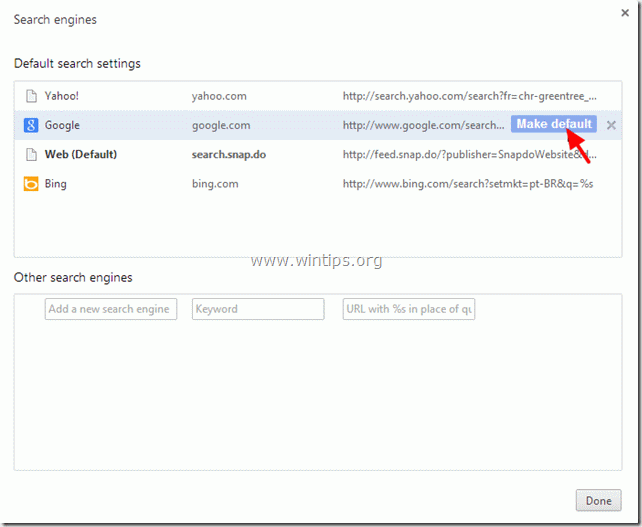
9. Виберіть кнопку " Веб - search.snap.do " пошукова система та видалити його натиснувши кнопку " X " праворуч.
Потім виберіть " Зроблено. "закрити" Пошукові системи "вікно.
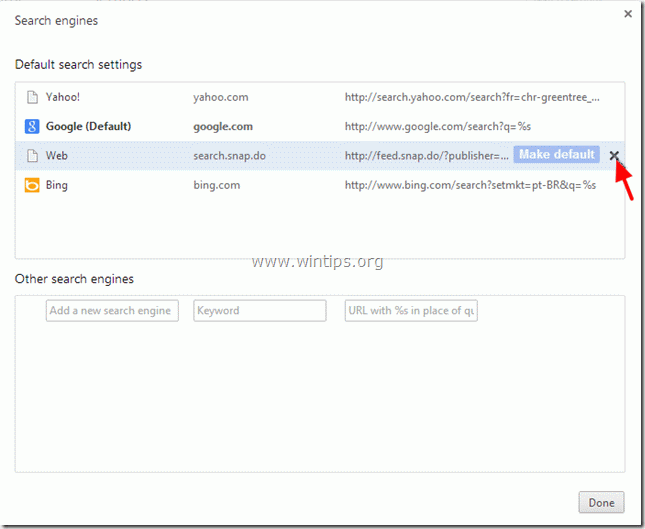
10. Виберіть " Розширення" з лівої панелі.
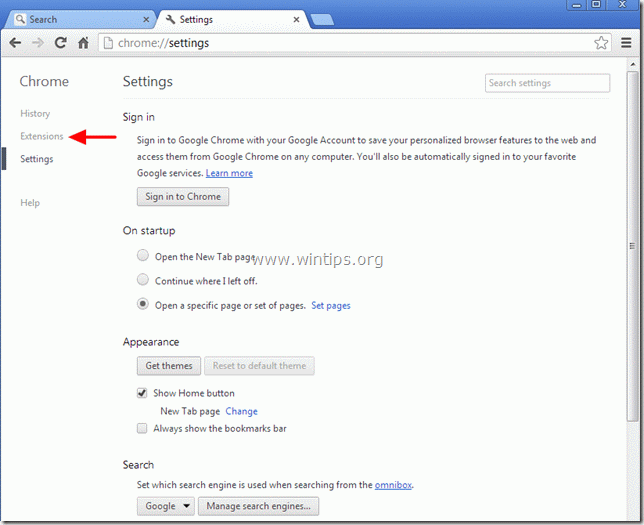
11. вилучити " Snap.do " або (та) " QuickShare " розширення натисканням кнопки "кошик" Коли з'явиться діалогове вікно підтвердження, натисніть Видалити .
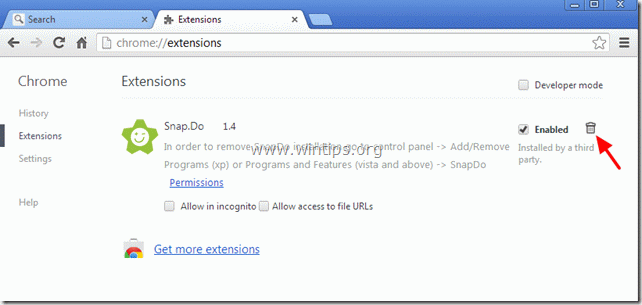
12. перезапустити Google Chrome і переходимо до Крок 3.
Mozilla Firefox
Як видалити "пошук snap.do" та панель інструментів snap.do з Firefox та відновити налаштування браузера.
1. Натисніть на кнопку " Firefox" кнопку меню у верхньому лівому кутку вікна Firefox і перейдіть до “ Допомога " > " Інформація про усунення несправностей ”.
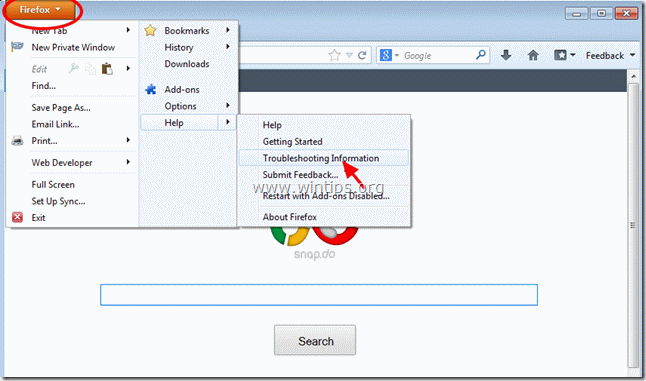
3. В " Інформація про усунення несправностей ", натисніть кнопку " Перезавантажити Firefox " кнопку, щоб скинути Firefox до стану за замовчуванням .

4. Натисніть " Перезавантажити Firefox Знову.

5. Після завершення роботи зі скидання налаштувань Firefox перезапускається.
6. Закрийте всі вікна Firefox і переходимо до наступного кроку.
Крок 3: Очистіть решту записів реєстру за допомогою "AdwCleaner".
1. завантажте та збережіть на робочому столі утиліту "AdwCleaner".

2. закрийте всі відкриті програми і Подвійний клік відкрити "AdwCleaner" зі свого робочого столу.
3. Натисніть " Видалити ”.
4. Натисніть " OK " у вікні "AdwCleaner - Інформація" і натисніть " OK "знову перезавантажити комп'ютер .
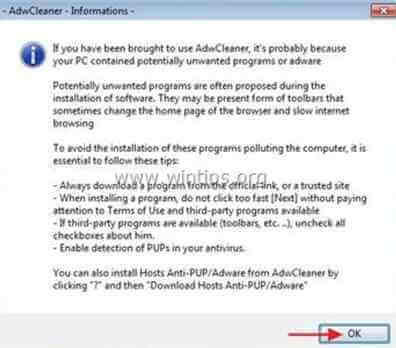
5. Коли ваш комп'ютер перезавантажиться, близький Інформаційне (readme) вікно "AdwCleaner" та перейти до наступного кроку.
Крок 4. Видаліть потенційно небажані програми (PUP) за допомогою Junkware Removal Tool.
1. Завантажте та запустіть JRT - Junkware Removal Tool.

2. Натисніть будь-яку клавішу, щоб почати сканування комп'ютера за допомогою " JRT - Інструмент для видалення непотрібного програмного забезпечення ”.

3. Наберіться терпіння, поки JRT просканує та очистить вашу систему.
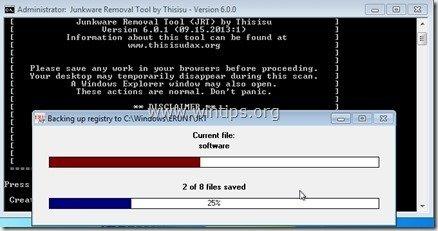
4. Закрийте файл журналу JRT, а потім перезавантаження твій комп'ютер.
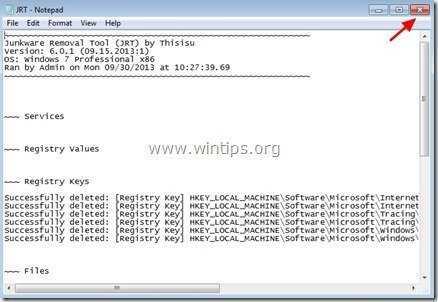
Крок 5. Очистіть комп'ютер від решти шкідливих загроз.
Завантажити і встановити MalwareBytes Antimalware Free програма для очищення комп'ютера від шкідливих загроз, що залишилися на вашому комп'ютері.*.
*Якщо ви не знаєте, як встановити і використовувати " Антивірус MalwareBytes ", ознайомтеся з цією інструкцією.
Порада: Забезпечити чистоту та безпеку вашого комп'ютера, виконати повну перевірку Malwarebytes Anti-Malware в "безпечному режимі" Windows .*
*Для переходу в безпечний режим Windows натисніть клавішу " F8 " під час завантаження комп'ютера, до появи логотипу Windows. При натисканні клавіші " Меню додаткових параметрів Windows " з'явиться на екрані, за допомогою клавіш зі стрілками на клавіатурі перейдіть до пункту Безпечний режим а потім натисніть "ENTER “.
Крок 6. Видалення небажаних файлів і записів.
Використовуйте " CCleaner " і перейдіть до програми чистий вашу систему з тимчасової інтернет-файли і недійсні записи в реєстрі*.
* Якщо ви не знаєте як встановити та користуватися "CCleaner", ознайомтеся з цією інструкцією .
Крок 7. Перезавантажте комп'ютер, щоб зміни вступили в силу, і виконайте повну перевірку антивірусною програмою.

Енді Девіс
Блог системного адміністратора про Windows