Obsah
Systémy Windows 10 a Windows 8 jsou dodávány s mnoha předinstalovanými vestavěnými aplikacemi. Tyto vestavěné aplikace se také nazývají "provisioned apps" a jsou naplánovány k instalaci každému nově vytvořenému uživateli. Vestavěné aplikace nelze odstranit prostřednictvím grafického rozhraní systému Windows jako všechny ostatní moderní aplikace, a pokud je chcete ze systému odinstalovat, musíte použít příkazy prostředí PowerShell.
V předchozím návodu jsme si ukázali, jak odinstalovat konkrétní aplikace systému Windows Modern. V tomto návodu vám ukážu, jak odinstalovat - najednou - všechny zajištěné (integrované) aplikace v počítači se systémem Windows 10 nebo Windows 8.
Mějte na paměti, že při odinstalování výchozí moderní aplikace z prostředí PowerShell pouze zrušíte registraci aplikace z uživatelského účtu (účtů). Pokud chcete zcela odstranit (také) instalační soubory aplikace, postupujte podle pokynů v tomto článku: Jak odstranit soubory instalačního balíčku aplikace Provisioned App ve Windows 10, 8.
- Související články: Jak odinstalovat konkrétní aplikace ve Windows 10.

Jak odstranit všechny předinstalované aplikace ze systému Windows 10 a Windows 8.
Krok 1. Otevřete prostředí PowerShell s právy správce.
1. Do vyhledávacího pole Cortany zadejte powershell *
Poznámka: V systému Windows 8, 8.1: Stiskněte tlačítko " Windows " + " S " otevřete vyhledávací pole a zadejte powershell .
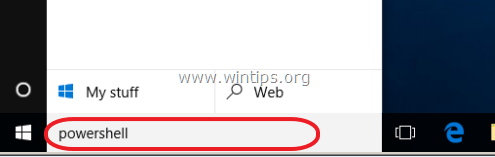
2. Klikněte pravým tlačítkem myši na Prostředí Windows PowerShell na výsledky a vyberte Spustit jako správce .
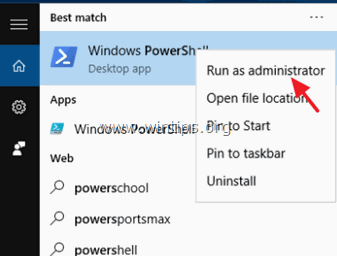
Krok 2. Odstranění všech vestavěných aplikací v operačních systémech Windows 10, 8.1 a 8.
Část 1. Odstranění všech výchozích vestavěných aplikací z konkrétního uživatelského účtu. 2. Část 2. Odstranění všech výchozích vestavěných aplikací ze všech uživatelských účtů. Část 1. Jak odstranit všechny výchozí (vestavěné) aplikace z konkrétního uživatelského účtu.
Návrh: Níže uvedený příkaz odstraní všechny moderní aplikace pouze ze zadaného účtu. Podle mého názoru nedoporučuji odstraňovat všechny vestavěné aplikace, protože některé aplikace jsou důležité pro správnou funkci systému Windows.
- Odstranění všech vestavěných aplikací pouze z aktuální účtu zadejte následující příkaz:
- Get-AppXPackage
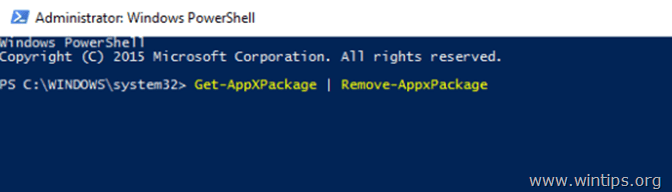
- Odstranění všech výchozích moderních aplikací pro konkrétní uživatelský účet , zadejte následující příkaz:
- Get-AppxPackage -User Uživatelské jméno
Kde: Uživatelské jméno : zadejte uživatelské jméno účtu, z jehož profilu chcete odebrat výchozí nainstalované aplikace.
Příklad č. 1: Pokud chcete odebrat všechny výchozí nainstalované aplikace pro uživatelský účet "User1" v osobním (místním) počítači, zadejte tento příkaz:
- Get-AppxPackage -User User1
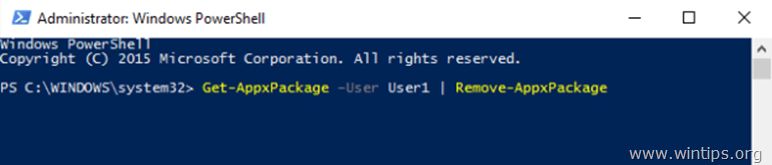
Příklad č. 2: Pokud chcete odebrat všechny výchozí integrované aplikace pro uživatele "User1" v počítači, který patří do domény s názvem "WINTIPS", zadejte následující příkaz:
- Get-AppxPackage -User WINTIPS\User1
Pokud chcete v budoucnu obnovit (znovu nainstalovat) všechny vestavěné aplikace, přečtěte si tento článek: Jak znovu nainstalovat výchozí vestavěné aplikace ve Windows 10.
Část 2. Jak odebrat všechny výchozí (vestavěné) aplikace ze všech uživatelských účtů.
1. Chcete-li odebrat všechny výchozí aplikace všem uživatelům v počítači se systémem Windows 10, zadejte v okně prostředí PowerShell (správce) následující příkaz * :
Poznámky:
1. Níže uvedený příkaz pro odebrání všech vestavěných aplikací ze všech uživatelských účtů nefunguje ve Windows 10 1803 a novějších verzích.
2. Nedoporučuji odstranit všechny nainstalované aplikace, protože některé aplikace jsou důležité pro správnou funkci systému Windows.
- Get-AppxPackage -AllUsers
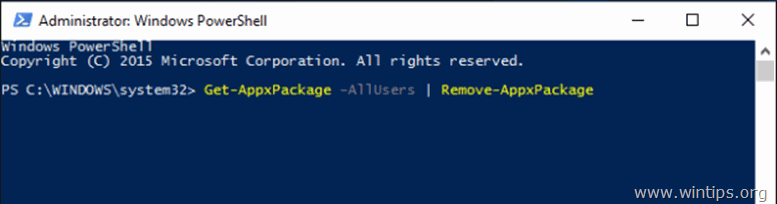
Další nápověda:
- Pokud chcete odstranit všechny balíčky (instalační soubory) poskytovaných aplikací, postupujte podle pokynů v tomto článku: Jak odstranit soubory instalačních balíčků poskytovaných aplikací ve Windows 10, 8. Pokud chcete v budoucnu obnovit (znovu nainstalovat) všechny vestavěné aplikace, přečtěte si tento článek: Jak znovu nainstalovat výchozí vestavěné aplikace ve Windows 10.
To je vše! Dejte mi vědět, zda vám tento návod pomohl, a zanechte komentář o svých zkušenostech. Prosím, lajkujte a sdílejte tento návod, abyste pomohli ostatním.

Andy Davis
Blog správce systému o Windows





