Obsah
Miniport WAN Žlutý vykřičník ve Správci zařízení znamená, že systém Windows nemůže načíst příslušný ovladač miniportu (kód 31). Pokud se u adaptéru miniportu WAN vyskytne chyba s kódem 31, zobrazí se ve stavu zařízení následující chybová zpráva: " Toto zařízení nepracuje správně, protože systém Windows nemůže načíst ovladače požadované pro toto zařízení. (Kód 31) ".
Ovladače síťových miniportů Wan jsou hardwarové ovladače systému Windows, které běžně používá VPΝ a další síťové služby. Ovladače síťových miniportů WAN jsou ve správci zařízení skryté, ale v případě problémů (např. pokud nebyly správně nainstalovány nebo jsou jejich ovladače poškozené) se zobrazují se žlutým vykřičníkem ve skupině Síťové adaptéry. V takovém případě je nutné je odinstalovat a znovu nainstalovat.nainstalovat, aby správně fungovaly.

Odinstalace a opětovná instalace WAN Miniportu je poněkud obtížná a složitá, proto jsem napsal tento článek o tom, jak tento úkol snadno provést.
Jak opravit žlutý vykřičník (kód 31) ve Správci zařízení.
Krok 1. Odinstalujte ovladače WAN Miniport.
Odinstalování žlutě označeného WAN Miniport z počítače:
1. Tisk " Windows ”  + " R " pro načtení Spustit dialogové okno.
+ " R " pro načtení Spustit dialogové okno.
2. Typ " devmgmt.msc " a stiskněte tlačítko Vstupte na .
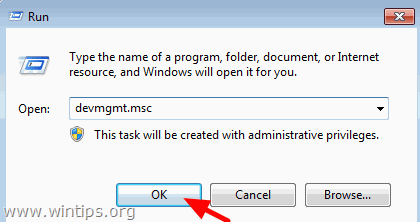
3. Rozšířit síť Adaptéry .
4. Klikněte pravým tlačítkem myši na první "žlutý vykřičník" zařízení Wan Miniport a vyberte možnost Aktualizace softwaru ovladače .
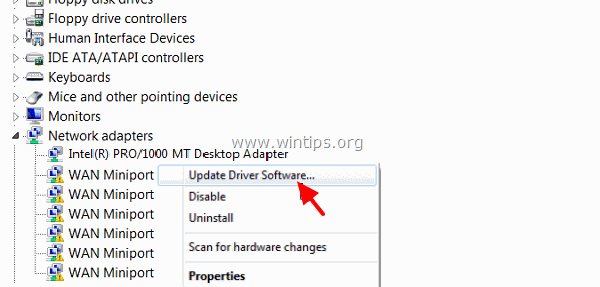
5. Vyberte Prohledejte můj počítač pro software ovladače.
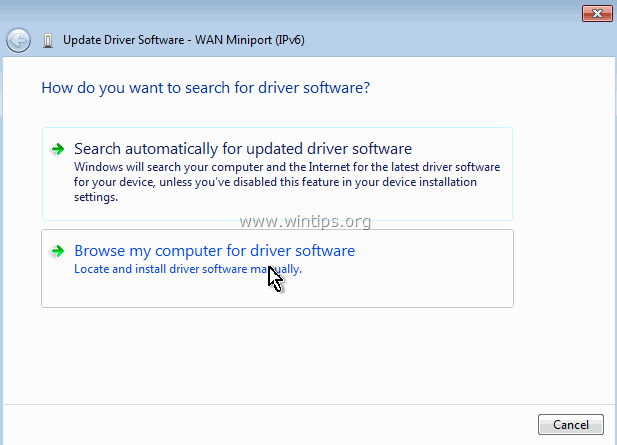
6. Vyberte Nech mě vybrat ze seznamu ovladačů zařízení v mém počítači. .
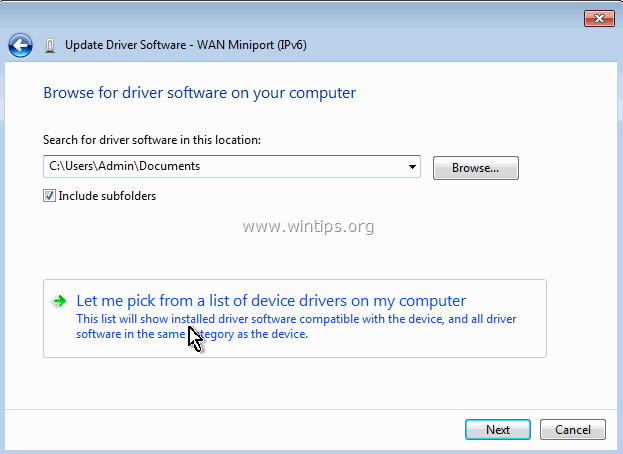
7. Zrušte zaškrtnutí na Zaškrtávací políčko Zobrazit kompatibilní hardware .
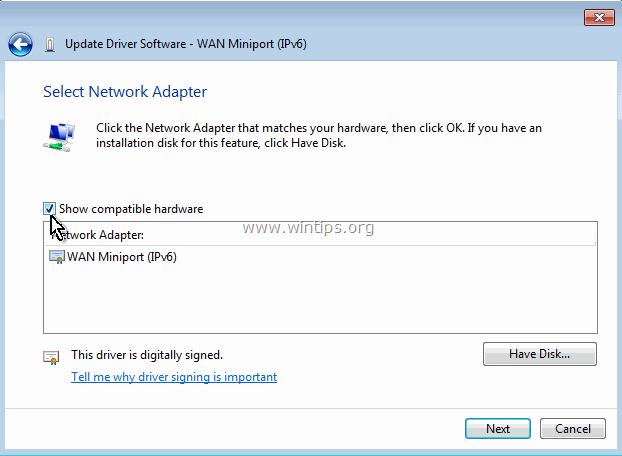
8. Na adrese Výrobce vybrat panel Microsoft a na Síťový adaptér vybrat panel Miniport můstku MAC . * Klikněte Další .
Poznámka: Pokud není miniport MAC Bridge k dispozici, vyberte jakýkoli jiný adaptér.
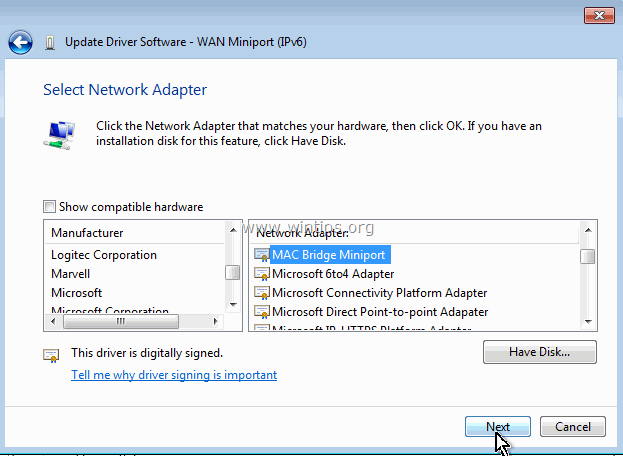
9. Pokud budete vyzváni, vyberte možnost nainstalovat ovladač.
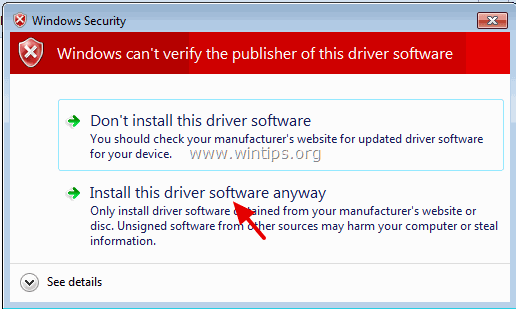
10. Nechte systém Windows nainstalovat ovladač MAC bridge Miniport a vyberte možnost Zavřít .
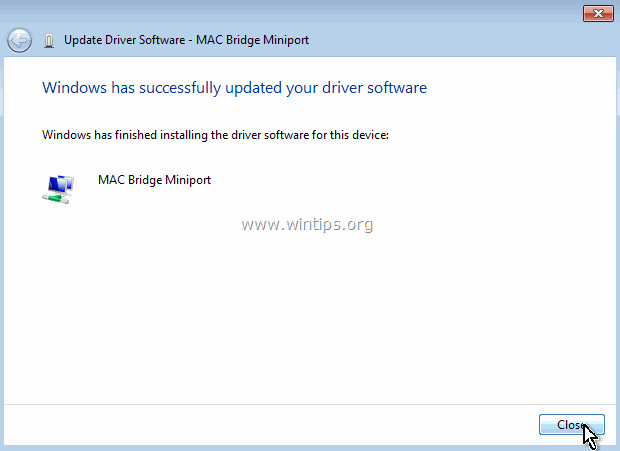
11. Nyní ve skupině Síťové adaptéry, odinstalovat nedávno instalované Miniport můstku MAC zařízení.
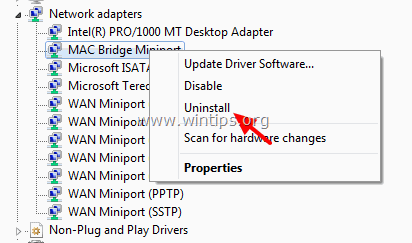
12. Poté pokračujte a proveďte stejnou operaci (Aktualizace ovladače a odinstalace) u každého adaptéru miniportu WAN, který má vedle sebe žlutý vykřičník.
13. Po dokončení odstranění všech ovladačů WAN Miniport, restartovat počítač (důležité).
Krok 2. Ujistěte se, že jsou ze systému odebrány všechny miniportové adaptéry WAN.
Nyní se ujistěte, že všechny adaptéry miniportů WAN jsou z aktuální konfigurace zcela odstraněny. To provedete:
1. Přejít na Start > Všechny programy > Příslušenství .
2. Klikněte pravým tlačítkem myši na Příkazový řádek a vyberte Spustit jako správce.
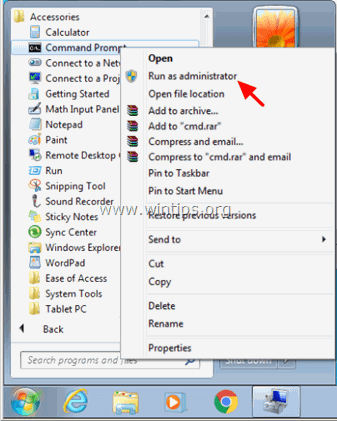
3. Na příkazovém řádku postupně proveďte následující příkazy:
Poznámka: Pokud se zobrazí zpráva, že příslušné zařízení není nainstalováno, ignorujte ji a po dokončení všech příkazů přejděte k dalšímu kroku.
- Netcfg -u MS_AgileVpn Netcfg -u MS_NdisWanIp Netcfg -u MS_NdisWanIpv6 Netcfg -u MS_L2TP Netcfg -u MS_NdisWanBh Netcfg -u MS_Pppoe Netcfg -u MS_PPTP Netcfg -u MS_Sstp
4. Po dokončení, restartovat počítač
Krok 3. Získejte nástroj Device Console (devcon.exe) a znovu nainstalujte miniport WAN.
Chcete-li znovu nainstalovat adaptér WAN Miniport, musíte získat nástroj Konzola zařízení systému Windows (devcon.exe).
(Nástroj konzoly zařízení , je nástroj příkazového řádku, který zobrazuje podrobné informace o zařízeních v počítačích se systémem Windows a lze jej použít také k povolení, zakázání, instalaci, konfiguraci a odebrání zařízení. Konzola zařízení Nástroj je součástí sady ovladačů Windows Driver Kit (WDK), kterou lze stáhnout odtud. Pokyny k získání aktuální verze nástroje Device Console Utility naleznete zde) *.
Nedávno jsem zjistil, že Nástroj Konzola zařízení ( devcon.exe) je také součástí programu Virtual Clone Drive, který se používá k připojování souborů ISO. Místo stahování celého balíčku WDK jsem tedy stáhl a nainstaloval program Virtual Clone Drive a poté jsem pomocí příkazu "devcon.exe", který se nachází v instalační složce programu, snadno nainstaloval všechny adaptéry WAN Miniport. Takže:
1. Stáhněte si a nainstalujte Virtual Clone Drive. (https://www.redfox.bz/el/virtual-clonedrive.html).
2. Po dokončení instalace přejděte do složky "C:\Program Files\Elaborate Bytes\VirtualCloneDrive" a kopírovat " devcon.exe " do souboru root složka disk C:\.
Aktualizace (září 2016): Nástroj devcon.exe můžete stáhnout podle pokynů v tomto příspěvku: Jak získat nástroj Device Console Utility (DevCon.exe) bez stahování a instalace celé sady ovladačů systému Windows.
Krok 4. Pomocí souboru devcon.exe nainstalujte ovladače miniportů WAN.
Nyní nainstalujeme všechny potřebné ovladače WAN Miniport pomocí nástroje devcon.exe.
1. Spusťte příkazový řádek jako správce.
2. Přejděte do kořenové složky disku C: (cd\) a spusťte následující příkaz pro instalaci programu Miniport WAN (IKEv2) řidič:
- devcon.exe install c:\Windows\inf\netavpna.inf MS_AgileVpnMiniport

{ Zvolte možnost Nainstalovat tento software ovladače (pokud se zobrazí výzva). )}
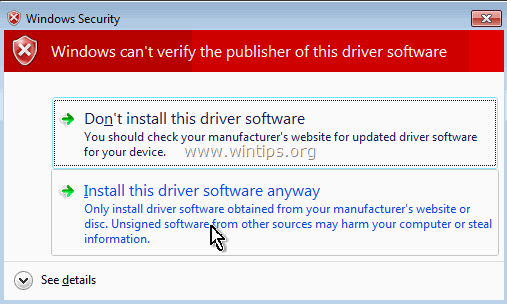
( Měla by se zobrazit zpráva o úspěšné instalaci )
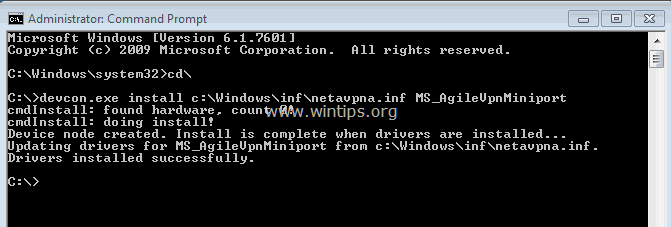
3. Nyní spusťte následující příkazy pro instalaci ovladačů zbytku miniportu WAN:
Pozor: Měli byste obdržet " devcon.exe selhal ", ale nebojte se... všechny ovladače miniportu WAN budou po restartu počítače úspěšně nainstalovány.
{Instalace Miniport WAN (IP) driver}
- devcon.exe install c:\Windows\inf\netrasa.inf MS_NdisWanIp
( Hlášení WAN Miniport se nepodařilo nainstalovat. Ignorujte ho a pokračujte dalšími příkazy. )

{Instalace Miniport WAN (IPv6) driver}
- devcon.exe install c:\Windows\inf\netrasa.inf MS_NdisWanIpv6
{Instalace Miniport WAN (Monitor sítě) driver}
- devcon.exe install c:\Windows\inf\netrasa.inf MS_NdisWanBh
{Instalace Miniport WAN (L2TP) driver}
- devcon.exe install c:\Windows\inf\netrasa.inf MS_L2tpMiniport
{Instalace Miniport WAN (PPPOE) driver}
devcon.exe install c:\Windows\inf\netrasa.inf MS_PppoeMiniport
{Instalace Miniport WAN (PPTP) driver}
- devcon.exe install c:\Windows\inf\netrasa.inf MS_PptpMiniport
{Instalace Miniport WAN (SSTP) driver}
- devcon.exe install c:\Windows\inf\netsstpa.inf MS_SstpMiniport
4. Po dokončení, restartovat vašeho počítače.
Pokud po restartu přejdete do správce zařízení (s povolenými skrytými zařízeními), měli byste vidět všechny nainstalované adaptéry WAN Miniport.
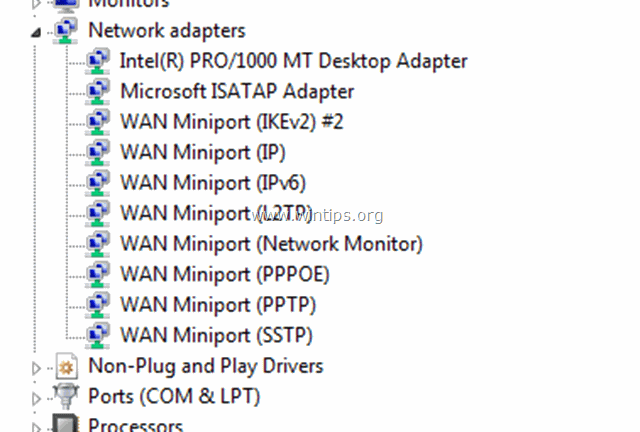
Další nápověda: Pokud se vám nedaří nainstalovat "WAN Miniport (L2TP)" a "WAN Miniport (PPTP)" pomocí výše uvedeného postupu, otevřete příkazový řádek jako správce a proveďte následující příkazy v pořadí. Poté restartujte počítač.
- Netcfg -u MS_L2TP Netcfg -u MS_PPTP Netcfg -l %windir%\inf\netrast.inf -c p -i MS_PPTP Netcfg -l %windir%\inf\netrast.inf -c p -i MS_L2TP
To je vše! Dejte mi vědět, zda vám tento návod pomohl, a zanechte komentář o svých zkušenostech. Prosím, lajkujte a sdílejte tento návod, abyste pomohli ostatním.

Andy Davis
Blog správce systému o Windows





