İçindekiler
Windows 10 ve Windows 8, önceden yüklenmiş birçok varsayılan yerleşik Uygulama ile birlikte gelir. Bu yerleşik uygulamalara "sağlanmış uygulamalar" da denir ve yeni oluşturulan her kullanıcıya yüklenmek üzere programlanır. Yerleşik uygulamalar, diğer tüm modern uygulamalar gibi Windows GUI aracılığıyla kaldırılamaz ve bunları sisteminizden kaldırmak istiyorsanız PowerShell komutlarını kullanmanız gerekir.
Bir önceki eğitimde belirli Windows Modern uygulamalarını kaldırmanın yolunu göstermiştik. Bu eğitimde size Windows 10 veya Windows 8 tabanlı bir bilgisayardaki tüm sağlanmış (yerleşik) uygulamaları bir kerede nasıl kaldıracağınızı göstereceğim.
PowerShell'den varsayılan bir modern uygulamayı kaldırdığınızda, yalnızca uygulamanın kullanıcı hesaplarından kaydını kaldırdığınızı unutmayın. Uygulamanın yükleme dosyalarını (da) tamamen kaldırmak istiyorsanız, şu makaledeki talimatları izleyin: Windows 10, 8'de Sağlanan Uygulamanın yükleme paketi dosyaları nasıl silinir?
- İlgili makaleler: Windows 10'da belirli uygulamalar nasıl kaldırılır.

Windows 10 ve Windows 8'den Önceden Yüklenmiş Tüm Uygulamalar Nasıl Kaldırılır.
Adım 1. PowerShell'i Yönetici ayrıcalıklarıyla açın.
1. Cortana'nın arama kutusuna şunu yazın powershell *
Not: Windows 8, 8.1'de: " Pencereler " + " S " tuşlarına basarak arama kutusunu açın ve powershell .
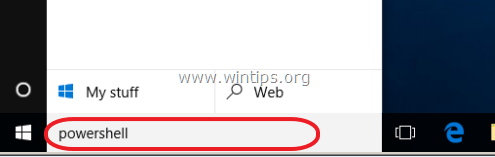
2. üzerine sağ tıklayın Windows PowerShell sonuçların üzerine gidin ve Yönetici olarak çalıştır .
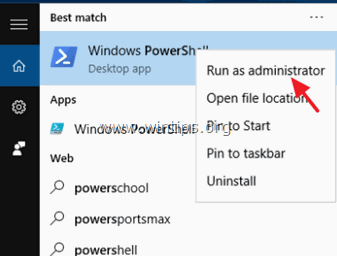
Adım 2. Windows 10, 8.1 ve 8 işletim sistemindeki tüm Yerleşik Sağlanan Uygulamaları kaldırın.
Bölüm 1. Belirli Bir Kullanıcı Hesabından Tüm Varsayılan Yerleşik Uygulamaları Kaldırın. Bölüm 2. Tüm Kullanıcı Hesaplarından Tüm Varsayılan Yerleşik Uygulamaları Kaldırın. Bölüm 1. Belirli Bir Kullanıcı Hesabından Tüm Varsayılan (Yerleşik) Uygulamalar Nasıl Kaldırılır.
Öneri: Aşağıdaki komut, yalnızca belirli bir hesaptan tüm modern uygulamaları kaldırır. Bence, tüm yerleşik uygulamaları kaldırmanızı önermiyorum, çünkü bazı uygulamalar Windows'un düzgün çalışması için önemlidir.
- Tüm yerleşik uygulamaları yalnızca güncel hesabına aşağıdaki komutu verin:
- Get-AppXPackage
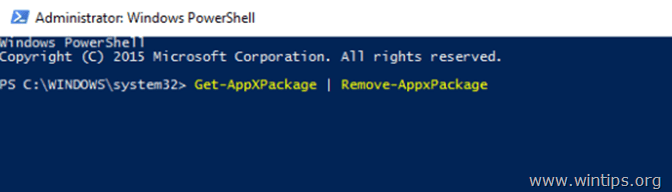
- için tüm Varsayılan Modern Uygulamaları kaldırmak için belirli kullanıcı hesabı aşağıdaki komutu verin:
- Get-AppxPackage -Kullanıcı KullanıcıAdı
Nerede KullanıcıAdı : varsayılan yüklü uygulamaları profilinden kaldırmak istediğiniz hesabın kullanıcı adını yazın.
Örnek No 1: Kişisel (yerel) bir bilgisayarda "User1" kullanıcı hesabı için varsayılan olarak yüklenmiş tüm uygulamaları kaldırmak istiyorsanız, bu komutu yazmanız gerekir:
- Get-AppxPackage -Kullanıcı User1
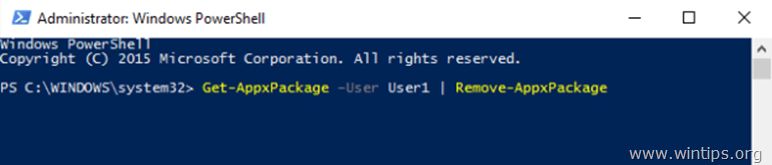
Örnek No 2: "WINTIPS" adlı etki alanına ait bir bilgisayarda "User1" kullanıcısı için tüm varsayılan yerleşik uygulamaları kaldırmak istiyorsanız, aşağıdaki komutu yazmanız gerekir:
- Get-AppxPackage -Kullanıcı WINTIPS\Kullanıcı1
Gelecekte tüm yerleşik uygulamaları geri yüklemek (yeniden yüklemek) istiyorsanız şu makaleyi okuyun: Windows 10'da Varsayılan Yerleşik Uygulamaları Yeniden Yükleme.
Bölüm 2. Tüm Kullanıcı Hesaplarından Tüm Varsayılan (Yerleşik) Uygulamalar Nasıl Kaldırılır.
1. Bir Windows 10 bilgisayarındaki tüm kullanıcılardan tüm varsayılan uygulamaları kaldırmak için PowerShell (Yönetici) penceresinde aşağıdaki komutu verin * :
Notlar:
1. Tüm yerleşik uygulamaları tüm kullanıcı hesaplarından kaldırmak için aşağıdaki komut Windows 10 1803 ve sonraki sürümlerde çalışmaz.
2. Yüklü tüm uygulamaları kaldırmanızı önermiyorum, çünkü bazı uygulamalar Windows'un düzgün çalışması için önemlidir.
- Get-AppxPackage -AllUsers
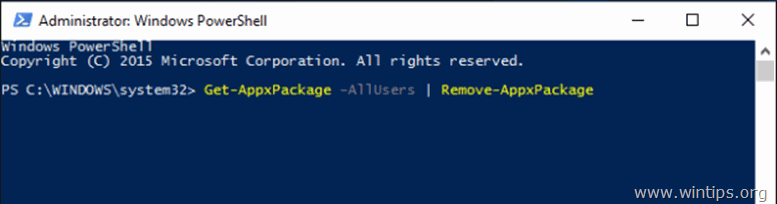
Ek Yardım:
- Tüm Uygulama sağlama paketlerini (yükleme dosyaları) silmek istiyorsanız bu makaledeki talimatları izleyin. Windows 10, 8'de Sağlanan Uygulama yükleme paketi dosyaları nasıl silinir? Gelecekte tüm yerleşik uygulamaları geri yüklemek (yeniden yüklemek) istiyorsanız bu makaleyi okuyun: Windows 10'da Varsayılan Yerleşik Uygulamalar nasıl yeniden yüklenir.
İşte bu kadar! Bu rehberin size yardımcı olup olmadığını, deneyiminizle ilgili yorumunuzu bırakarak bana bildirin. Lütfen başkalarına yardımcı olmak için bu rehberi beğenin ve paylaşın.

Andy Davis
Windows hakkında bir sistem yöneticisinin günlüğü





