Obsah
Pokud chcete synchronizovat své místní sdílené soubory s aplikací SharePoint Online, pokračujte ve čtení níže. Ve výchozím nastavení vám SharePoint Online nabízí možnost synchronizovat soubory SharePoint s vaším počítačem pomocí aplikace OneDrive. Nicméně, i když je aplikace OneDrive dobrou volbou pro synchronizaci souborů SharePoint s vaším počítačem, nemá možnost synchronizovat soubory mezi SharePoint Online a místním souborem.sdílení serveru nebo uložit a synchronizovat soubory SharePoint do jiného umístění (nebo na jiný disk) v počítači (než do složky místního uživatele).
V tomto kurzu se dozvíte, jak:
- Migrace místních souborů nebo souborů z místního souborového serveru do služby SharePoint Online. Synchronizace jednotlivých složek (místních souborů, sdílených složek místního souborového serveru nebo síťových sdílených složek) se službou SharePoint pomocí příkazu SynToy synchronizační nástroj od společnosti Microsoft. SyncToy automaticky spouštět, aby se každý den synchronizovaly místní soubory a soubory SharePoint. *
Poznámka: SynToy neposkytuje uživatelské rozhraní pro naplánování synchronizace mezi vybranými složkami, můžete však naplánovat její automatické spuštění vytvořením naplánované úlohy v systému Windows (viz krok 3 níže).
Jak synchronizovat SharePoint Online s místními sdílenými soubory pomocí SyncToy.
Krok 1. MAPA SharePoint jako síťová jednotka v Průzkumníku souborů.
Prvním krokem k migraci a synchronizaci souborů z počítače nebo sítě do služby SharePoint Online je namapování knihovny dokumentů SharePoint v Průzkumníku souborů jako síťové jednotky. Při tomto úkolu postupujte podle pokynů v tomto návodu: Jak namapovat SharePoint jako síťovou jednotku v Průzkumníku souborů.
Krok 2. Zkopírujte a synchronizujte místní soubory do služby SharePoint pomocí nástroje SyncToy.
Po namapování knihovny dokumentů SharePoint na síťovou jednotku je čas synchronizovat všechny místní soubory s aplikací SharePoint Online pomocí nástroje SyncToy. *
Poznámka: Pokud chcete, můžete ke kopírování místních souborů do služby SharePoint nebo k synchronizaci souborů služby SharePoint s místními soubory použít jakýkoli jiný nástroj nebo zálohovací program (např. SyncBackPro).
1. Stáhněte si a nainstalujte SyncToy 2.1 z Oficiálního centra stahování společnosti Microsoft nebo zde.
2. Spusťte aplikaci SyncToy a na první obrazovce vyberte možnost Vytvořit novou dvojici složek.

3. Na další obrazovce klikněte na Procházet a vyberte složky z počítače (nebo místní sítě),* které chcete synchronizovat s knihovnou dokumentů SharePoint Online.
* Poznámka: Chcete-li synchronizovat síťové sdílené složky, nejprve v Průzkumníku souborů MAPUJTE sdílenou složku jako síťovou jednotku.
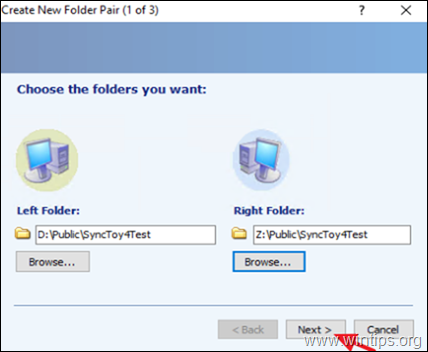
4. Nechte Synchronizace a klikněte na tlačítko Další.
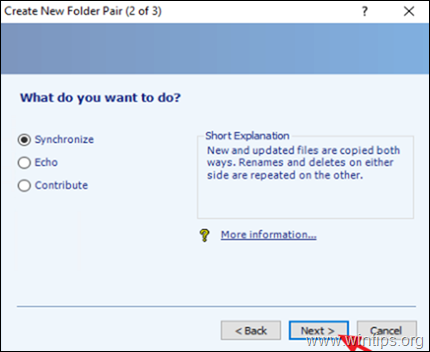
5. Nyní zadejte rozpoznatelný "název páru složek" a klikněte na tlačítko Dokončení.
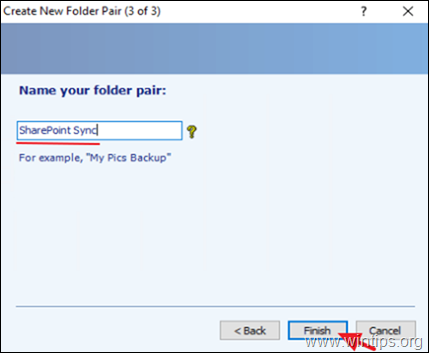
6. Nakonec klikněte na Spustit Tlačítkem spustíte synchronizaci vybrané složky se službou SharePoint Online okamžitě, nebo pokračujte krokem 3 a naplánujte synchronizaci na budoucnost.
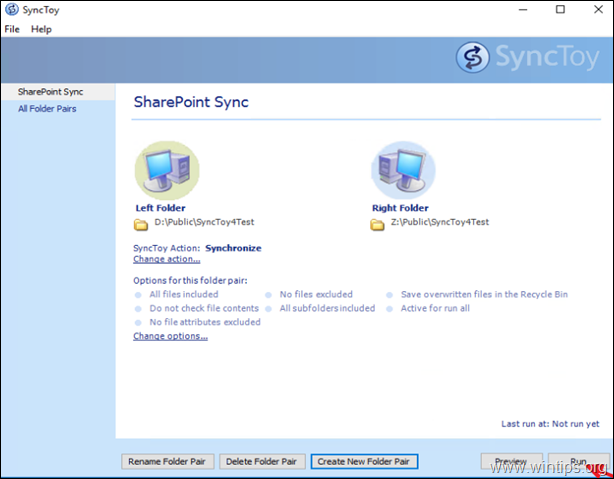
7. Počkejte na dokončení synchronizace a po jejím dokončení se zobrazí nové okno s informacemi o výsledcích synchronizace.
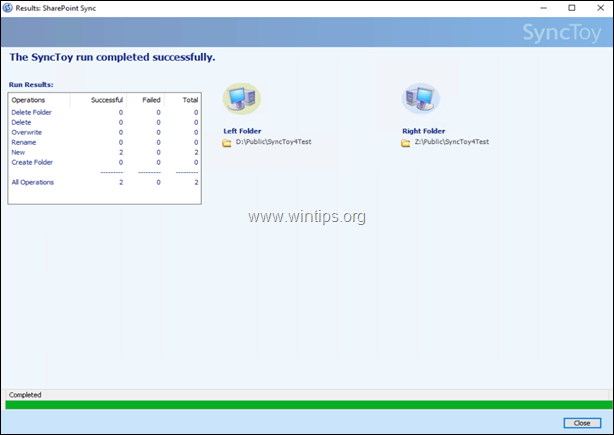
Krok 3. Naplánujte spuštění SyncToy v určitý čas.
Pokud chcete synchronizaci spustit v určitý čas nebo pokud chcete, aby se SyncToy spouštěl automaticky v pravidelných intervalech, postupujte podle následujících kroků:
1. Do vyhledávacího pole zadejte: plánovač úloh
2. Otevřít Plánovač úloh
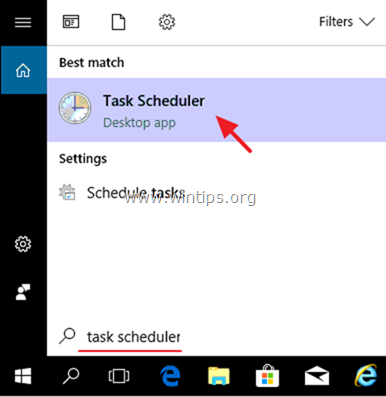
3. Z Akce výběr nabídky Vytvoření základní úlohy .
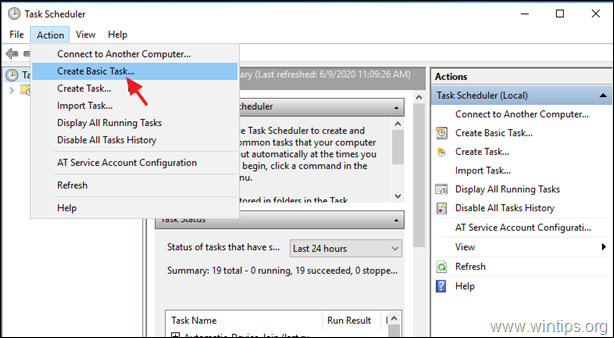
4. V průvodci vytvořením základní úlohy zadejte rozpoznatelný název úlohy (např. " SharePoint Sync") a klikněte na Další .
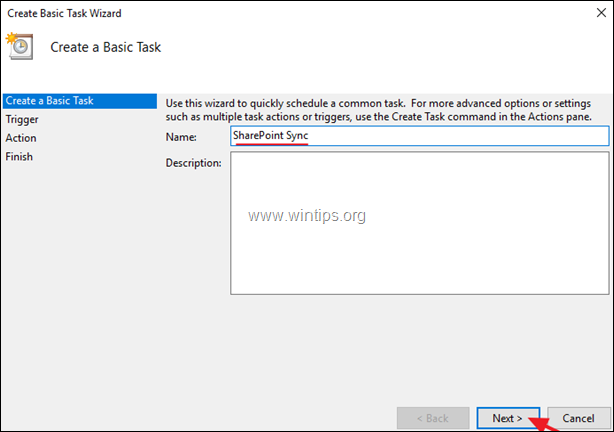
5. V části Trigger options (Možnosti spouštěče) vyberte, kdy se má úloha spustit (např. "Denně"), a klikněte na tlačítko Další .
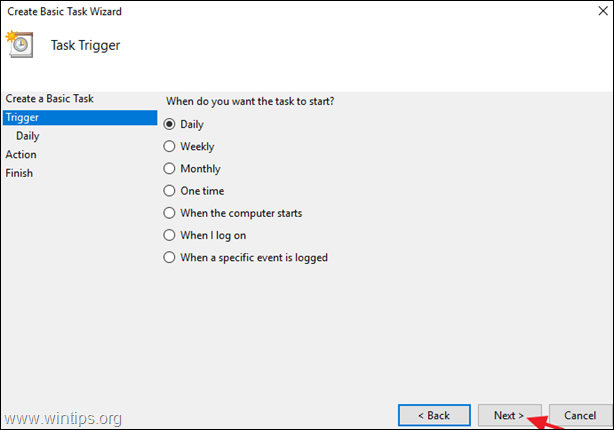
6. Nastavte čas a datum zahájení a poté vyberte, kdy se má proces synchronizace opakovat. Po dokončení klikněte na tlačítko Další .
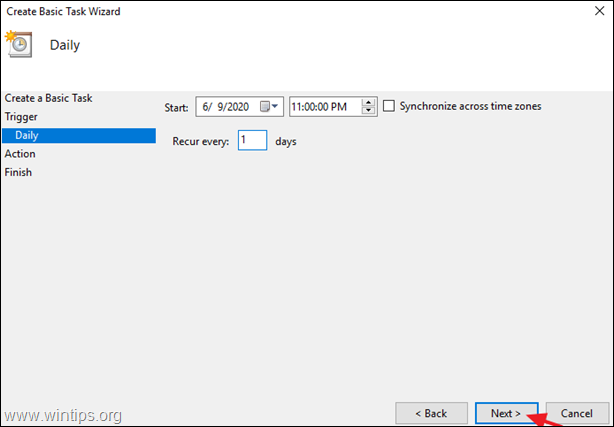
7. V možnostech "Action" vyberte možnost Zahájení programu .
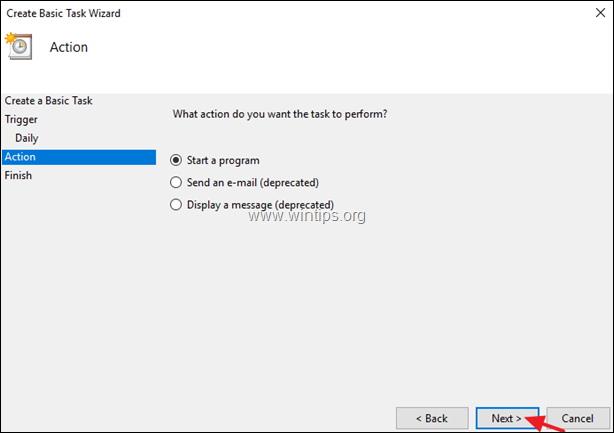
8. Na další obrazovce klepněte na tlačítko Procházet , vyhledejte a vyberte SynToyCmd a klikněte na Otevřít .
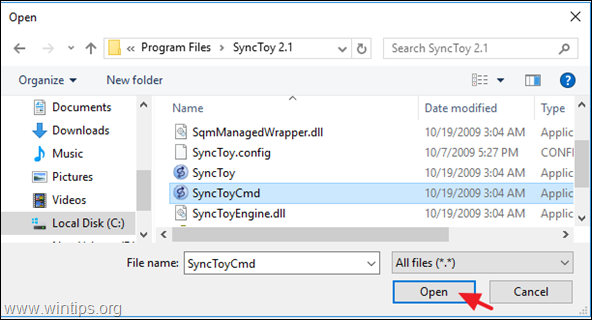
9. do pole "Přidat argumenty" zadejte -R pro spuštění všech aktivních dvojic složek, nebo pokud chcete spustit pouze jednu z aktivních dvojic, zadejte: - R "Název dvojice složek".* Po dokončení klikněte na tlačítko . Další .
* Např. pokud je název páru složek "PublicPair", zadejte: -R "PublicPair"
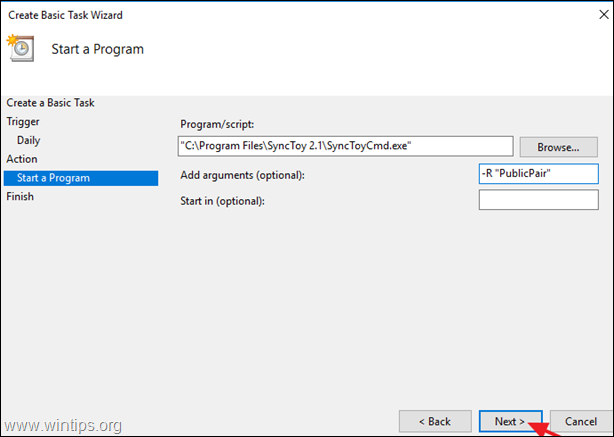
11. Nakonec klikněte na Dokončení uložit novou naplánovanou úlohu.
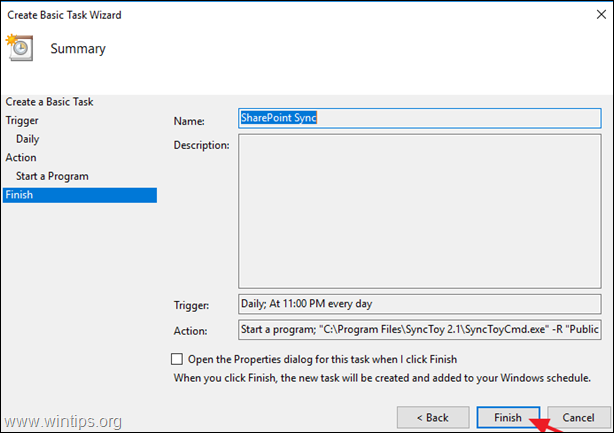
To je vše! Dejte mi vědět, zda vám tento návod pomohl, a zanechte komentář o svých zkušenostech. Prosím, lajkujte a sdílejte tento návod, abyste pomohli ostatním.

Andy Davis
Blog správce systému o Windows




