Indholdsfortegnelse
Et meget almindeligt problem på Windows-computere er Numlock-tilstanden ved opstart af Windows. Ovenstående problem påvirker brugere med tal i deres adgangskoder, og det er et irriterende problem for dem, fordi de altid skal trykke på Numlock-tasten, mens de logger på for at skrive deres adgangskoder. Hvis du ønsker at ændre Numlock-tilstanden og indstille den som standard til altid at holde Numlock-tilstanden tændt ved Windowsopstart (login-skærm), og følg derefter de detaljerede trin nedenfor om, hvordan du gør det.
Sådan beholder du Numlock-tasten altid tændt som standard ved Windows-start.
Vigtigt: Af forebyggende årsager skal du altid oprette et gendannelsespunkt, før du ændrer registreringsdatabasen. Hvis der går noget galt efter ændring af registreringsdatabasen, skal du gendanne systemet til dette gendannelsespunkt.
- Sådan oprettes et gendannelsespunkt:
a. Type Opret et gendannelsespunkt i søgefeltet, og klik derefter på resultatet.

b. Klik derefter på Opret for straks at oprette et gendannelsespunkt.
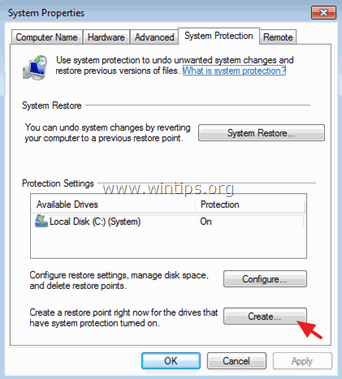
Sådan indstiller du Numlock-tasten til altid at være tændt i registreringsdatabasen:
1. Åbn Registreringseditor. For at gøre det:
1. Tryk på " Windows ”  + " R " for at indlæse Kør dialogboksen.
+ " R " for at indlæse Kør dialogboksen.
2. Skriv " regedit" og tryk på Indtast .
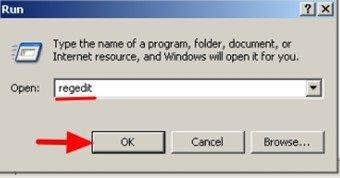
2. Naviger i Windows-registreringsdatabasen (fra venstre rude), og marker denne nøgle:
- HKEY_CURRENT_USER\Kontrolpanel\Keyboard
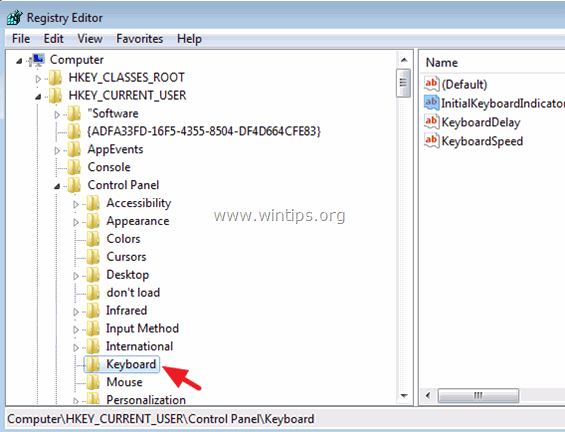
3. I den højre rude højreklik på på " InitialKeyboardIndicators " og vælg " Ændre ”.
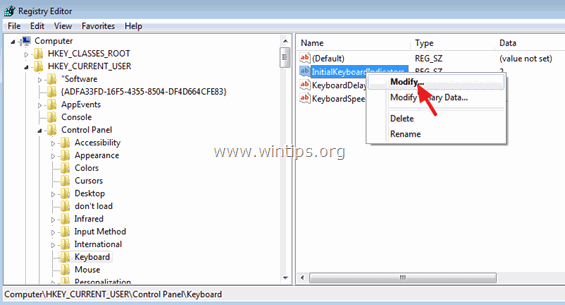
4. Indstil værdidata til " 2 " (uden anførselstegn) for at holde NumLock altid på ON ved systemstart og tryk på OK .
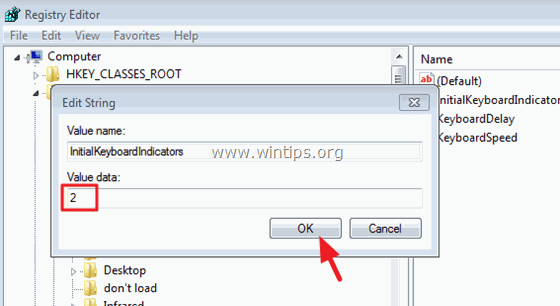
5. Luk Registreringseditor, og genstart computeren for at anvende ændringerne.*
Du er færdig!
* Yderligere bemærkninger: 1. Hvis du ønsker at ændre NumLock tilstand til altid være tændt for alle brugere der bruger computeren, skal du ændre " InitialKeyboardIndicators " på samme måde, i denne nøgle:
- HKEY_USERS\.DEFAULT\Kontrolpanel\Keyboard
2. Hvis du vil have NumLock slået fra ved opstart af Windows, skal du indstille " InitialKeyboardIndicators " stringværdi til " 0 " (nul).
3. Hvis ovenstående løsning ikke virker, skal du indstille strengværdien til " 2 " i alle de " InitialKeyboardIndicators " registreringsstrenge med numeriske værdier. For at gøre det:
1. Åbn Registreringseditor.
2. Fra hovedmenuen klikker du på Rediger og vælge Find.
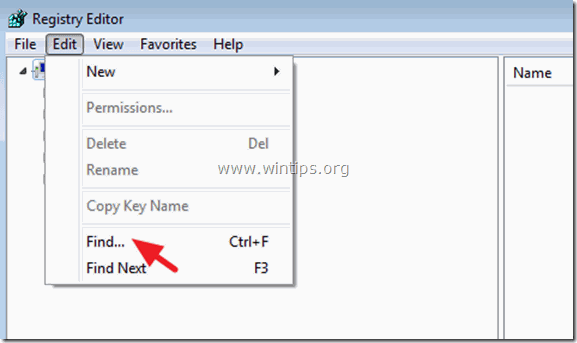
3. Inde i den Find hvad boksen, skriv InitialKeyboardIndicators og klik på Find næste .
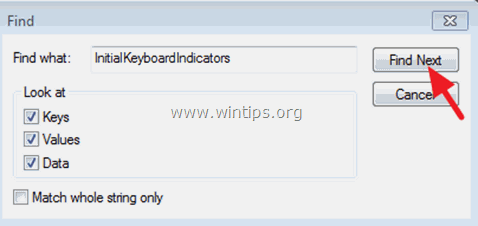
4. Ændre værdidata til " 2 " i alle " InitialKeyboardIndicators " i registreringsdatabasen ved at bruge F3 for at finde dem alle.
Yderligere hjælp:
1. Hvis ovenstående ikke virker, skal du måske indstille NumLock-tilstanden til ON i BIOS-indstillingerne. Du skal altså gå ind i din BIOS og ændre NumLock-tilstanden til ON. For at gøre det:
1. Tænd computeren, og tryk på " DEL " eller " F1 " eller " F2 " eller " F10 " for at gå ind i BIOS (CMOS)-opsætningsværktøjet. (Måden at gå ind i BIOS-indstillingerne på afhænger af computerproducenten).
2. Inde i BIOS finder du POST-adfærd menu.
3. Indstil den NumLock-tasten (stat) mulighed for at ON .
4. Gem og afslut fra BIOS-indstillingerne.
2. I nogle bærbare HP-computere er den eneste måde at holde NumLock ON på, at du skal søge efter alle " InitialKeyboardIndicators " strenge med numeriske værdier i registreringsdatabasen og indstille værdien til " 2147483650 " (uden anførselstegn). For at gøre det:
1. Åbn Registreringseditor.
2. Fra hovedmenuen klikker du på Rediger og vælge Find.
3 . I feltet Find hvad skal du skrive InitialKeyboardIndicators og klik på Find næste .
4. Ændr værdidata til " 2147483650 " i alle " InitialKeyboardIndicators " i registreringsdatabasen ved at bruge F3 for at finde dem alle.
Yderligere oplysninger:
InitialKeyboardIndicators mulige værdier:
0 - Slå alle indikatorer fra (NumLock, CapsLock, ScrollLock)
1 - Slå CapsLock til
2 - Slå NumLock til
3 - Slå CapsLock og NumLock til
4 - Slå ScrollLock til
5 - Slå CapsLock og ScrollLock til
6 - Slå NumLock og ScrollLock til
7 - Slå alle indikatorer til (NumLock, CapsLock, ScrollLock)

Andy Davis
En systemadministrators blog om Windows





