Indholdsfortegnelse
På en Windows 7-baseret computer optrådte følgende fejl ved opstart af Windows: " Initialisering af interaktiv logon er mislykkedes. Se venligst hændelsesloggen for flere detaljer ". Problemet med "logon initialization failed" opstår uden en åbenlys årsag (f.eks. efter en Windows-opdatering eller en programinstallation), og resultatet af dette problem er, at brugeren ikke kan logge ind i Windows.

Denne vejledning indeholder flere metoder til at rette " Initialisering af interaktiv logon er mislykkedes " eller problemet med "Logon Process Initialization Failure" i Windows 7.
Sådan løser du problemet med 'Initialisering af interaktiv logon er mislykkedes' eller 'Initialisering af logonproces mislykkedes' i Windows 7.
Metode 1. Installer Microsofts hotfix KB2615701.Metode 2. Udskift LogonUI.exe fra en anden computer.Metode 3. Aktiver administratorkonto og anvend hotfix.Metode 4: Gendan registreringsdatabasen fra sikkerhedskopi.Metode 1. Installer Microsofts hotfix.
Den første metode til at løse problemet med "Logon Process Initialization Failure" er at downloade og installere det tilgængelige hotfix fra Microsoft, hvis du kan logge ind på Windows normalt.
- Hvis du ikke kan logge ind på Windows normalt, skal du prøve at starte computeren op i " Sikker tilstand med netværk " eller dens " Sidste kendte gode konfiguration (avanceret) " for at installere hotfixet. For at gøre det:
1. Tænd computeren, og tryk på F8 når computeren starter op, før Windows-logoet vises.
2. Når " Menu med avancerede indstillinger i Windows " vises på skærmen, brug tastaturets piletaster til at markere Sidste kendte gode konfiguration (avanceret) og tryk på Indtast .
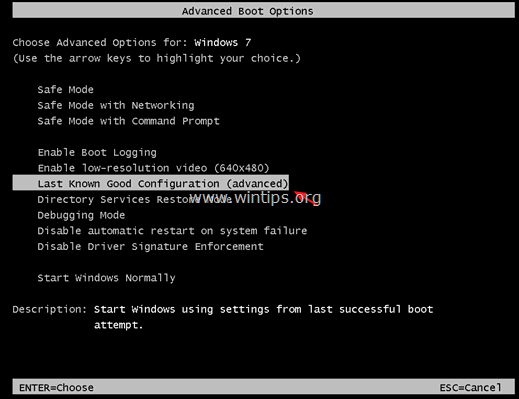
3. Hvis du kan logge ind på Windows*, skal du downloade og installere det tilgængelige hotfix KB2615701 fra Microsoft for at løse problemet med "Logon Process Initialization Failure" (fejl i forbindelse med initialisering af logonprocessen).
Bemærk: Hvis du ikke kan logge ind på Windows ved hjælp af indstillingen "Last Known Good Configuration", skal du fortsætte med den næste metode.
4. Genstart computeren, og start Windows normalt.
Metode 2. Udskift LogonUI.exe.
Den næste metode til at løse problemet med "Interactive logon initialization failed" er at udskifte filen "logonui.exe" (C:\Windows\system32\LogonUI.exe), hvis du har adgang til en anden Windows 7-computer, der fungerer. For at gøre det:
Trin 1. Kopier logonui.exe til en USB-disk.
1. Fra en anden Windows 7-computer skal du kopiere LogonUI.exe fil, fra C:\Windows\system32 mappe til en USB-flashdisk.
Trin 2. Download Hirens BootCD
1. Fra en anden fungerende computer skal du downloade Hirens BootCD .*
Bemærk: På Hirens officielle BootCD-downloadside skal du rulle ned og klikke på " Hirens.BootCD.15.2.zip " )
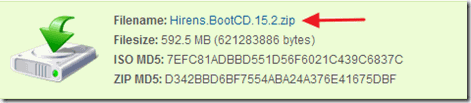
2. Når download er afsluttet, højreklik på på " Hirens.BootCD.15.2.zip " for at udpakke den.
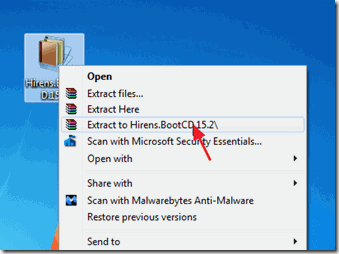
3. Fra den udtrukne mappe, brænde disk-imagefilen "Hiren's.BootCD.15.2.ISO" på en cd-disk. *
* Bemærk: Hvis du ikke har et CD/DVD-drev på din computer (f.eks. hvis du har en netbook), kan du følge denne vejledning: Sådan lægger du Hirens BootCD ind på et USB-stik.
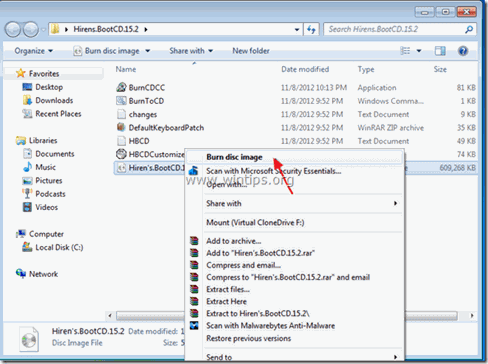
Trin 3: Start op fra Hirens.BootCD og erstat "LogonUI.exe".
- På den problematiske computer:
1. Tænd for strømmen computeren og starte op fra Hirens BootCD-medie (cd eller USB). *
Bemærk: For at starte op fra Hirens BootCD-medie:
1. Tryk på " DEL " eller " F1 " eller " F2 " eller " F10 " for at indtaste BIOS (CMOS).
(Måden at gå ind i BIOS-indstillingerne på afhænger af computerproducenten).
2. I BIOS-menuen skal du finde Bestilling af støvler (Denne indstilling findes almindeligvis i " Avancerede BIOS-funktioner " menu).
3. På " Bestilling af støvler ", skal du indstille CD-ROM drev (eller Hirens USB-disk) som første boot-enhed.
4. Gem og afslutning fra BIOS-indstillingerne.
2. Når " Hirens BootCD "vises på skærmen, skal du bruge tastaturets piletaster til at markere Mini Windows Xp og tryk derefter på ENTER.
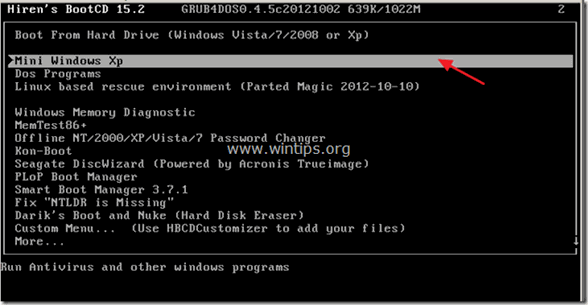
3. Når "Mini Windows XP" er indlæst, skal du sætte USB-disken, der indeholder filen "logonui.exe", i stikket.
4. Fra "Mini Windows XP" skrivebord, dobbeltklik på at Windows Stifinder ikon.
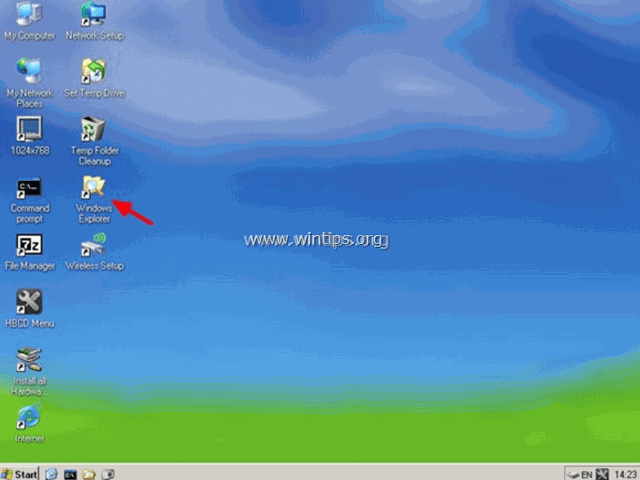
5. Naviger til C:\Windows\system32 mappe og omdøbe (af hensyn til backup) den LogonUI.exe to LogonUIOLD.exe *
* Bemærk: Hvis filen LogonUI.exe mangler , så er dette årsagen til problemet med "Process Initialization Failure".
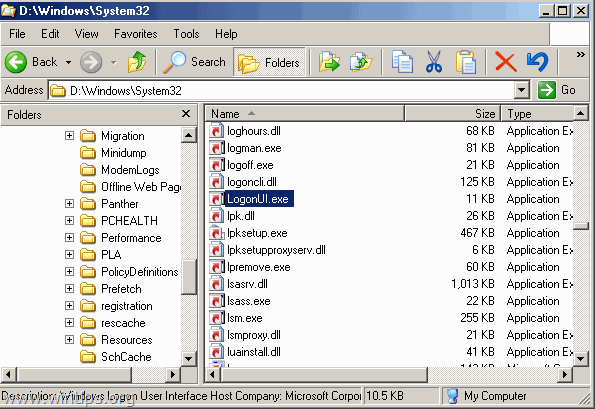
6. Endelig kopi fra USB-disken, vil den LogonUI.exe fil til C:\Windows\system32 mappe.
7. Når du er færdig, skal du lukke computeren ned.
8. Tænd computeren, fjern Hirens BootCD-mediet og USB-disken, og start Windows normalt.
Metode 3. Aktiver administratorkonto og anvend hotfix.
En anden metode til at rette " Initialisering af interaktiv logon er mislykkedes " eller "Logon Process Initialization Failure"-problemerne er at aktivere administratorkontoen på den problematiske computer og derefter bruge denne konto til at anvende Microsofts hotfix.
1. Tænd computeren, og tryk på F8 når computeren starter op, før Windows-logoet vises.
2. Når " Menu med avancerede indstillinger i Windows " vises på skærmen, brug tastaturets piletaster til at markere Reparation af din computer og tryk på Indtast .
Bemærk: Hvis indstillingen "Reparer din computer" mangler, skal du springe over dette trin og læs de følgende vejledninger for at aktivere administratorkontoen offline:
- Aktiver administrator med offline NT-adgangskode og værktøj til registreringseditor Aktiver administrator offline ved hjælp af registreringsdatabasen
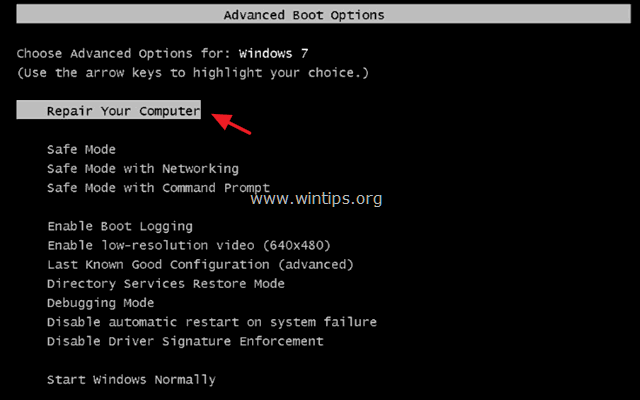
2. På det første skærmbillede skal du trykke på Næste .
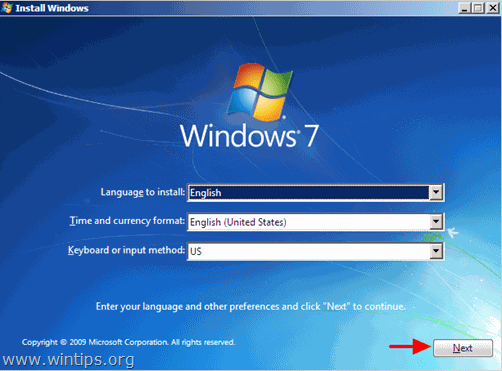
3. På det næste skærmbillede skal du vælge " Reparation af din computer ".
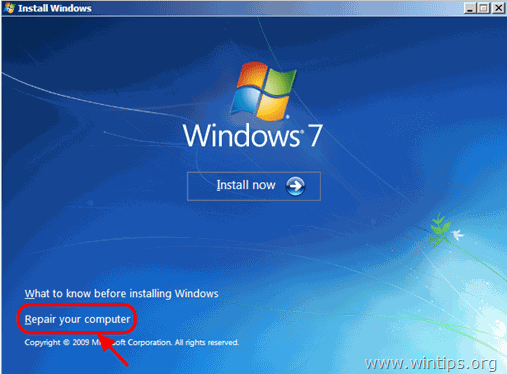
4. På Indstillinger for systemgendannelse (1. skærm) , klik Næste .
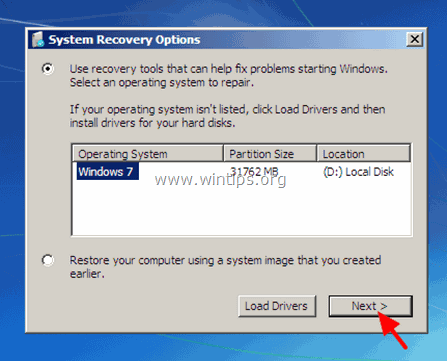
5. På Vælg et genoprettelsesværktøj skærm, skal du vælge Kommandoprompt .
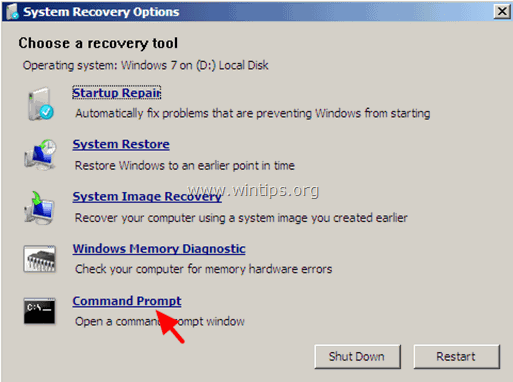
6. Indtast følgende kommando i kommandopromptvinduet, og tryk på Indtast :
- net user administrator /active:yes
7. Derefter bør du få vist en meddelelse om, at din kommando blev gennemført med succes.
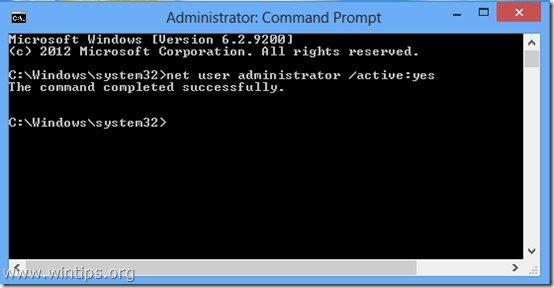
8. Luk alle åbne vinduer, og genstart din computer normalt.
9. Efter genstarten skal du logge ind på Windows med administratorkontoen. *
Bemærk: Hvis administratorkontoen ikke er aktiveret (ikke opført på listen) efter genstarten, skal du starte computeren igen ved hjælp af indstillingen "Reparer computeren" og aktivere administratorkontoen ved at ændre Windows-registreringsdatabasen.
10. Download og installer det tilgængelige hotfix til problemet "Logon Process Initialization Failure" fra Microsoft .
11. Efter installationen skal du genstarte din computer og logge ind med din hovedkonto.*
Bemærkninger:
1. Hvis alt ser fint ud, skal du fortsætte og deaktivere administratorkontoen for at undgå sikkerhedsrisici. For at gøre det skal du åbne kommandoprompt med administrative rettigheder {Command Prompt (Admin)} og give denne kommando:
- net user administrator /active:no
2. Hvis du ikke kan logge ind på din basiskonto, er kontoens profil beskadiget. I dette tilfælde skal du bruge administratorkontoen til at oprette en ny brugerkonto og derefter sikkerhedskopiere filerne fra den beskadigede profil til den nye.
Metode 4: Gendan registreringsdatabasen fra en sikkerhedskopi
1. Tænd for strømmen computeren, og start op fra Hirens BootCD-medie (cd eller USB) (se Metode-2, trin 1).
2. Fra "Mini Windows XP" skrivebord, dobbeltklik på at Windows Stifinder ikon.
3. Naviger til følgende placering: C:\Windows\System32\config\
4. Omdøbe "software " til " software.old "
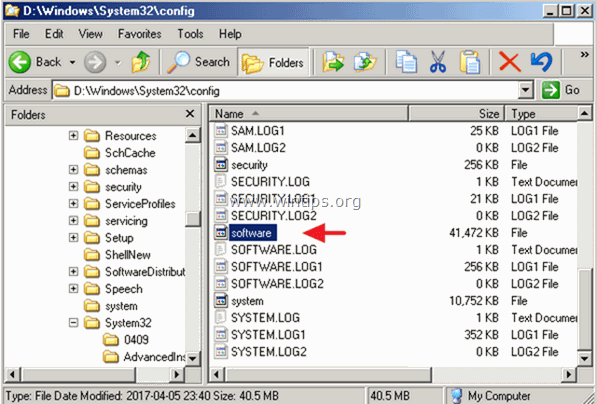
5. Naviger derefter til C:\Windows\System32\config\RegBack\. mappe.
6. Kopier den " software " fil til C:\Windows\System32\config\ mappe.
7. Når du er færdig, skal du lukke computeren ned.
8. Tænd computeren, fjern Hirens BootCD-mediet og USB-disken, og start Windows normalt.
Lad mig vide, om denne guide har hjulpet dig ved at skrive en kommentar om dine erfaringer. Synes godt om og del denne guide for at hjælpe andre.

Andy Davis
En systemadministrators blog om Windows





