Indholdsfortegnelse
DPS-tjenesten (Diagnostic Policy Service) gør det muligt at registrere, fejlfinding og løse problemer for Windows-tjenester og -komponenter. Hvis denne tjeneste ikke kan starte, og du modtager en fejl 5 "Access Denied" (adgang nægtet), når du forsøger at starte tjenesten manuelt, skal du læse denne vejledning for at løse problemet.
Diagnostic Policy Service er nødvendig for at diagnosticere Windows-problemer ved hjælp af de fejlfindingsværktøjer, der tilbydes i Windows 7, 8 eller 10. Hvis DPS-tjenesten er stoppet, kan du ikke diagnosticere og løse flere systemproblemer, der påvirker Windows' funktion (f.eks. problemer med netværk eller internetadgang).
Sådan FIXER du: Diagnostic Policy Service kan ikke starte: Adgang nægtet (Windows10/8/7)
Trin 1. Scan efter virus/malware.
Virus eller ondsindede programmer kan få din pc til at fungere unormalt. Så før du fortsætter med at løse problemerne, skal du bruge denne vejledning til scanning og fjernelse af malware til at kontrollere og fjerne virus og/eller ondsindede programmer, der muligvis kører på din computer.
Trin 2. Ændr registreringstilladelser til diagnosticeringstjenesten.
1. Tryk samtidig på Windows  + R for at åbne kommandoboksen Kør.
+ R for at åbne kommandoboksen Kør.
2. Type regedit og tryk på Gå ind på .
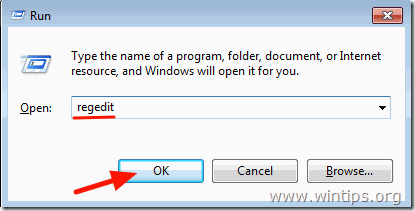
3. Naviger til denne nøgle i venstre rude:
- HKEY_LOCAL_MACHINE\SYSTEM\CurrentControlSet\Services\DPS\Parametre
4. Højreklik på den Parametre tasten og vælg Tilladelser .
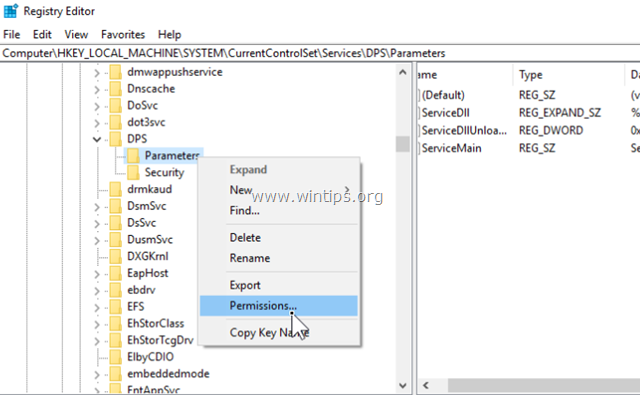
5. Klik på Tilføj , skriv dit kontonavn/brugernavn i søgefeltet, og klik på OK.
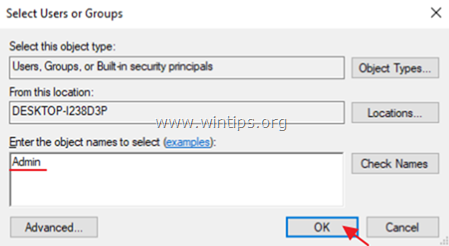
6. Vælg dit brugernavn, og markér Fuld kontrol feltet for at give din konto fuld kontroltilladelse på ' Parametre"-tasten og klik på OK .
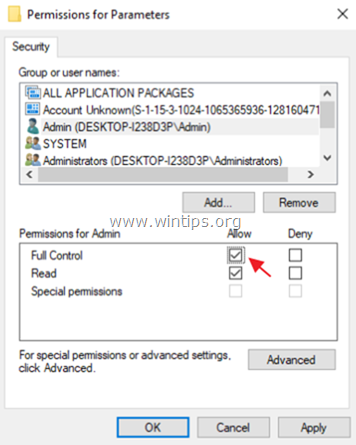
7. Naviger derefter til denne nøgle:
- HKEY_LOCAL_MACHINE\SYSTEM\CurrentControlSet\Control\WDI\Config
8. Højreklik på den Config tasten og vælg Tilladelser .
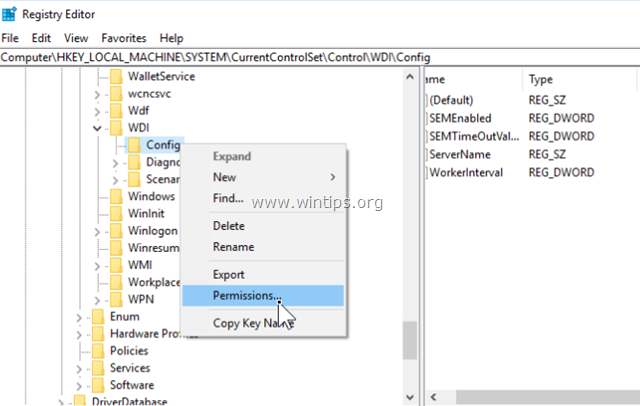
9. Klik på Tilføj , type NT Service\DPS i søgefeltet, og klik på OK.
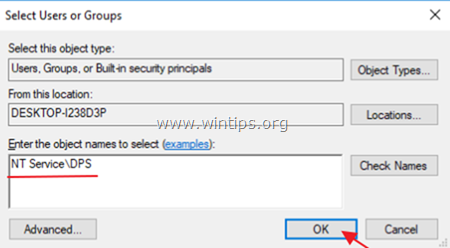
10. Vælg "DPS", og markerer Fuld kontrol boks.
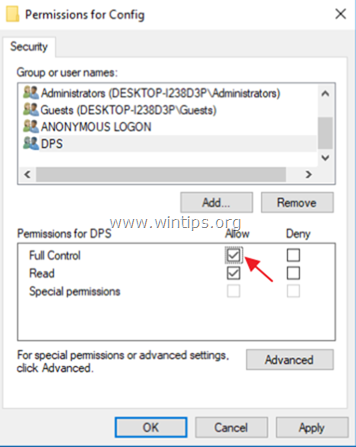
11. Klik på OK og luk derefter registereditoren.
12. Genstart din computer.
13. Efter genstarten skal du kontrollere, om problemet med "Diagnostic Policy Service Cannot Start" er løst. Hvis ikke, skal du gå videre til næste trin.
Trin 3. Tilføj "NETWORK SERVICE" og "LOCAL SERVICE" til gruppen Administratorer.
Det næste skridt til at løse problemet med "Diagnostic Policy Service Cannot Start: Access is Denied" er at tilføje objekterne "Network Service" og "LOCAL SERVICE" til gruppen Administrators. Det gør du ved at føje objekterne "Network Service" og "LOCAL SERVICE" til gruppen Administrators:
1. Åbn kommandoprompt som administrator. Det gør du:
a. Skriv i søgefeltet: cmd or kommandoprompt
b. Højreklik på den kommandoprompt (resultat), og vælg Kør som administrator .
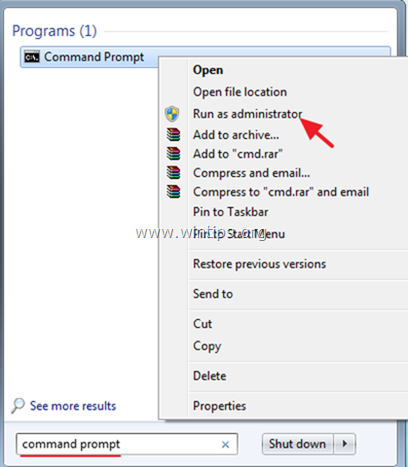
2. Indtast nedenstående kommando i kommandoprompten, og tryk på Indtast :
- net localgroup Administratorer /add networkservice
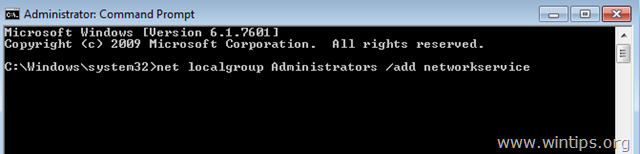
4. Skriv derefter følgende kommando og tryk på Indtast :
- net localgroup Administratorer /add localservice
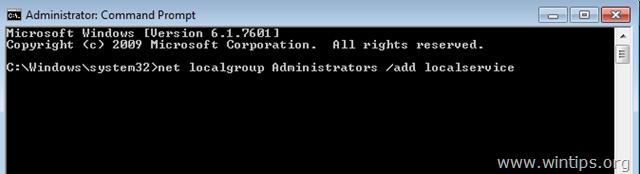
5. Genstart din computer.
Lad mig vide, om denne vejledning har hjulpet dig ved at skrive en kommentar om dine erfaringer. Synes godt om og del denne vejledning for at hjælpe andre.

Andy Davis
En systemadministrators blog om Windows





