Indholdsfortegnelse
Problemet: På en Windows 7-baseret computer efter installation af Microsoft Teredo Tunneling Adapter (som beskrevet i dette indlæg), fungerer teredo tunneling adapteren ikke og vises med et gult udråbstegn i enhedshåndtering. Under denne adfærd viser Teredo tunneling enhedsstatus " Enheden kan ikke starte (kode 10) ." Følg nedenstående trin for at løse fejlkode 10 for enheden ved Teredo-tunneladapter for at løse fejlkode 10 for enheden ved Teredo-tunneladapter.
Denne vejledning løser følgende problemer i enhedshåndtering:
- Microsoft Teredo Tunneling Adapter kan ikke starte - fejl: Kode 10 Teredo Tunneling Pseudo Interface - fejl: Kode 10
 Sådan løser du Teredo Tunneling Fejlkode 10 (Enheden kan ikke starte).
Sådan løser du Teredo Tunneling Fejlkode 10 (Enheden kan ikke starte).
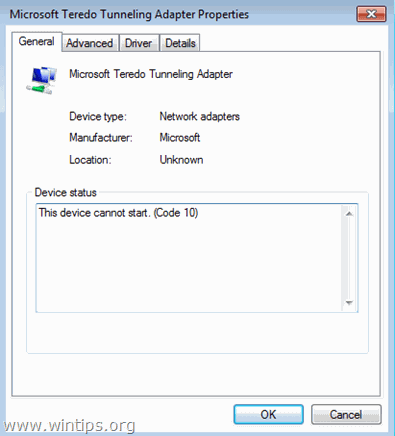
Trin 1. Ændre TCPIPv6-parametre via Windows-registreringsdatabasen.
Vigtigt: Af forebyggende årsager skal du altid oprette et gendannelsespunkt, før du ændrer registreringsdatabasen. Hvis der går noget galt efter ændring af registreringsdatabasen, skal du gendanne systemet til dette gendannelsespunkt.
- Sådan oprettes et gendannelsespunkt:
a. Type Opret et gendannelsespunkt i søgefeltet, og klik derefter på resultatet.
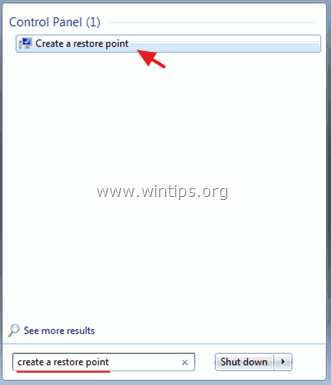
b. Klik derefter på Opret for straks at oprette et gendannelsespunkt.
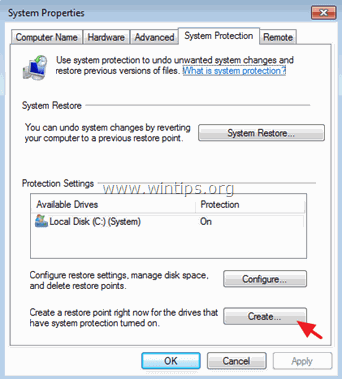
Sådan ændrer du TCPIPv6-parametre i Windows-registreringsdatabasen:
1. Åbne vinduer Registreringseditor . for at gøre det:
- Tryk " Windows ”
 + " R " for at indlæse Kør dialogboks. Skriv " regedit ", og tryk på Indtast .
+ " R " for at indlæse Kør dialogboks. Skriv " regedit ", og tryk på Indtast .

2. Naviger i Windows-registreringsdatabasen (fra venstre rude), og marker denne nøgle.
- HKEY_LOCAL_MACHINE\SYSTEM\CurrentControlSet\services\TCPIP6\Parametre
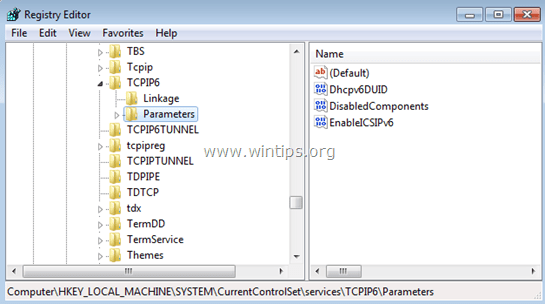
3. Dobbeltklik i højre rude for at ændre DisabledComponents nøgle.
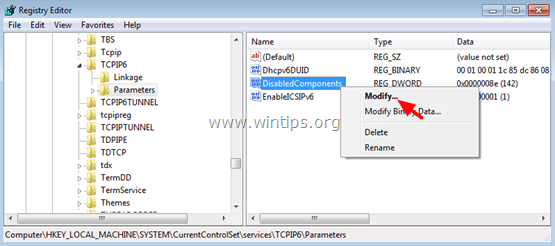
4. Indstil den DisabledComponents Værdi data til 0 (nul), og vælg OK .
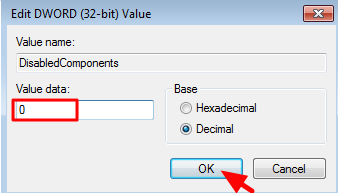
5. Luk Registreringseditor .
6. Genstart din computer.
(Windows bør geninstallere Teredo Tunneling-adapteren automatisk.)
7. Naviger til enhedsadministration.
8. Kontroller, om Teredo-tunneladapteren findes og fungerer i Enhedshåndtering. Det kan du gøre:
- Fra den Se menu vælge Vis skjulte enheder .
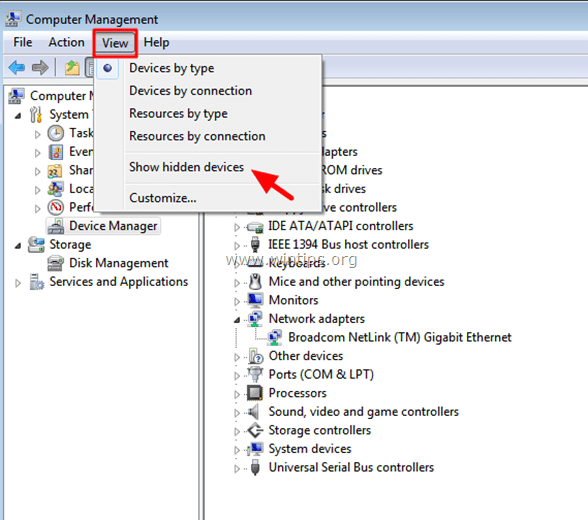
- Hvis enhedshåndteringens skærm ikke viser nogen fejl (og er uden udråbstegn) ved siden af MS Teredo Tunneling Adapter (som på skærmen nedenfor), så er dit problem løst, og Teredo-tunneling bør fungere uden problemer.
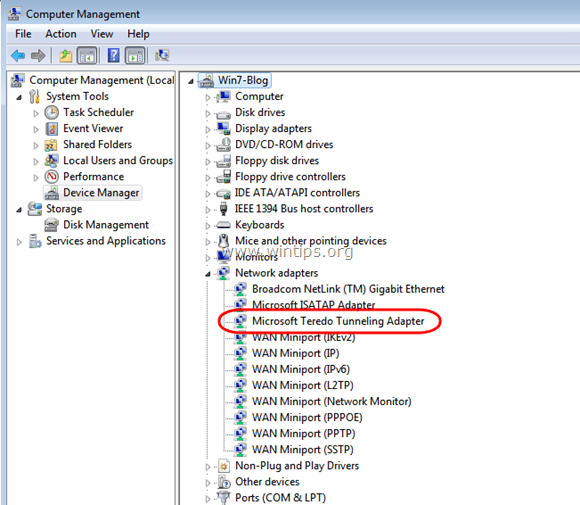
- Hvis du får vist en skærm med et gult udråbstegn ud for Microsoft Teredo Tunneling-adapter (eller den Teredo Tunneling Pseudo-grænseflade ) som på nedenstående skærm(e), gå videre til trin 2.
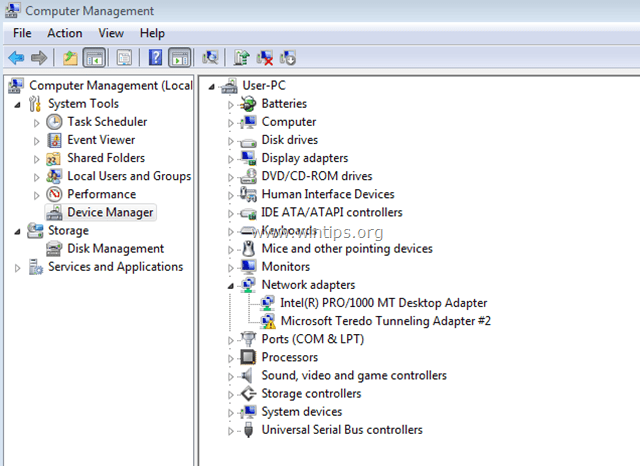
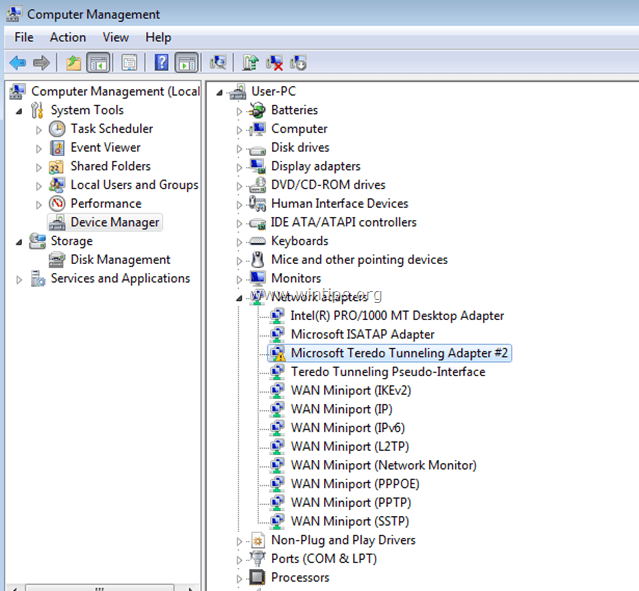
Trin 2: Fjern alle Teredo Tunneling Adapters & Interfaces.
1. Højreklik og Afinstaller Teredo Tunneling Pseudo-grænseflade .

2. Afinstaller også alle Microsoft Teredo Tunneling-adaptere (f.eks. Microsoft Teredo-tunneladapter nr. 2 eller nr. 3 eller nr. 4 osv.)
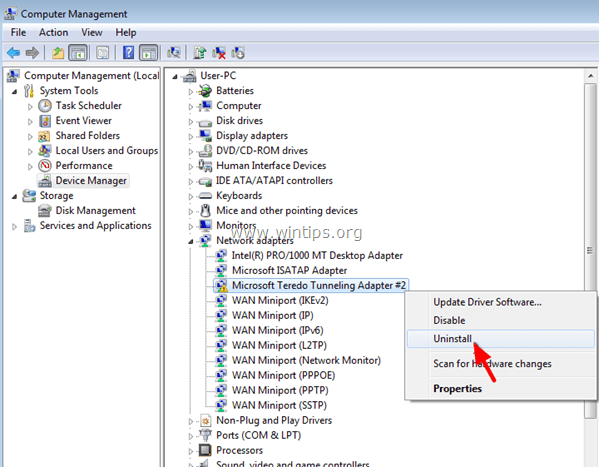
3. Geninstaller Microsoft Teredo Tunneling Adapter ved at følge trinene fra denne vejledning: Sådan installeres Microsoft Teredo Tunneling Adapter
4. Hvis du stadig har problemer efter geninstallation af teredo tunneling, skal du gå videre til trin 3.
Trin 3. Aktiver Teredo-klient ved hjælp af NETSH-kommandoen
1. Gå til Start > Alle programmer > Tilbehør .
2. Højreklik på Kommandoprompt og vælg Kør som administrator
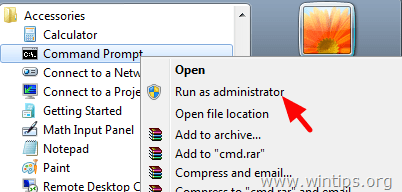
3. I kommandopromptvinduet skal du skrive følgende kommandoer i denne rækkefølge og trykke på Enter efter at have skrevet hver enkelt af dem.
- netshint teredoset state disabledint ipv6set teredo client
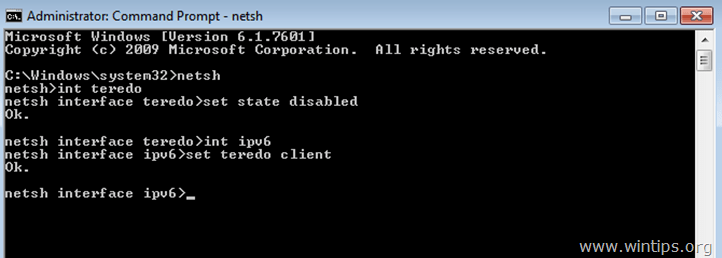
4. Luk kommandoprompten.
5. Åbn Enhedshåndtering.
6. Vælg Se > Vis skjulte enheder . Teredo Tunneling Pseudo-grænseflade vises igen og burde nu fungere uden problemer.
Det var det!

Andy Davis
En systemadministrators blog om Windows





