Table des matières
Le service de stratégie de diagnostic (DPS) permet la détection, le dépannage et la résolution de problèmes pour les services et les composants Windows. Si ce service ne peut pas démarrer et que vous recevez l'erreur 5 "Accès refusé" lorsque vous essayez de démarrer le service manuellement, lisez ce tutoriel pour résoudre le problème.
Le service de stratégie de diagnostic est nécessaire pour diagnostiquer les problèmes de Windows à l'aide des outils de dépannage proposés dans le système d'exploitation Windows 7, 8 ou 10. Si le service DPS est arrêté, vous ne serez pas en mesure de diagnostiquer et de résoudre plusieurs problèmes système qui affectent le fonctionnement de Windows (par exemple, les problèmes de mise en réseau ou d'accès à Internet).
Comment corriger : Le service de politique de diagnostic ne peut pas démarrer : l'accès est refusé (Windows10/8/7)
Étape 1 : Recherche de virus/logiciels malveillants.
Avant de continuer à chercher des solutions à vos problèmes, utilisez ce guide d'analyse et de suppression des logiciels malveillants pour vérifier et supprimer les virus et/ou les programmes malveillants qui peuvent s'exécuter sur votre ordinateur.
Étape 2 : modifier les autorisations du registre du service de politique de diagnostic.
1. Appuyez simultanément sur les touches Windows  + R pour ouvrir la boîte de commande d'exécution.
+ R pour ouvrir la boîte de commande d'exécution.
2. Type regedit et appuyez sur Entrez .
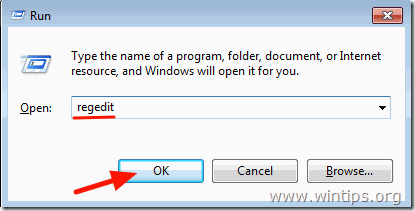
3. Dans le volet de gauche, naviguez jusqu'à cette clé :
- HKEY_LOCAL_MACHINE\SYSTEM\CurrentControlSet\Services\DPS\Paramètres
4. Cliquez avec le bouton droit de la souris sur le Paramètres et sélectionnez Permissions .
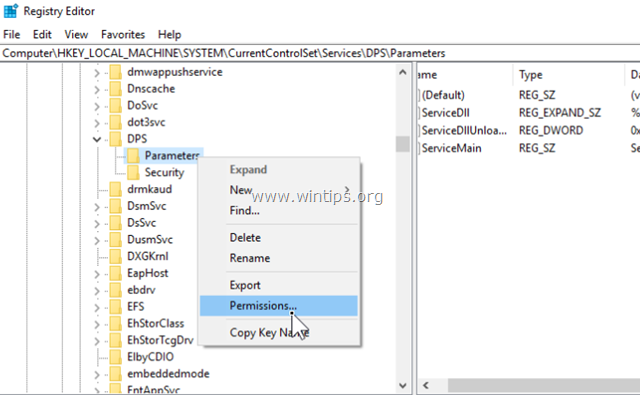
5. Cliquez sur Ajouter tapez votre nom de compte/nom d'utilisateur dans le champ de recherche et cliquez sur OK.
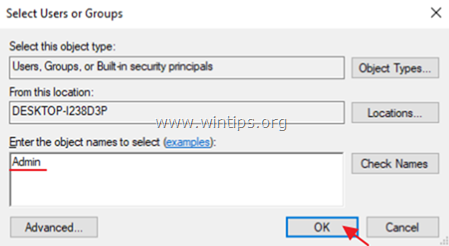
6. Sélectionnez votre nom d'utilisateur et vérifiez le Contrôle total pour accorder à votre compte des autorisations de contrôle total sur le site Web de l'entreprise. ' Paramètres" et cliquez sur OK .
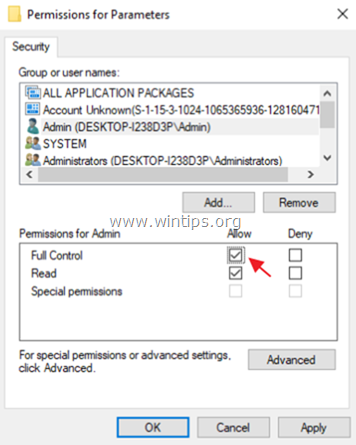
7. Ensuite, naviguez jusqu'à cette clé :
- HKEY_LOCAL_MACHINE{SYSTEM{CurrentControlSet{Control{WDI{Config
8. Cliquez avec le bouton droit de la souris sur le Config et sélectionnez Permissions .
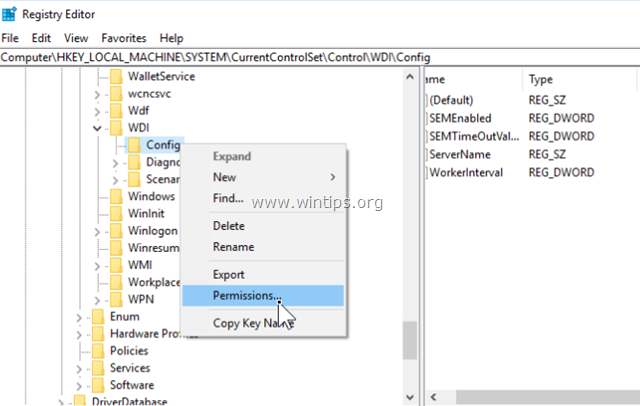
9. Cliquez sur Ajouter , type Service NT\DPS dans le champ de recherche et cliquez sur OK.
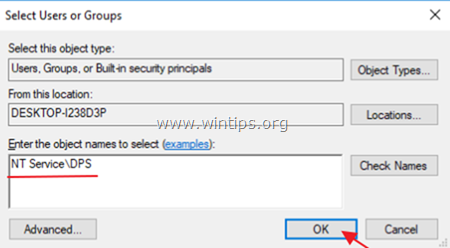
10. Sélectionnez le "DPS" et vérifiez le Contrôle total boîte.
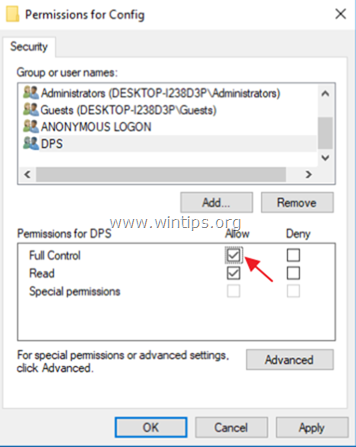
11. Cliquez sur OK puis fermez l'éditeur de registre.
12. redémarrer votre ordinateur.
13. Après le redémarrage, vérifiez si le problème "Diagnostic Policy Service Cannot Start" a été résolu. Si ce n'est pas le cas, passez à l'étape suivante.
Etape 3 : Ajoutez 'NETWORK SERVICE' et 'LOCAL SERVICE' au groupe Administrateurs.
L'étape suivante pour résoudre le problème "Diagnostic Policy Service Cannot Start : Access is Denied" consiste à ajouter les objets "Network Service" et "LOCAL SERVICE" au groupe Administrateurs :
1. Ouvrez l'invite de commande en tant qu'administrateur. Pour ce faire :
a. Dans la boîte de recherche, tapez : cmd or invite de commande
b. Cliquez avec le bouton droit de la souris sur le invite de commande (résultat) et sélectionnez Exécuter en tant qu'administrateur .
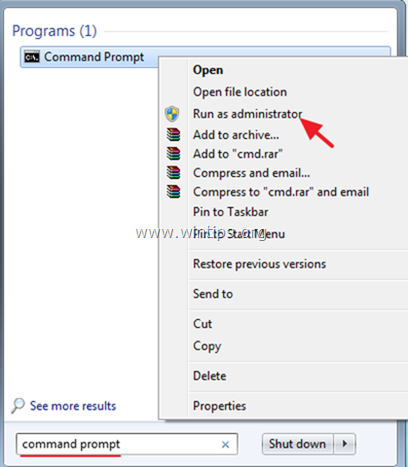
2. Dans l'invite de commande, tapez la commande ci-dessous et appuyez sur Entrez :
- net localgroup Administrateurs /add networkservice
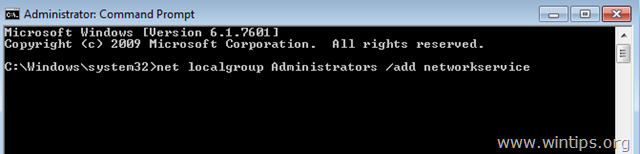
4. Ensuite, tapez la commande suivante et appuyez sur Entrez :
- net localgroup Administrateurs /add localservice
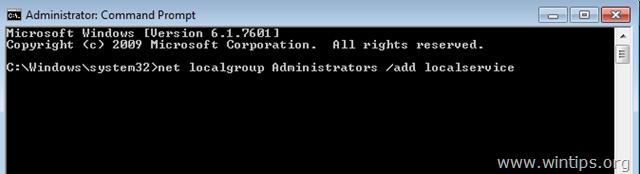
5. redémarrer votre ordinateur.
Laissez-moi savoir si ce guide vous a aidé en laissant un commentaire sur votre expérience. Veuillez aimer et partager ce guide pour aider les autres.

Andy Davis
Blog d'un administrateur système sur Windows





