Sisällysluettelo
Diagnostiikkakäytäntöpalvelu (DPS) mahdollistaa Windows-palveluiden ja -komponenttien ongelmien havaitsemisen, vianmäärityksen ja ratkaisemisen. Jos tämä palvelu ei voi käynnistyä ja saat virheilmoituksen "Access Denied" (pääsy kielletty) 5, kun yrität käynnistää palvelun manuaalisesti, lue tämä ohje ongelman korjaamiseksi.
Diagnostic Policy Service -palvelua tarvitaan Windows-ongelmien diagnosointiin Windows 7-, 8- tai 10käyttöjärjestelmässä tarjottujen vianmääritystyökalujen avulla. Jos DPS-palvelu on pysäytetty, et pysty diagnosoimaan ja korjaamaan useita Windows-järjestelmän toimintaan vaikuttavia järjestelmäongelmia (esim. verkko- tai Internet-yhteysongelmia).
Miten korjata: Diagnoosikäytäntöpalvelua ei voi käynnistää: pääsy kielletty (Windows10/8/7)?
Vaihe 1. Virusten/haittaohjelmien tarkistaminen.
Virukset tai haittaohjelmat voivat aiheuttaa tietokoneen epänormaalin toiminnan. Ennen kuin jatkat ongelmien selvittämistä, käytä tätä haittaohjelmien skannaus- ja poisto-opasta tarkistaaksesi ja poistaaksesi tietokoneessa mahdollisesti olevat virukset ja/tai haittaohjelmat.
Vaihe 2. Muokkaa diagnostiikkakäytäntöpalvelun rekisterin käyttöoikeuksia.
1. Paina samanaikaisesti Windows  + R näppäimillä voit avata komentoruudun.
+ R näppäimillä voit avata komentoruudun.
2. Tyyppi regedit ja paina Kirjoita .
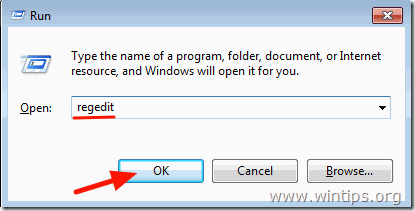
3. Siirry vasemmanpuoleisessa ruudussa tähän näppäimeen:
- HKEY_LOCAL_MACHINE\SYSTEM\CurrentControlSet\Services\DPS\Parametrit
4. Klikkaa hiiren oikealla painikkeella Parametrit näppäintä ja valitse Luvat .
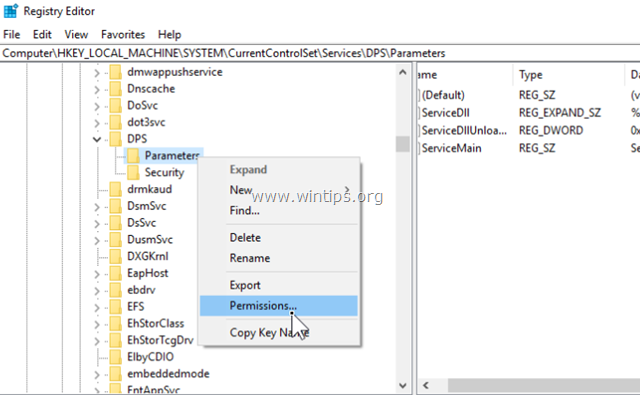
5. Klikkaa Lisää , kirjoita tilisi nimi/käyttäjätunnus hakukenttään ja napsauta sitten SELVÄ.
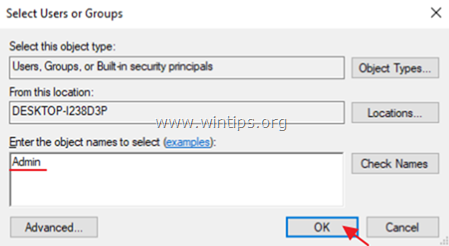
6. Valitse käyttäjätunnuksesi ja tarkista Täysi valvonta ruutuun, jos haluat antaa tilillesi täydet oikeudet hallita ' Parameters'-näppäintä ja napsauta OK .
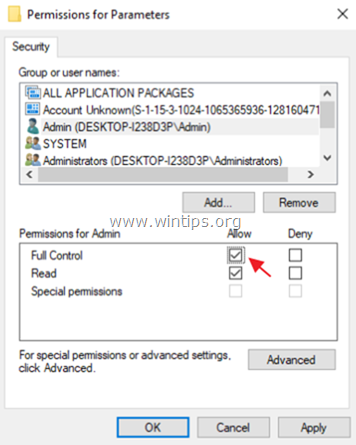
7. Siirry sitten tähän näppäimeen:
- HKEY_LOCAL_MACHINE\SYSTEM\CurrentControlSet\Control\WDI\Config (Määritys)
8. Klikkaa hiiren oikealla painikkeella Config näppäintä ja valitse Luvat .
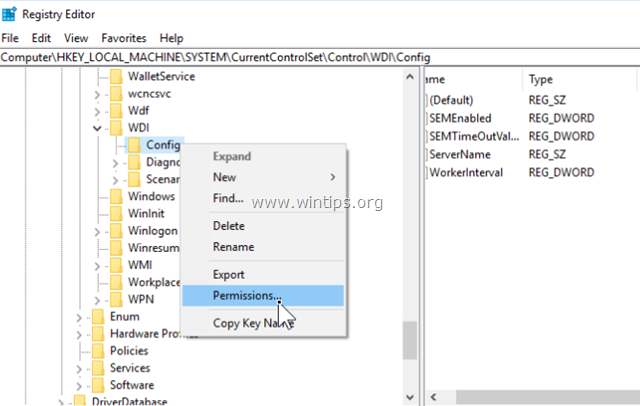
9. Klikkaa Lisää , tyyppi NT Service\DPS hakukenttään ja napsauta SELVÄ.
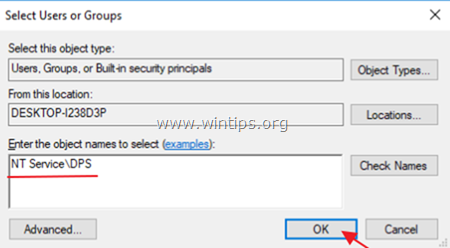
10. Valitse 'DPS' ja tarkista Täysi valvonta laatikko.
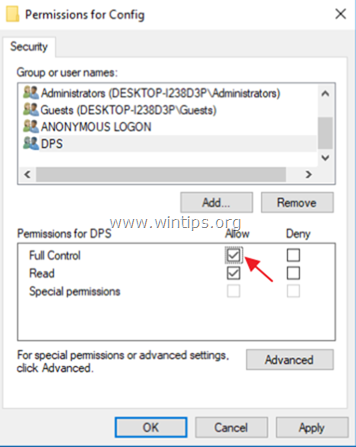
11. Klikkaa OK ja sulje sitten rekisterieditori.
12. Käynnistä uudelleen tietokoneellesi.
13. Tarkista uudelleenkäynnistyksen jälkeen, onko "Diagnostic Policy Service Cannot Start" -ongelma ratkaistu. Jos ei, jatka seuraavaan vaiheeseen.
Vaihe 3. Lisää 'NETWORK SERVICE' ja 'LOCAL SERVICE' Järjestelmänvalvojat-ryhmään.
Seuraava askel "Diagnostic Policy Service Cannot Start: Access is Denied" -ongelman ratkaisemiseksi on lisätä 'Network Service' & 'LOCAL SERVICE' -objektit Järjestelmänvalvojat-ryhmään. Voit tehdä sen seuraavasti:
1. Avaa komentorivi järjestelmänvalvojana. Voit tehdä sen:
a. Kirjoita Haku-kenttään: cmd or komentorivi
b. Klikkaa hiiren oikealla painikkeella komentorivi (tulos) ja valitse Suorita järjestelmänvalvojana .
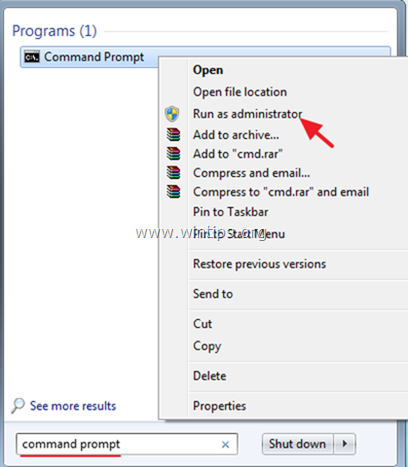
2. Kirjoita komentoriville alla oleva komento ja paina Kirjoita :
- net localgroup Järjestelmänvalvojat /add verkkopalvelu
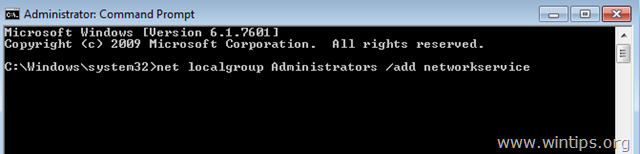
4. Kirjoita sitten seuraava komento ja paina Kirjoita :
- net localgroup Järjestelmänvalvojat /add localservice
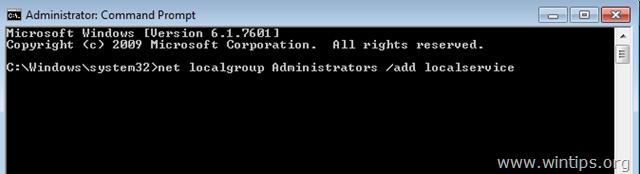
5. Käynnistä uudelleen tietokoneellesi.
Kerro minulle, onko tämä opas auttanut sinua jättämällä kommentti kokemuksestasi. Tykkää ja jaa tätä opasta auttaaksesi muita.

Andy Davis
Järjestelmänvalvojan blogi Windowsista





