Inhaltsverzeichnis
Als " Administrative Anteile "Die Admin-Freigaben sind versteckt und auf Windows 7 basierten Computern standardmäßig deaktiviert, um zu verhindern, dass unbefugte Benutzer über eine Netzwerkumgebung auf sie zugreifen oder sie ändern können.
In diesem Tutorial wird erklärt, wie Sie die Admin$-Freigaben für Ihre Datenträger (C$, D$, etc.) auf einem Windows 7, 8 oder 10 basierten Computer SICHER aktivieren, so dass sie (von einem anderen Computer in Ihrem Netzwerk) nur für bestimmte Benutzer zugänglich sind.
 So aktivieren Sie administrative Freigaben unter Windows 7, 8, 8.1 oder 10 OS.
So aktivieren Sie administrative Freigaben unter Windows 7, 8, 8.1 oder 10 OS.
So aktivieren Sie die standardmäßigen (versteckten) Freigaben (C$, D$, usw.) unter Windows 10, 8 oder 10 OS:
Schritt 1: Stellen Sie sicher, dass beide Computer zur selben Arbeitsgruppe gehören.
Gehen Sie wie folgt vor, um zu prüfen, ob beide Computer zur selben Arbeitsgruppe gehören:
1. mit der rechten Maustaste klicken auf " Computer-Name " auf Ihrem Desktop und wählen Sie " Eigenschaften " oder (zusätzlich) navigieren Sie zur Windows-Systemsteuerung, wählen Sie " System und Sicherheit" und wählen Sie " System" ,
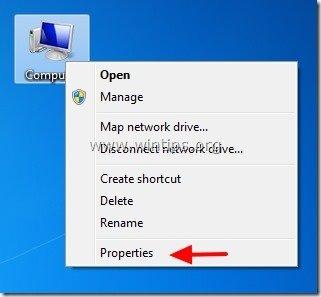
2. Sehen Sie sich " ARBEITSGRUPPE Geben Sie rechts den Namen "WORKGROUP" ein und vergewissern Sie sich, dass der Name auf beiden Computern derselbe ist (z. B. WORKGROUP).
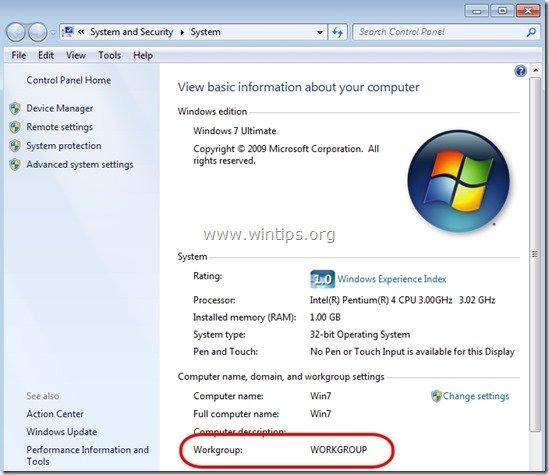
Schritt 2: Geben Sie an, welche(r) Benutzer auf die Admin Shares (Disk Volumes) zugreifen darf.
Auf die administrativen Freigaben kann (und muss) nur von Administrator-Benutzern zugegriffen werden. Wenn Sie also möchten, dass ein Benutzer aus Ihrem Netzwerk auf Admin($)-Freigaben zugreifen kann, müssen Sie diesem Benutzer lokale Administratorrechte auf dem Computer geben, für den Sie Admin-Freigaben aktivieren möchten. Dazu müssen Sie
1. gehen Sie zur Windows-Systemsteuerung (" Start " > " Bedienfeld ").
2. öffnen " Benutzerkonten hinzufügen oder entfernen"
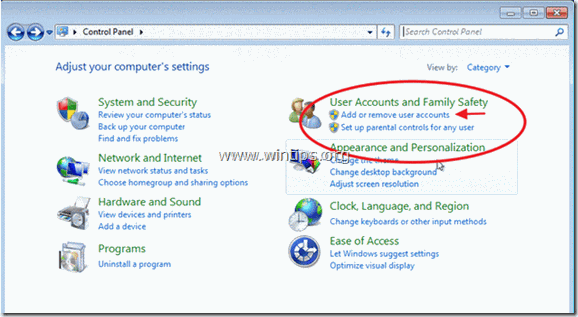
3. Erstellen Sie nun auf Ihrem Computer ein neues Konto mit Administratorrechten. Wenn Sie bereits ein Konto eingerichtet haben, stellen Sie außerdem sicher, dass es über Administratorrechte verfügt (wählen Sie das gewünschte Konto, wählen Sie " Ändern Sie den Kontotyp " und setzen Sie ihn als " Verwalter ").
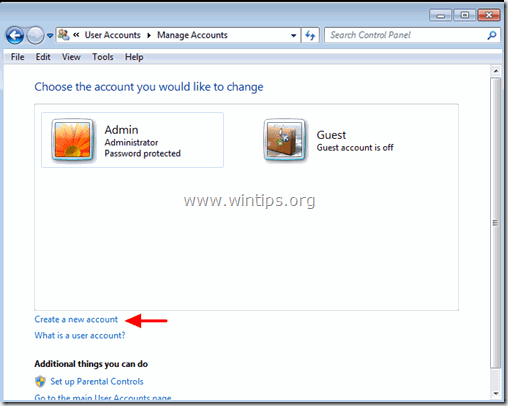
4. einen Benutzernamen für Ihr neues Konto angeben (z.B. Benutzer), richten Sie es als Verwalter Benutzer und drücken Sie " Konto erstellen Schaltfläche ".
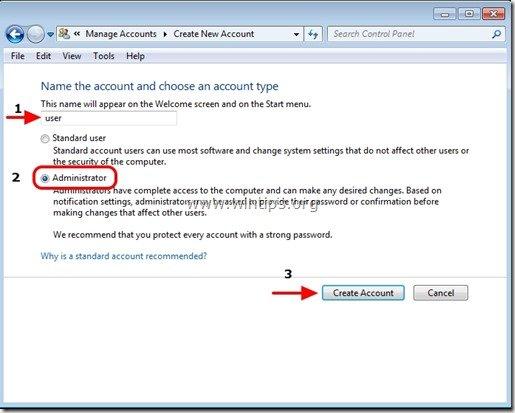
5. Zu diesem Zeitpunkt ist die " Konten verwalten Das Fenster "Optionen" sollte wie folgt aussehen:
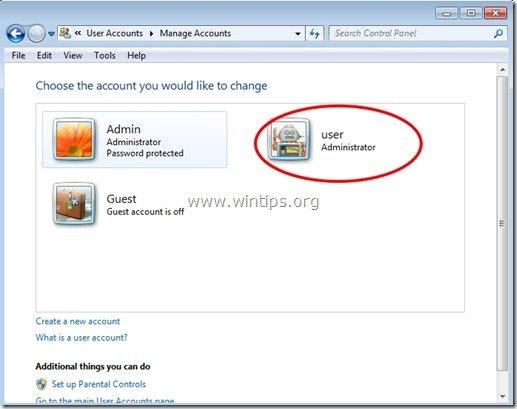
6. Nachdem Sie Ihr Konto erstellt haben, müssen Sie ein Passwort festlegen. Klicken Sie also auf das neue Konto (z.B. Benutzer) und drücken Sie " Ein Passwort erstellen ”.
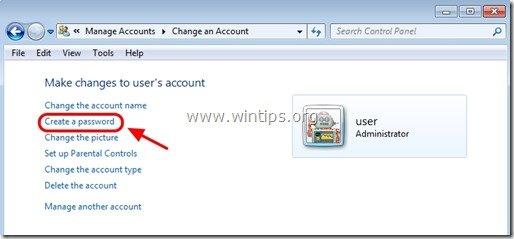
7 Geben Sie ein sicheres Passwort ein. (2 Mal) und drücken Sie " Passwort erstellen Schaltfläche ".
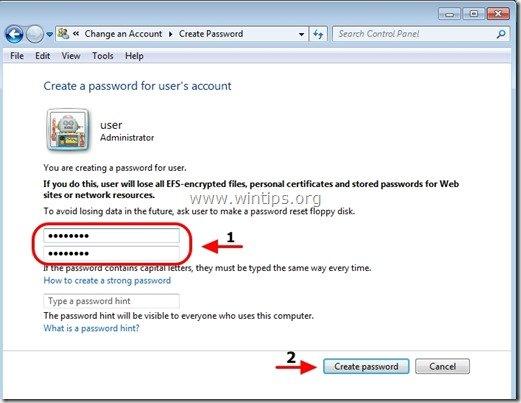
Schritt 3: Aktivieren Sie "Datei- und Druckfreigabe" über die Windows-Firewall.
1. Navigieren Sie zur Windows-Systemsteuerung und klicken Sie auf " System und Sicherheit ”.
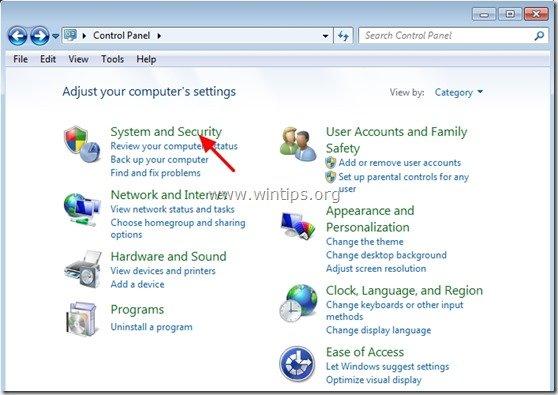
2. Ein " Windows-Firewall ", drücken Sie die Taste " Ein Programm durch die Windows-Firewall zulassen Option ".
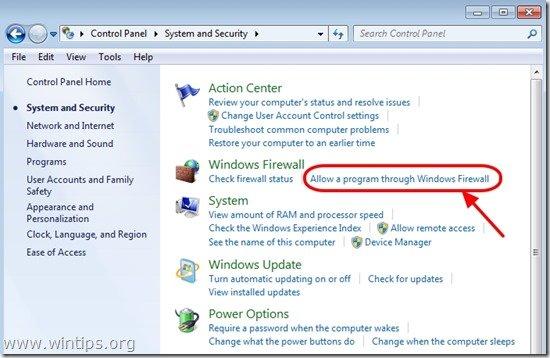
3. In" Erlaubte Programme und Funktionen " Liste, prüfen, um zu aktivieren die " Gemeinsame Nutzung von Dateien und Druckern "Funktion und drücken Sie " OK "(In Windows 10 deaktivieren und erneut aktivieren).
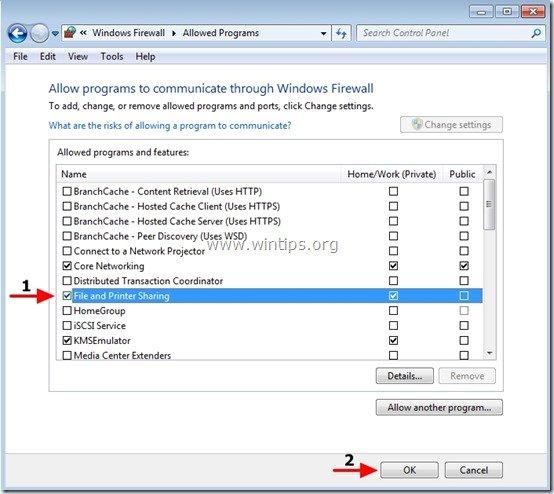
4. starten Sie Ihren Computer neu (Wahlweise).
Schritt 4: Prüfen Sie, ob Sie von einem anderen Computer aus auf die Administratorfreigaben zugreifen können.
1. Drücken Sie von einem anderen Computer aus die Taste " Start "und geben Sie in das Suchfeld den folgenden Befehl ein:
“ \\\$ " (ohne die Anführungszeichen) und drücken Sie " Eingabe ”.
Anmerkung: Als “ "Geben Sie den Namen des Computers ein, auf dem die Admin-Freigaben aktiviert sind (z. B. "Computer01") und als "< DiskVolumeName> " den Namen des Datenträgers ein, auf den Sie zugreifen möchten (z. B. " C$ " = Disk Volume C:\ , " D$ " = Datenträger D:\, usw.)
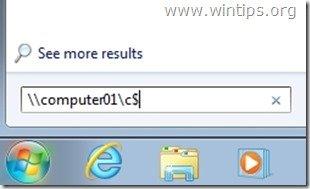
2. Jetzt Typ die Nutzername & die Passwort um auf die Administratorfreigaben des Ferncomputers zuzugreifen (wie in Schritt 1 angegeben) und drücken Sie "Eingabe".
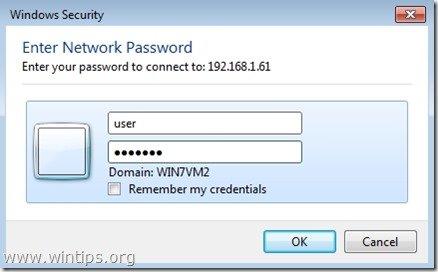
3. Wenn Sie die oben beschriebenen Schritte befolgen, können Sie ohne Probleme auf die Administratorfreigaben des entfernten Computers zugreifen.
Schritt 5: Ändern Sie die Registrierungseinstellungen auf dem Computer, auf dem die Administratorfreigaben aktiviert sind (optional)
Anmerkung: Führen Sie diesen Schritt NUR durch, wenn Sie beim Zugriff auf Admin Shares Probleme/Fehler haben (z.B. Anmeldefehler).
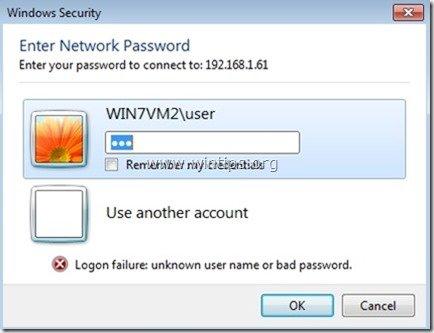
1. Gehen Sie zu dem entfernten Computer (auf dem die Admin-Freigaben aktiviert sind) und öffnen Sie den Registrierungs-Editor, indem Sie auf " Start " und geben Sie in das Suchfeld " regedit " und drücken Sie " Eingabe ”.
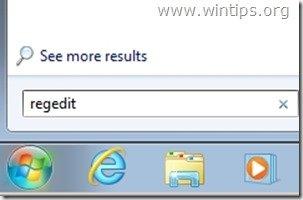
2. Navigieren Sie im Registrierungseditor zum folgenden Pfad:
“ HKEY_LOCAL_MACHINE\SOFTWARE\Microsoft\Windows\CurrentVersion\Policies\System ”
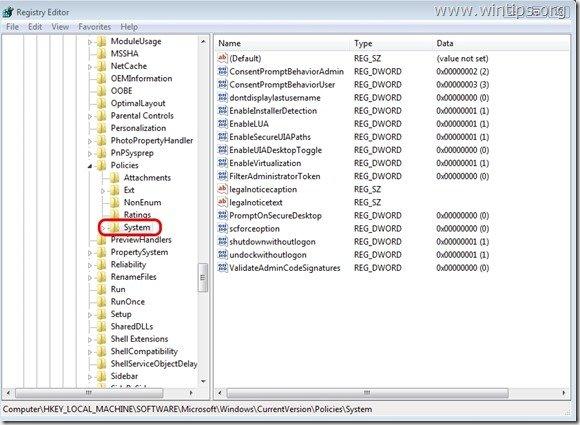
3. rechte Maustaste auf der rechten Seite und wählen Sie " Neu " > " DWORD (32-Bit) Wert ”.
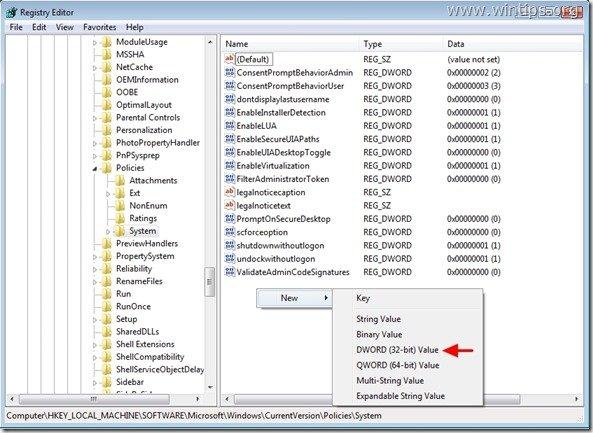
4. tippen Sie die " LocalAccountTokenFilterPolicy " für den Namen des Wertes und drücken Sie " Eingabe ”.
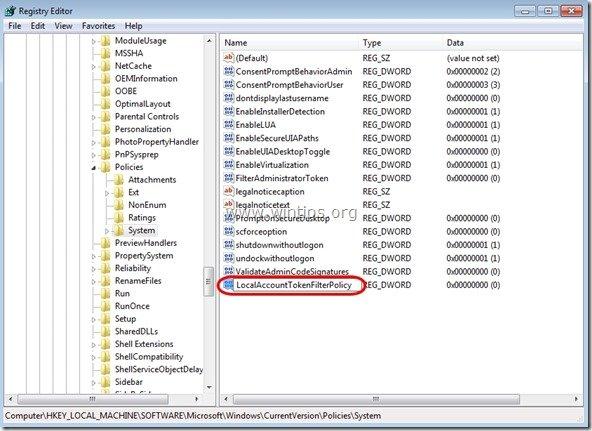
5. doppelklicken Sie auf " LocalAccountTokenFilterPolicy" Wert zu ändern, um die " Wert Daten " von " 0 " zu " 1 " und drücken Sie " OK ”
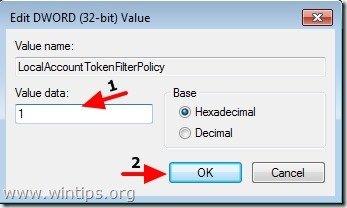
6. Beenden Sie den Registrierungseditor und versuchen Sie erneut, auf administrative Freigaben auf dem Remote-Computer zuzugreifen.

Andy Davis
Der Blog eines Systemadministrators über Windows




