Inhaltsverzeichnis
Wenn Sie in Windows 10/11 nicht drucken können, weil der Druckspooler-Dienst nicht läuft, lesen Sie weiter unten, um das Problem zu beheben.
Stellen Sie sich vor, Sie haben viele Dokumente zu drucken und der Drucker tut nicht das, was er eigentlich tun soll - nämlich Dokumente drucken.
Einer der am häufigsten gemeldeten Druckfehler lautet: "Der Druckerspoolerdienst wird nicht ausgeführt". Der Druckerspooler ist eine Komponente in Windows 10/11, die Druckaufträge vom Computer an den Drucker weiterleitet. Wenn der Druckerspoolerdienst beschädigt oder deaktiviert ist, kann der Drucker nicht mehr drucken.
Diese Anleitung enthält mehrere Methoden zur Behebung der Probleme "Drucker-Spooler-Dienst wird nicht ausgeführt" & "Drucker-Spooler-Dienst kann nicht gestartet werden" in Windows 10.
FIX: Druckspooler-Dienst kann nicht gestartet werden / Druckspooler läuft nicht in Windows 11/10.
- Drucker-Troubleshooter ausführen.Druckspooler-Dienst starten oder neu starten.Druckspooler-Jobs löschen.Drucker deinstallieren und neu installieren.Druckspooler-Problem in der Registrierung beheben.Druckspooler-Dienst von einem anderen Computer wiederherstellen.
Methode 1: Führen Sie die Drucker-Fehlerbehebung aus.
Windows 10/11 bietet ein fortschrittliches Tool zur Behebung von Druckproblemen, mit dem Sie das Problem "Print Spooler Service no running" sofort lösen können.
1. Suche nach Fehlersuche in den Einstellungen und klicken Sie auf Öffnen.

2. Wählen Sie Zusätzliche Störungssucher.

3. Suchen und klicken Sie auf die Drucker und klicken Sie auf ausführen. der Troubleshooter.

4. Lassen Sie die Problembehandlung laufen und wählen Sie Diese Korrektur anwenden wenn Sie aufgefordert werden, das Problem zu beheben.
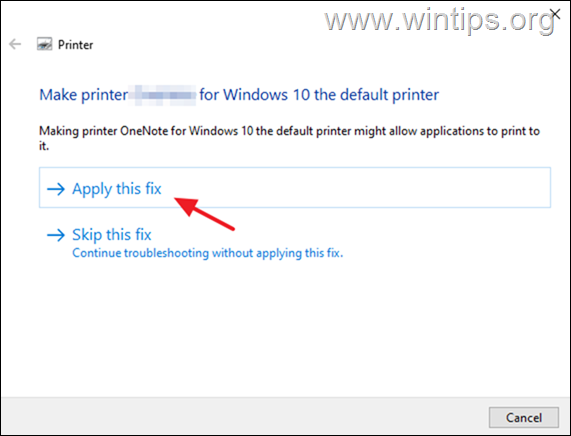
5. Prüfen Sie anschließend, ob der Drucker jetzt funktioniert.
Methode 2: Starten Sie den Druckspooler-Dienst neu.
Wenn der Druckspoolerdienst angehalten wurde, stauen sich die Dokumente in der Druckwarteschlange und der Drucker druckt nicht. Starten Sie daher den Druckspoolerdienst (oder starten Sie ihn neu).
1a. Presse Fenster + R Tasten zum Öffnen der ausführen. Widget.
1b. Art: services.msc und drücken Sie Eintreten.
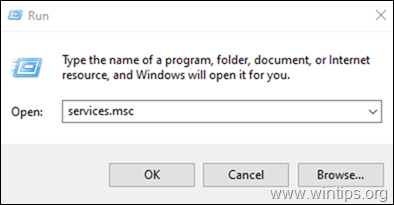
2. Suchen Sie die Druck-Spooler Dienst und doppelklicken Sie dann darauf.
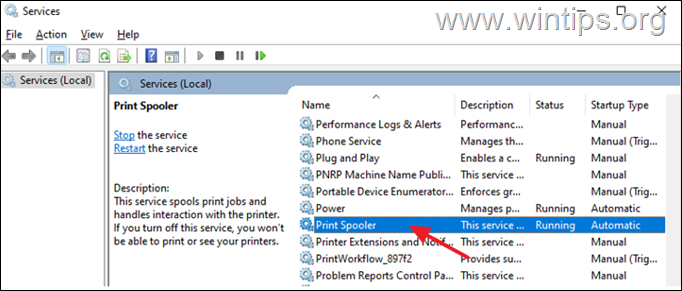
3a. Stellen Sie sicher, dass die Startup-Typ ist Automatisch und klicken Sie Start Wenn der Dienst bereits läuft, klicken Sie auf Stopp und klicken Sie dann auf Start um den Dienst neu zu starten.
3b. Stellen Sie schließlich sicher, dass die Dienststatus ist Laufen und klicken Sie GUT.
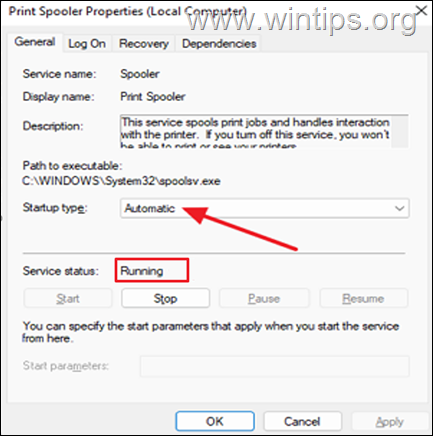
4a. Der Druckdienst hängt auch von den folgenden drei (3) Diensten ab, damit er ordnungsgemäß funktioniert:
- DCOM Server Prozessstarter Remote Procedure Call (RPC) RPC Endpunkt Mapper
4b. Wenn der Druckspooler-Dienst nicht gestartet werden kann, prüfen Sie, ob der Status der oben genannten Dienstleistungen ist Laufen, und wenn nicht, führen Sie die Schritte 3a und 3b aus, um den/die Dienst(e) zu starten.

5. Versuchen Sie anschließend, ein Dokument zu drucken, um zu sehen, ob das Problem gelöst ist.
Methode 3: Ausstehende Druckaufträge aus dem Druckspooler löschen.
1. Führen Sie die Schritte 1-3 bei Methode 2 aus und STOPP den Print-Spooler-Dienst.
2a. Presse Windows  + R Tasten zum Laden der ausführen. Dialogfeld.
+ R Tasten zum Laden der ausführen. Dialogfeld.
2b. Geben Sie im Feld Ausführen den folgenden Befehl ein (kopieren/einfügen) und klicken Sie auf OK :
- %systemroot%\System32\Spool\Drucker
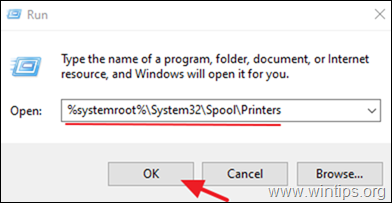
3. Presse CTR L + A um die Dateien im Ordner "Drucker" auszuwählen und Löschen alle von ihnen.
4. starten die Druck-Spooler Dienst und versuchen Sie zu drucken.
Methode 4: Deinstallieren Sie den Drucker.
Eine weitere wirksame Methode zur Behebung von Druckerspooler-Fehlern ist die Deinstallation des Druckertreibers und anderer druckerbezogener Software und die Neuinstallation des Druckers. Diese Methode löst häufig Druckprobleme, insbesondere wenn der Druckertreiber beschädigt ist. So deinstallieren Sie den Drucker:
1a. Presse Windows  + R Tasten zum Laden der ausführen. Dialogfeld.
+ R Tasten zum Laden der ausführen. Dialogfeld.
1b. Typ devmgmt.msc und drücken Sie Eingabe um den Gerätemanager zu öffnen.
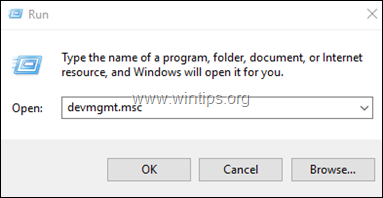
2a. im Fenster Geräte-Manager erweitern Sie Drucker.
2b. rechte Maustaste über die Drucker und wählen Sie wählen Sie Gerät deinstallieren. (Wählen Sie bei der Warnaufforderung Deinstallieren Sie um fortzufahren).
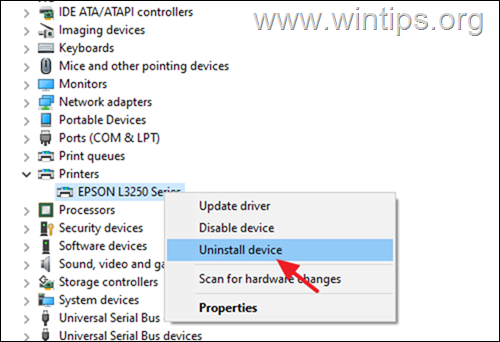
2c. Wenn Sie fertig sind, schließen Sie Geräte-Manager.
3a. Presse Windows  + R Tasten zum Laden der ausführen. Dialogfeld.
+ R Tasten zum Laden der ausführen. Dialogfeld.
3b. Typ appwiz.cpl in das Suchfeld ein und drücken Sie Eintreten.

4. Prüfen Sie, ob eine Druckersoftware installiert ist, und wenn ja Deinstallieren Sie es.

3. Nach Abschluss, Neustart Wenn Windows den Druckertreiber nicht installiert, navigieren Sie zur Support-Website des Druckerherstellers und laden Sie den neuesten Treiber für den Drucker herunter und installieren Sie ihn.
4. Versuchen Sie nach der Druckerinstallation zu drucken.
Methode 5: Beheben Sie das Problem, dass der Druckspooler in der Registrierung nicht läuft.
1a. Presse Windows  + R Tasten zum Laden der ausführen. Dialogfeld.
+ R Tasten zum Laden der ausführen. Dialogfeld.
1b. Typ regedit und drücken Eingabe um den Registrierungs-Editor zu öffnen (Klicken Sie auf Ja in der daraufhin angezeigten Bestätigungsaufforderung).
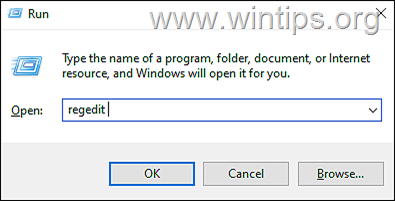
2. Navigieren Sie in der Registrierung zu diesem Ort:
- HKEY_LOCAL_MACHINE\System\AktuelleSteuerungseinstellungen\Steuerung\Drucken\Umgebungen\Windows x64\Druckprozessoren
3a. rechts klicken unter Druckprozessoren und wählen Sie Exportieren um den Registrierungsschlüssel zu sichern.
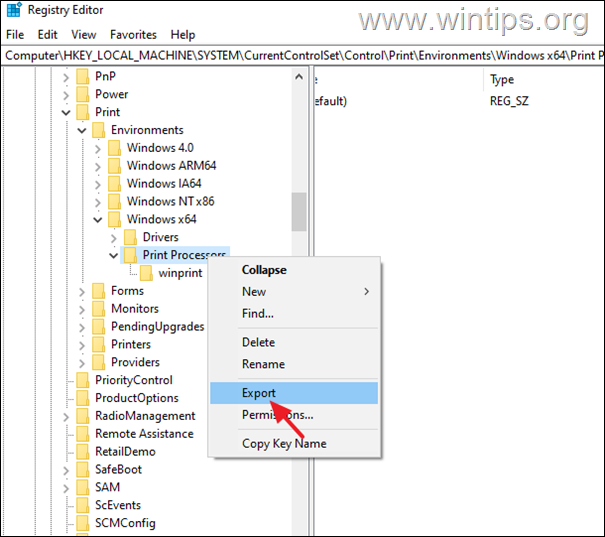
3b Geben Sie einen Dateinamen für die Registrierungsdatei ein (z. B. "PrintProcessors.reg") und speichern die Datei auf Ihrem Desktop. *
Hinweis: Wenn etwas schief geht, doppelklicken Sie auf die gespeicherte Registrierungsdatei auf Ihrem Desktop, um die Registrierung wiederherzustellen.
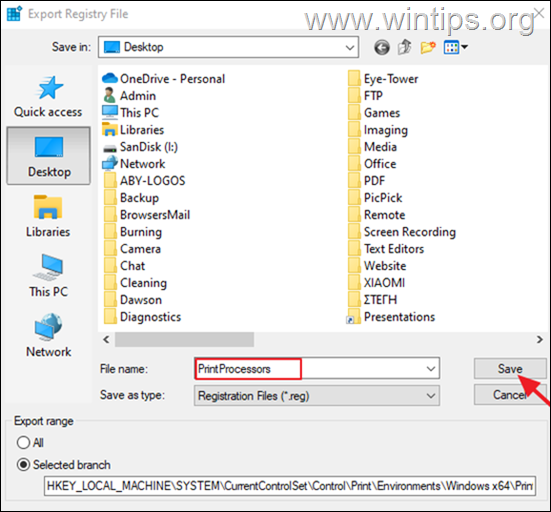
4. Erweitern Sie nun den Schlüssel "Druckprozessoren" und löschen jeder andere Ordner darunter außer die winprint (Im Grunde genommen, Rechtsklick auf auf jeden anderen Ordner und wählen Sie Löschen ). *
Hinweis: Wenn es keine anderen Ordner als den winprint Ordner springen Sie zur nächsten Methode.
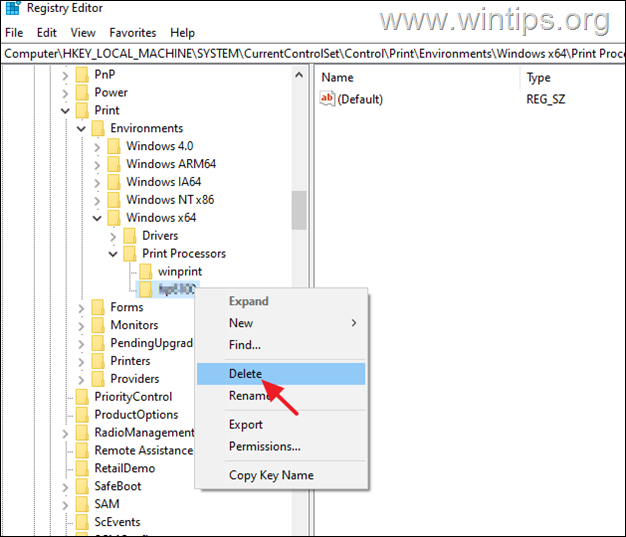
5. Wenn fertig Neustart Ihren Computer und versuchen Sie dann zu drucken.
Methode 6: Stellen Sie den beschädigten Druckspooler-Dienst von einem anderen PC wieder her.
Wenn der Druckerspooler-Dienst nach Anwendung der oben genannten Methoden nicht ausgeführt wird, deutet dies darauf hin, dass die ausführbare Datei des Dienstes (spoolsv.exe) oder der Registrierungsschlüssel des Druckerspooler-Dienstes beschädigt ist.
Wenn Sie in einem solchen Fall einen anderen Arbeitscomputer mit demselben Betriebssystem haben, führen Sie die folgenden Schritte aus:
1. Auf der Arbeitsmaschine:
a. Führen Sie die Schritte 1-3 aus, um den Registrierungsschlüssel "Druckprozessoren" zu exportieren und auf einer USB-Diskette zu speichern.
b. Kopieren Sie die Datei "spoolsv.exe" aus dem Ordner "C:\Windows\System32" auf den USB-Datenträger.
2. Auf dem Rechner mit dem Druckspooler-Problem:
a. Schließen Sie den USB-Datenträger mit den vom Arbeitscomputer kopierten Dateien an.
b. Doppelklicken Sie auf "Print Processors.reg" und importieren Sie den Schlüssel in die Registry.
c. Kopieren Sie die Datei "spoolsv.exe" vom USB-Stick in den Ordner "C:\Windows\System32" (wählen Sie Ja, um die Datei zu ersetzen).
d. Starten Sie schließlich den PC neu und versuchen Sie zu drucken.
Das war's! Welche Methode hat bei Ihnen funktioniert?
Lassen Sie mich wissen, ob dieser Leitfaden Ihnen geholfen hat, indem Sie einen Kommentar über Ihre Erfahrungen hinterlassen. Bitte liken und teilen Sie diesen Leitfaden, um anderen zu helfen.

Andy Davis
Der Blog eines Systemadministrators über Windows





