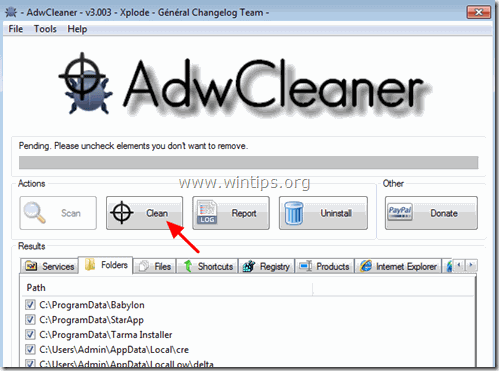Inhaltsverzeichnis
" PowerShell funktioniert nicht mehr "Das Problem wird verursacht durch die Poweliks (Win32/Poweliks) oder nach der Gootkit (Win32/Gootkit) Virus hat Ihren Computer befallen.
" Powershell funktioniert nicht mehr "Auf den Fehler folgt eine nicht näher erläuterte Meldung, die besagt, dass " Ein Problem hat dazu geführt, dass das Programm nicht mehr richtig funktioniert. Windows wird das Programm schließen und Sie benachrichtigen, wenn eine Lösung verfügbar ist "Wenn Sie bestätigen und das Programm schließen, kann Windows keine Lösung für das Problem finden und fordert Sie weiterhin mit der Meldung " Powershell funktioniert nicht mehr" Fehlermeldung. Auch bei Poweliks Virusinfektion zeigt Windows die folgenden Symptome:
- Langsame Leistung (maximale CPU- und Speichernutzung). Mehrere 'dllhost.exe'-Prozesse laufen im Hintergrund. Das Surfen im Internet (Seiten werden blockiert) oder das Herunterladen von Dateien ist nicht möglich.

Poweliks oder Gootkit Viren können Ihren Computer nach dem Besuch einer bösartigen Website, nach dem Öffnen eines infizierten E-Mail-Anhangs von einem unbekannten Absender oder nach der Installation einer aus dem Internet heruntergeladenen Software infizieren. Öffnen Sie daher KEINE E-Mails von unbekannten Absendern, die Sie darüber informieren, dass Sie eine große Geldsumme gewonnen haben, oder E-Mails, die Anhänge mit verdächtigen Erweiterungen enthalten, z. B.: exe, .bat, .com, .vbsoder .scr .pif usw. Achten Sie auch immer auf die Installationsoptionen für jedes Programm, das Sie auf Ihrem Computer installieren, denn die meisten Software-Installationsprogramme enthalten zusätzliche Software, die Sie nicht installieren möchten. Mit einfachen Worten: INSTALLIEREN SIE KEINE IRRELEVANTE SOFTWARE, die mit dem Software-Installationsprogramm des Programms geliefert wird, das Sie installieren möchten. Genauer gesagt, wenn Sie ein Programm aufIhren Computer:
- DRÜCKEN Sie NICHT die " Weiter "LESEN Sie die Nutzungsbedingungen SEHR GUT DURCH, bevor Sie auf "Akzeptieren" klicken. WÄHLEN SIE IMMER: " Benutzerdefiniert "Verweigern Sie die Installation von angebotener zusätzlicher Software, die Sie nicht installieren möchten. Entfernen Sie das Häkchen bei jeder Option, die besagt, dass Ihre Homepage- und Sucheinstellungen geändert werden.
So entfernen Sie Poweliks Virus und lösen das Problem "PowerShell funktioniert nicht mehr":
Schritt 1: Starten Sie Ihren Computer im "Abgesicherten Modus mit Netzwerkbetrieb".
So starten Sie Ihren Computer im abgesicherten Modus mit Netzwerkunterstützung:
Benutzer von Windows 7, Vista und XP :
- Schließen Sie alle Programme und Neustart Drücken Sie die Taste ". F8 "Taste, während der Computer hochfährt, bevor das Windows-Logo erscheint. Wenn die " Menü "Erweiterte Optionen" von Windows " auf dem Bildschirm erscheint, markieren Sie mit den Pfeiltasten Ihrer Tastatur das Feld " Abgesicherter Modus mit Netzwerkbetrieb " und drücken Sie dann " EINGEBEN ".
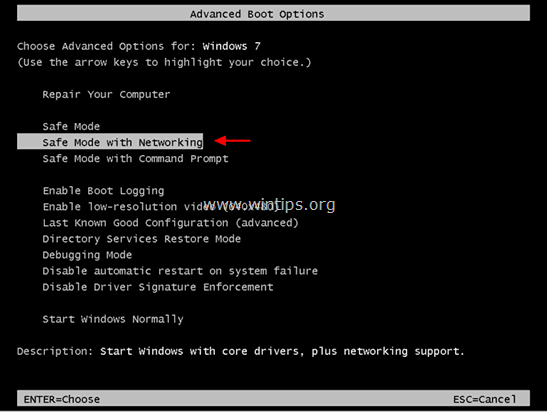
Benutzer von Windows 8 und 8.1*:
* Funktioniert auch unter Windows 7, Vista und XP.
1. Presse " Windows ”  + " R "Tasten zum Laden der ausführen. Dialogfeld.
+ " R "Tasten zum Laden der ausführen. Dialogfeld.
2. Typ " msconfig " und drücken Sie Eingabe . 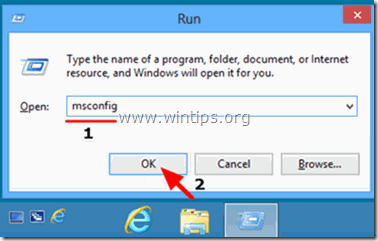
3. Klicken Sie auf die Boot und markieren Sie " Sicherer Start " & " Netzwerk ”.
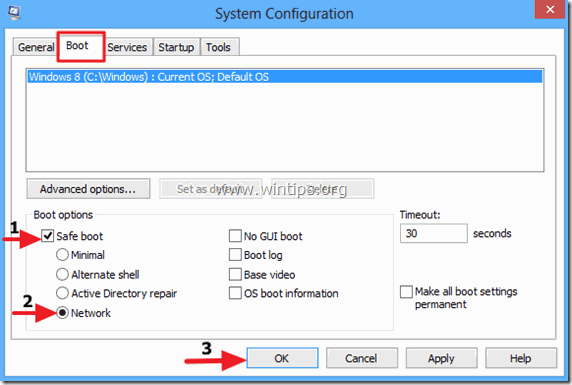
4. Klick " OK " und Neustart Ihren Computer.
Anmerkung: Um Windows zu starten, müssen Sie in " Normaler Modus ", müssen Sie das Häkchen bei " Sicherer Start "Einstellung nach demselben Verfahren.
Schritt 2: Setzen Sie die Internet-Browser-Einstellungen auf die Standardwerte zurück.
1. Presse " Windows ”  + " R "Tasten zum Laden der ausführen. Dialogfeld.
+ " R "Tasten zum Laden der ausführen. Dialogfeld.
2. Typ " inetcpl.cpl " (ohne Anführungszeichen) und drücken Sie Eingabe .
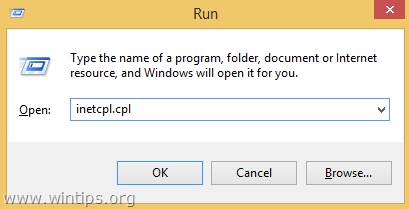
3. Klicken Sie auf den " Fortgeschrittene Registerkarte ".
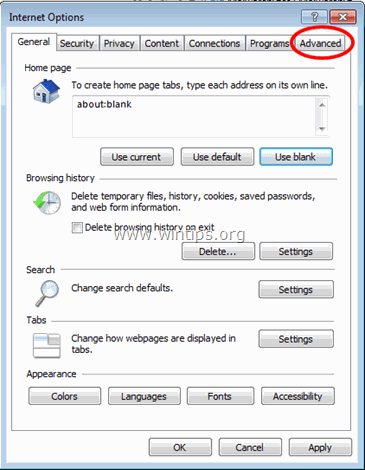
4. Wählen Sie " Zurücksetzen ”.
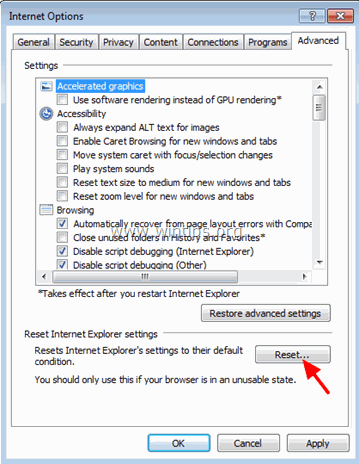
5. Markieren (aktivieren) Sie das Feld " Persönliche Einstellungen löschen " und wählen Sie " Zurücksetzen ”.
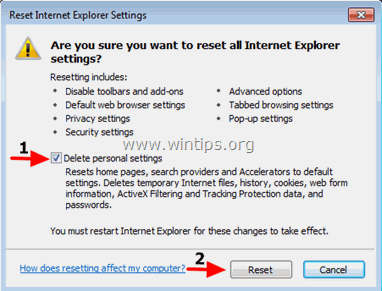
6. Drücken Sie nach Abschluss des Rücksetzvorgangs auf " Schließen Sie " und wählen Sie dann " OK ", um die Internet Explorer-Optionen zu beenden.
Schritt 3: Beenden und entfernen Sie schädliche Programme mit RogueKiller.
RogueKiller ist ein Anti-Malware-Programm, das allgemeine Malware und einige fortgeschrittene Bedrohungen wie Rootkits, Schurken, Würmer usw. erkennen, stoppen und entfernen kann.
1. herunterladen und speichern "RogueKiller"-Dienstprogramm auf Ihrem Computer* (z. B. auf dem Desktop)
Hinweis*: Herunterladen Version x86 oder X64 Um die Version Ihres Betriebssystems zu ermitteln, wählen Sie " Rechtsklick " auf Ihrem Computersymbol, wählen Sie " Eigenschaften " und schauen Sie sich " System Typ Abschnitt ".
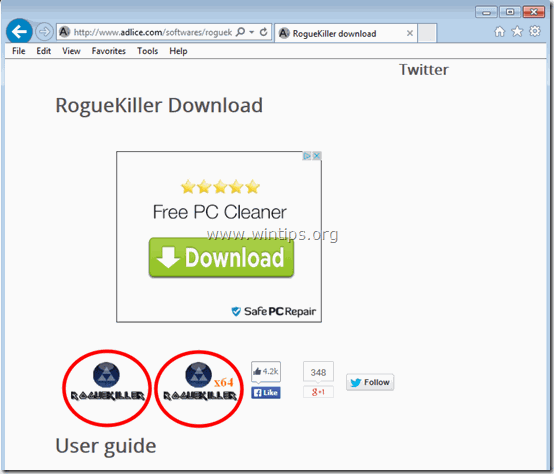
2. doppelklicken zum Laufen RogueKiller.
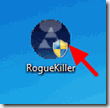
3. Warten Sie, bis der Vorab-Scan abgeschlossen ist, und lesen Sie dann und " Akzeptieren " die Lizenzbedingungen.
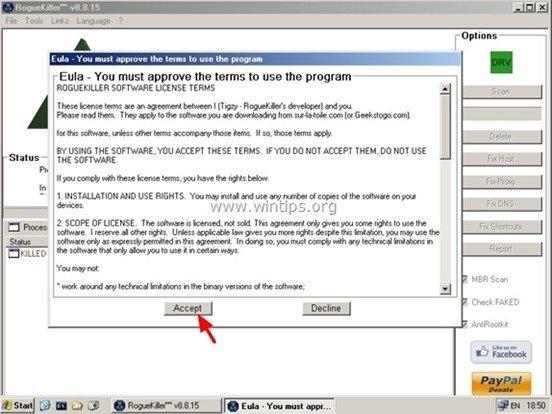
4. Drücken Sie die " Scannen ", um Ihren Computer auf bösartige Bedrohungen und bösartige Starteinträge zu scannen.
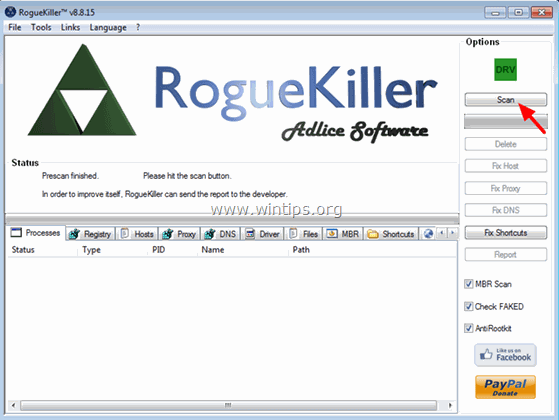
5. Schließlich, wenn der vollständige Scan abgeschlossen ist, alle Artikel prüfen zu finden unter " Registry ", " Dateien " und " Web-Browser ", und drücken Sie dann die Taste " Löschen "-Taste, um sie zu entfernen.
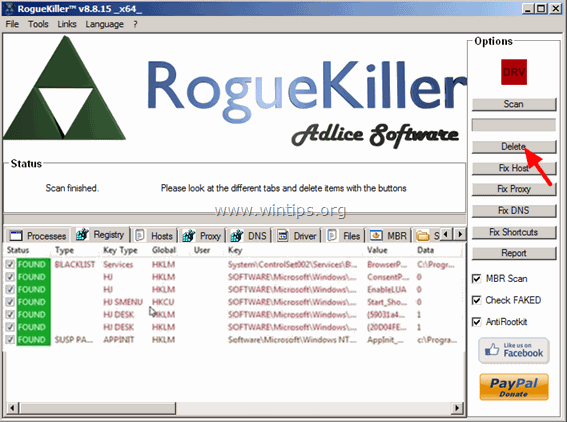
6. schließen “ RogueKiller " und fahren Sie mit dem nächsten Schritt fort.
Schritt 4: Entfernen Sie Adware-Dateien und -Einträge mit AdwCleaner.
1. herunterladen und speichern "AdwCleaner" auf Ihrem Computer.
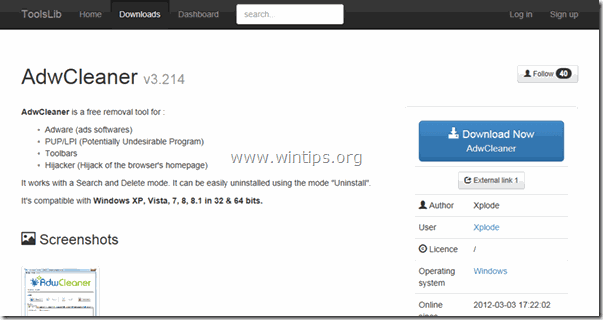
2. alle geöffneten Programme schließen und Doppelklick zu öffnen "AdwCleaner" von Ihrem Computer aus.
3. Nach Annahme der " Lizenzvereinbarung ", drücken Sie die " Scannen Schaltfläche ".
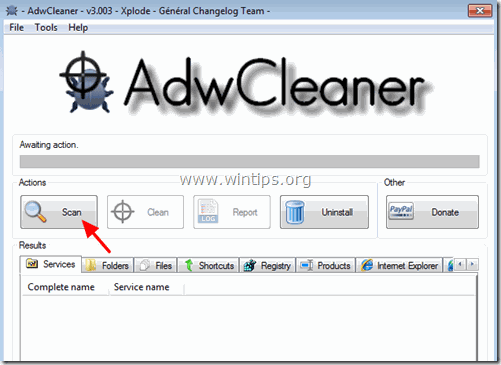
4. Wenn der Scanvorgang abgeschlossen ist, drücken Sie "Sauber ", um alle unerwünschten bösartigen Einträge zu entfernen.
5. Presse " OK " bei " AdwCleaner - Informationen" und drücken Sie " OK " wieder Ihren Computer neu zu starten .
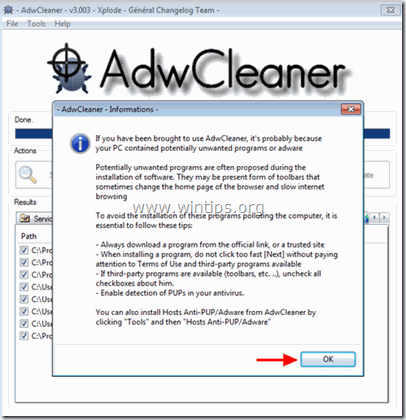
6. Wenn Ihr Computer neu startet, schließen " AdwCleaner " Informationen (readme) Fenster.
7. Starten Sie Ihren Computer neu und boot Windows im abgesicherten Modus mit Netzwerkbetrieb wieder.
Schritt 5: Bereinigen Sie die Einträge von Poweliks oder Gootkit mit dem Junkware-Entfernungsprogramm.
1. Herunterladen und ausführen JRT - Junkware Removal Tool.

2. Drücken Sie eine beliebige Taste, um die Überprüfung Ihres Computers mit " JRT - Werkzeug zum Entfernen von Junkware ”.
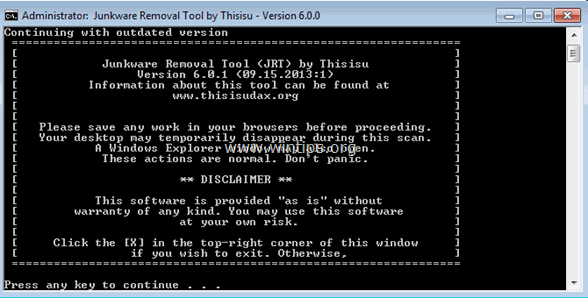
3. Gedulden Sie sich, bis JRT Ihr System gescannt und bereinigt hat.
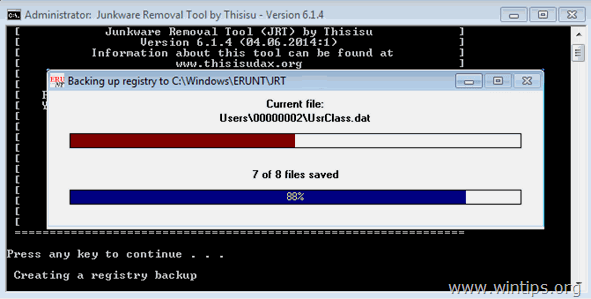
4. Schließen Sie die JRT-Protokolldatei und dann Neustart Ihren Computer.
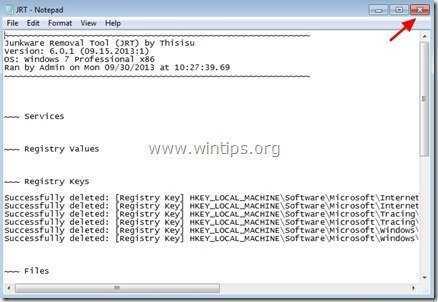
Schritt 6: Entfernen Sie Poweliks Virus Infektion mit 'Malwarebytes Anti-Malware Free' Full Scan.
Herunterladen und installieren Malwarebytes Anti-Malware eines der zuverlässigsten KOSTENLOSEN Anti-Malware-Programme, um Ihren Computer von verbleibenden bösartigen Bedrohungen zu befreien. Wenn Sie ständig vor bestehenden und zukünftigen Malware-Bedrohungen geschützt sein wollen, empfehlen wir Ihnen, Malwarebytes Anti-Malware Premium zu installieren:
MalwarebytesTM-Schutz
Entfernt Spyware, Adware und Malware.
Starten Sie jetzt Ihren kostenlosen Download!
Schnelles Herunterladen und Installationsanweisungen:
- Nachdem Sie auf den obigen Link geklickt haben, drücken Sie auf die Schaltfläche " Starten Sie meine kostenlose 14-Testversion ", um den Download zu starten.
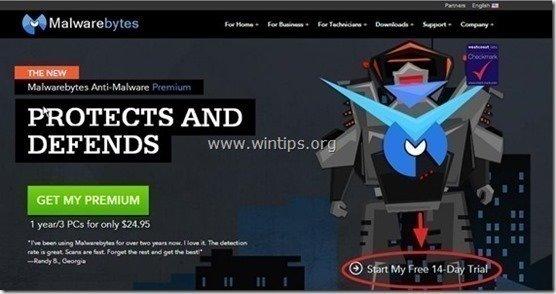
- Zur Installation der KOSTENLOSE Version dieses erstaunlichen Produkts, deaktivieren Sie das Kontrollkästchen " Aktivieren Sie die kostenlose Testversion von Malwarebytes Anti-Malware Premium " auf dem letzten Installationsbildschirm.
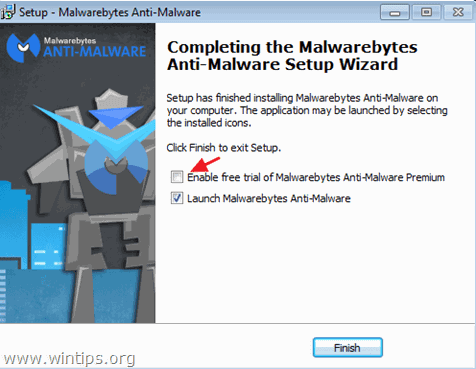
Scannen und reinigen Sie Ihren Computer mit Malwarebytes Anti-Malware.
1. Laufen " Malwarebytes Anti-Malware" und lassen Sie das Programm bei Bedarf auf die neueste Version und die bösartige Datenbank aktualisieren.
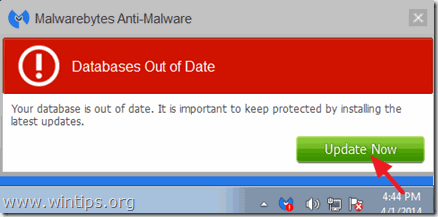
2. Drücken Sie die " Scannen " aus dem oberen Menü wählen.
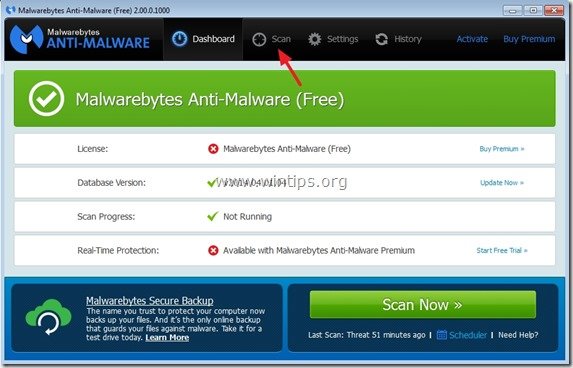
3. Wählen Sie " Benutzerdefiniert " und klicken Sie dann auf die Schaltfläche " Jetzt scannen Schaltfläche ".
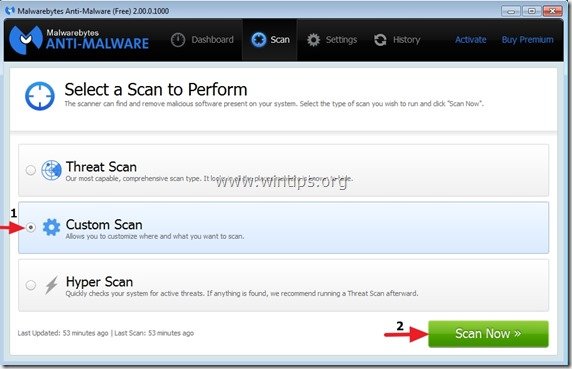
4. Bei " Benutzerdefinierte Scan-Konfiguration "Wählen Sie zunächst im linken Bereich alle verfügbaren Scan-Optionen aus, wählen Sie im rechten Bereich die zu scannende(n) Festplatte(n) aus und drücken Sie schließlich die Taste " Scan starten ", um Ihr gesamtes System nach Malware zu durchsuchen.

5. Warten Sie nun, bis Malwarebytes Anti-Malware die Überprüfung Ihres Computers auf Malware abgeschlossen hat.
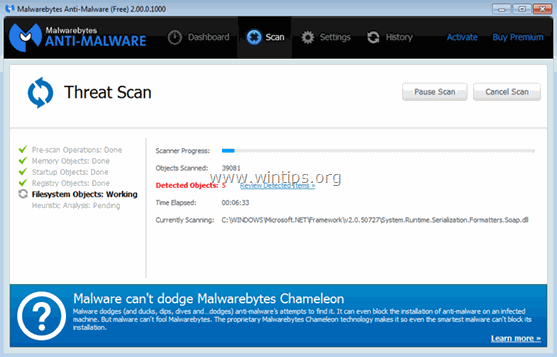
6. Wenn der Scanvorgang abgeschlossen ist, drücken Sie die " Quarantäne Alle ", um alle gefundenen Bedrohungen zu entfernen.
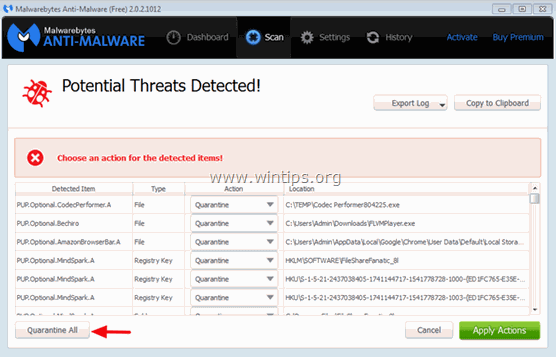
7. Warten Sie, bis Malwarebytes Anti-Malware alle Infektionen von Ihrem System entfernt hat, und starten Sie dann Ihren Computer neu (falls vom Programm gefordert), um alle aktiven Bedrohungen vollständig zu entfernen.
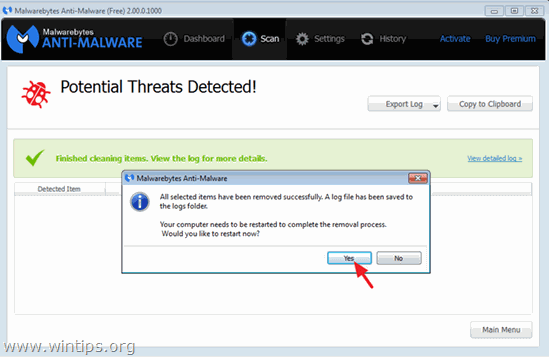
8. Nach dem Neustart des Systems, Führen Sie Malwarebytes' Anti-Malware erneut aus um sicherzustellen, dass sich keine weiteren Bedrohungen in Ihrem System befinden.
Sie sind fertig! Jetzt sollten Sie frei sein von Poweliks oder Gootkit Virusinfektion.

Andy Davis
Der Blog eines Systemadministrators über Windows