Inhaltsverzeichnis
Wenn Sie die Leseliste von Chrome auf Ihrem Gerät aktivieren oder entfernen möchten, lesen Sie dieses Tutorial, um eine schrittweise Anleitung zu erhalten! Bisher war der Ordner "Lesezeichen" der einzige Ordner, in dem Chrome-Benutzer alles speicherten, was sie online interessant fanden. Ein Ordner, der immer mit Webseiten im Wert von einem Monat überfüllt ist und es den Benutzern schwer macht, sie zu verwalten.die Funktion Leseliste, die es den Nutzern ermöglicht, die Seiten zu speichern, die sie später lesen wollen. Ich persönlich finde diese Funktion sehr nützlich, da sie gegenüber den klassischen "Lesezeichen" folgende Vorteile bietet
- Alle in der Leseliste von Chrome gespeicherten Seiten werden offline gespeichert, d. h. es ist keine Internetverbindung erforderlich, um die gespeicherten Seiten zu lesen. Alle Seiten der Leseliste von Chrome werden mit Ihrem Google-Konto synchronisiert, wodurch sie leichter zugänglich sind als Lesezeichen.
In dieser Anleitung führen wir Sie durch den Prozess des Aktivierens oder Entfernens der Chrome-Leseliste auf Ihrem Desktop und Ihrem Handy.
* Aktualisierung (Oktober 2022): In den neuesten Chrome-Versionen ist die Leseliste bereits aktiviert. Klicken Sie einfach auf die Schaltfläche Seitenwand Symbol  links neben Ihrem Profilsymbol, um es zu sehen.
links neben Ihrem Profilsymbol, um es zu sehen.
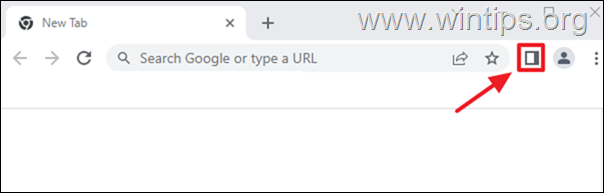
So aktivieren oder deaktivieren Sie die Leseliste von Chrome auf dem Desktop oder auf dem Handy.
Die Art und Weise, wie Sie die Funktion "Leseliste" in Chrome auf dem Desktop und auf dem Handy aktivieren oder entfernen können, ist die gleiche, also befolgen Sie einfach die unten aufgeführten Schritte auf Ihrem Gerät:
1. Öffnen Sie Google Chrome und geben Sie in der Adressleiste " chrome://flags " (ohne Anführungszeichen) und drücken Sie Eingabe .
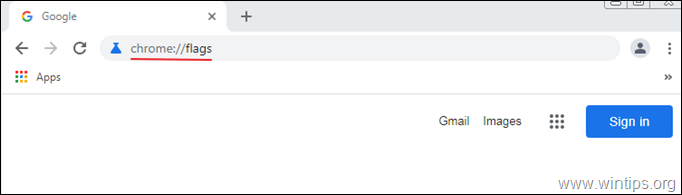
2. Typ " Lesen " in der Suchleiste und drücken Sie Eingabe .
3. Satz Leseliste zu Aktiviert und klicken Sie Relaunch um den Browser neu zu starten und die Änderung zu übernehmen. *
Anmerkung: Zum Deaktivieren/Entfernen die Leseliste von Chrome, setzen Sie diese Einstellung einfach auf Behinderte & Relaunch Chrom.
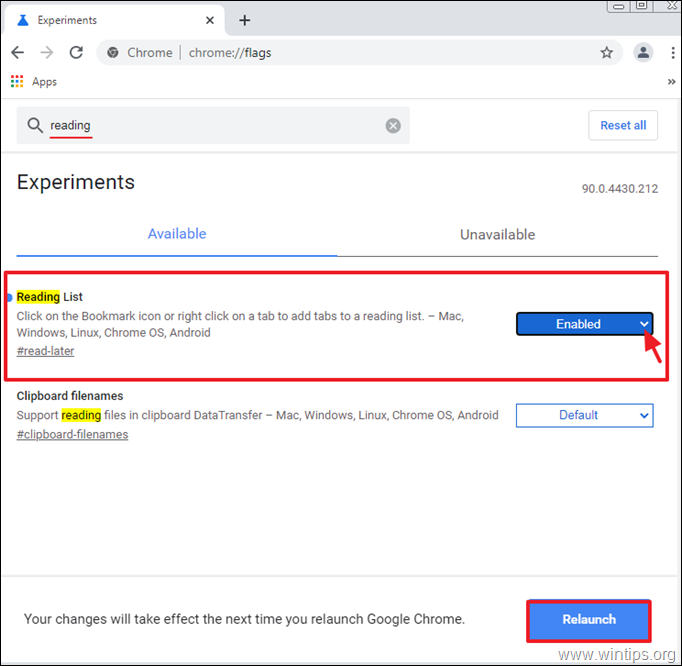
4. Nach dem Neustart des Browsers sollte das Symbol "Leseliste" auf dem Bildschirm angezeigt werden. Lesezeichenleiste *.
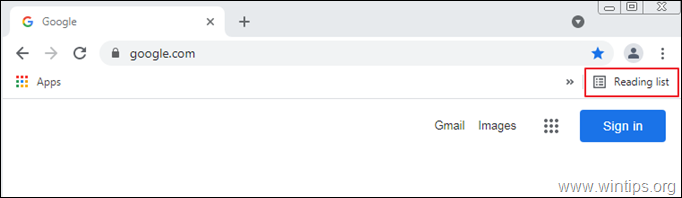
Hinweis: Falls Sie das Symbol für die Leseliste nicht finden können, gehen Sie zu den Einstellungen von Chrome  und wählen Sie Lesezeichenleiste anzeigen aus der Liste der verfügbaren Optionen.
und wählen Sie Lesezeichenleiste anzeigen aus der Liste der verfügbaren Optionen.
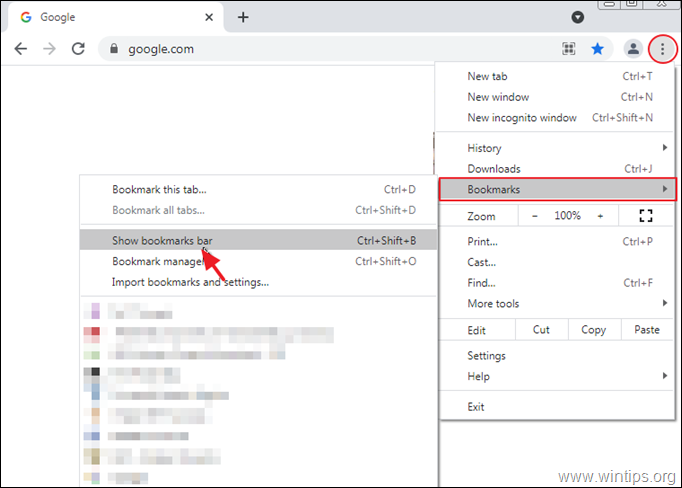
So verwenden Sie die Chrome-Leseliste auf dem Desktop.
1. Öffnen Sie Google Chrome und navigieren Sie zu der Webseite, die Sie später lesen möchten.
2. Klicken Sie auf das Stern Symbol  in der Navigationsleiste und wählen Sie Zur Leseliste hinzufügen aus den verfügbaren Optionen.
in der Navigationsleiste und wählen Sie Zur Leseliste hinzufügen aus den verfügbaren Optionen.
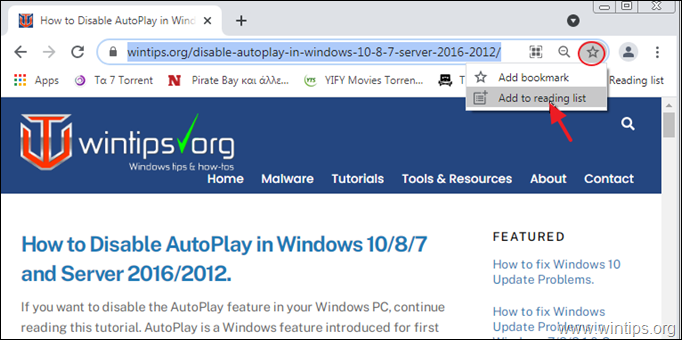
3. Nachdem Sie die Seite in die Leseliste aufgenommen haben, erscheint ein kleiner roter Punkt in der Die Leseliste Symbol in der Navigationsleiste, das anzeigt, dass eine neue Seite zur Liste hinzugefügt worden ist.
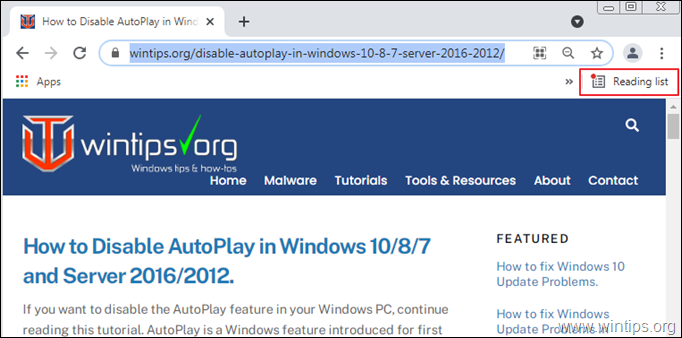
4. Um die in der Leseliste gespeicherte Seite zu lesen, klicken Sie auf das Symbol Leseliste in der oberen rechten Ecke des Browserfensters und dann auf die Seite, die Sie lesen möchten.
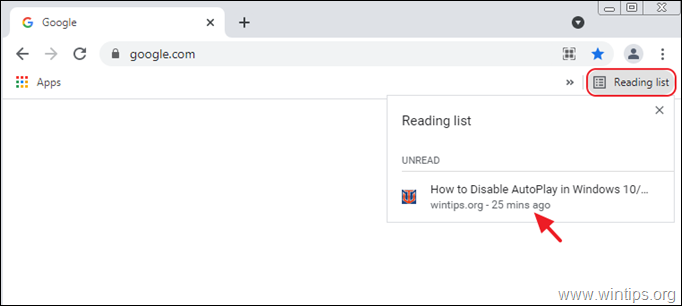
5. Wenn Sie mit dem Lesen fertig sind, können Sie auf das Häkchen klicken, um die Seite als gelesen zu markieren, oder auf die Schaltfläche X um die Seite aus der Leseliste zu entfernen.
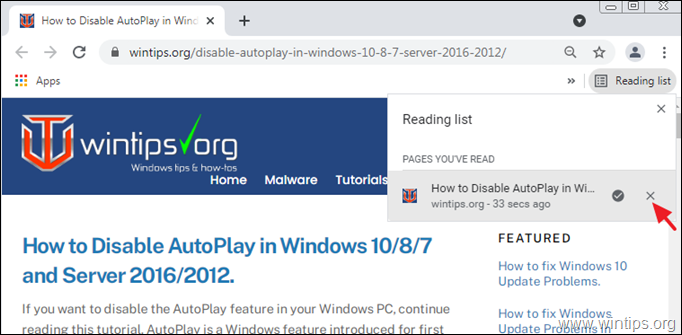
So verwenden Sie die Chrome-Leseliste auf dem Handy.
1. Navigieren Sie zu der Webseite, die Sie der Leseliste hinzufügen möchten.
2. Drücken Sie lange auf den Titel der Seite (des Artikels), bis ein Menü mit Schnelloptionen auf Ihrem Bildschirm erscheint.
3. Wählen Sie Später lesen und die Seite wird zu Ihrer Chrome-Leseliste hinzugefügt.
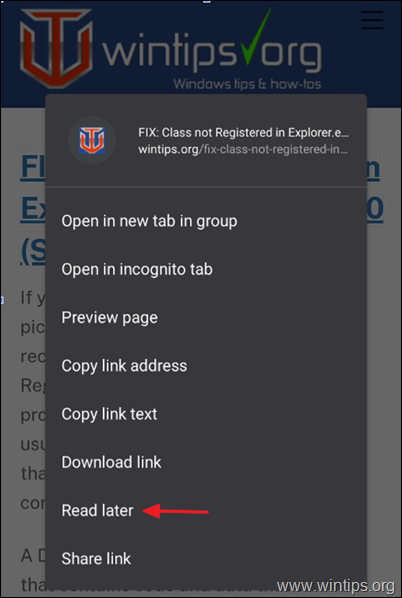
2. Um die in der Leseliste hinzugefügte Seite zu lesen, tippen Sie auf die Schaltfläche Mehr (drei Punkte) in der oberen rechten Ecke des Chrome-Fensters und wählen Sie Lesezeichen .
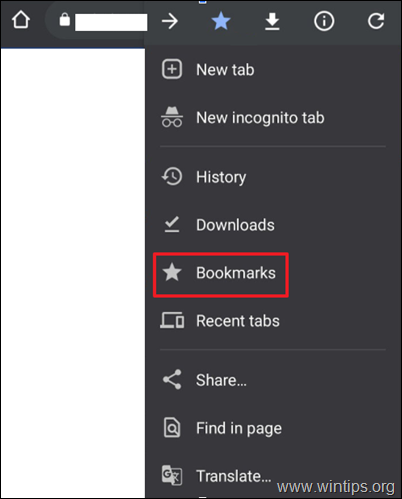
3. Tippen Sie auf . Leseliste, um Ihre gespeicherten Links zu sehen und zu lesen.
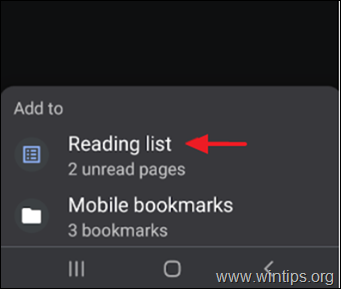
Das war's! Lassen Sie mich wissen, ob dieser Leitfaden Ihnen geholfen hat, indem Sie einen Kommentar über Ihre Erfahrungen hinterlassen. Bitte mögen und teilen Sie diesen Leitfaden, um anderen zu helfen.

Andy Davis
Der Blog eines Systemadministrators über Windows





