Inhaltsverzeichnis
In diesem Artikel erkläre ich Ihnen, wie Sie auf einfache Weise eine Sicherungskopie aller Outlook Express-Daten (Nachrichten, Adressbuch und E-Mail-Kontoeinstellungen) erstellen und wie Sie diese auf einem anderen Computer mit Windows XP wiederherstellen (oder übertragen) können.

Teil 1: Sichern von Outlook Express-E-Mail-Nachrichten
Teil 2: Wiederherstellung von Outlook Express-E-Mail-Nachrichten
Teil 3: Sicherung des Outlook Express-Adressbuchs (Kontakte)
Teil 4: Wiederherstellung des Outlook Express-Adressbuchs (Kontakte)
Teil 5: Sichern von Outlook Express-E-Mail-Konten
Teil 6: Wiederherstellung von Outlook Express-E-Mail-Konten
Teil 1: Sichern von Outlook Express-E-Mail-Nachrichten
Alle Outlook Express-Nachrichten werden standardmäßig in einem einzigen Ordner mit dem Namen " Outlook Express " unter Ihrem aktuellen Profil (Ihr_Benutzername) an dieser Stelle:
- C:\Dokumente und Einstellungen\\Lokale Einstellungen\Anwendungsdaten\Identitäten\{}\Microsoft\
z.B. " C:\Dokumente und Einstellungen\Admin\Lokale Einstellungen\Anwendungsdaten\Identitäten\{D8F3C66E-965E-41AE-8A23-A58460ABAE00}\Microsoft\ Outlook Express ”
Wenn Sie also eine Sicherungskopie Ihrer E-Mail-Nachrichten aus Outlook Express erstellen möchten, kopieren Sie einfach die " Outlook Express "Der obige Pfad ist der Standardpfad, in dem Outlook Express Ihre E-Mail-Ordner und Nachrichten speichert.
* Anmerkung: Bevor Sie die " Outlook Express "Ordner zu Ihrem Backup-Speicherort zu verschieben, ist es eine gute Idee, den " Outlook Express " auf Ihrem Computer zu speichern, wenn Sie das tun möchten:
So bestätigen Sie den Speicherort des Outlook Express"-Ordners
1. Öffnen Sie Outlook Express und gehen Sie im Hauptmenü auf " Werkzeuge " > " Optionen ”.
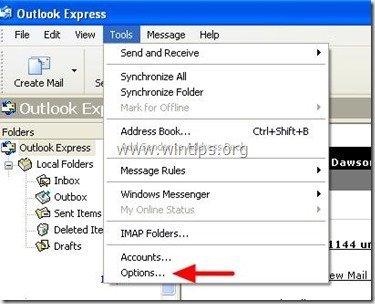
2. Bei " Wartung ", drücken Sie die Taste " Ordner speichern ", um zu sehen, wo Outlook Express Ihre Dateien speichert.
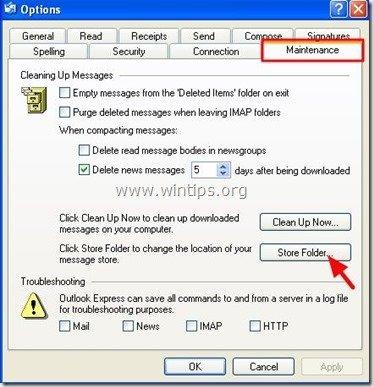
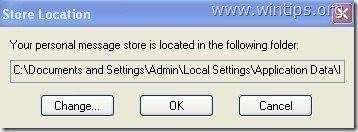
Teil 2: Wiederherstellen von Outlook Express-Mail-Nachrichten
So stellen Sie Ihre Outlook Express-E-Mail-Nachrichten aus einer Sicherungskopie wieder her, die Sie mit dem in Teil 1 beschriebenen Verfahren erstellt haben:
1. Starten Sie Outlook Express und lassen Sie das Programm ein neues Profil erstellen.
2 Navigieren Sie im Hauptmenü von Outlook Express zu ". Datei " > " Importieren " und wählen Sie " Nachrichten ”.
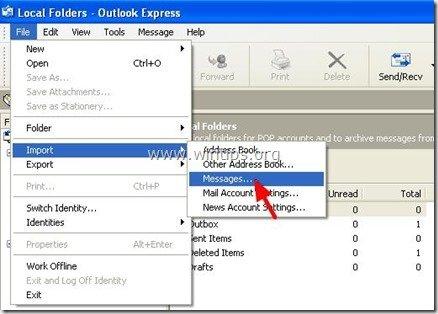
3. Bei " Programm auswählen Fenster " wählen Sie " Microsoft Outlook Express 6 " und drücken Sie " Weiter ”.
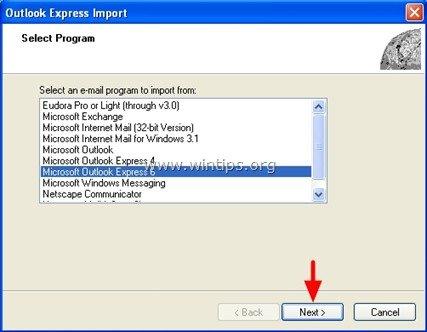
4. wählen Sie die "Hauptidentität" unter dem Menüpunkt " Mails von einer OE6-Identität importieren " und drücken Sie " OK ’.
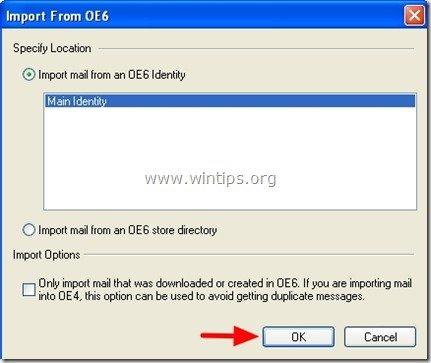
5. In der "Ort der Nachrichten " Fenster drücken " durchsuchen ”.
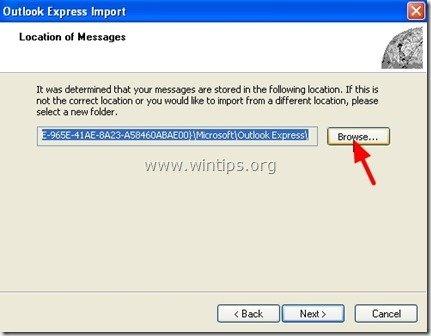
6. Navigieren Sie zu Ihrem Sicherungsort (z. B. " Meine Dokumente\Backup "), wählen Sie das Feld " Outlook Express "Sicherungsordner und drücken Sie " OK ”.
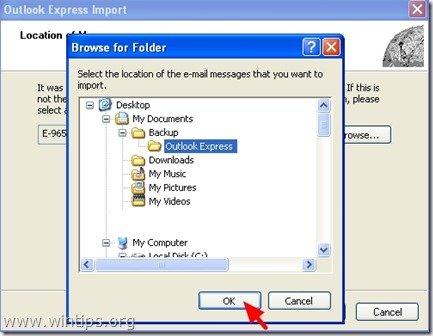
7. Presse " Weiter ”.
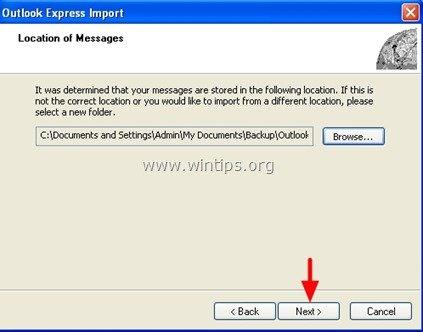
8. Wählen Sie " Alle Ordner ", um Outlook Express-Nachrichten aus allen Outlook Express-Ordnern zu importieren, oder wählen Sie einen einzelnen Ordner, aus dem Sie Nachrichten importieren möchten, und drücken Sie " Weiter ”.
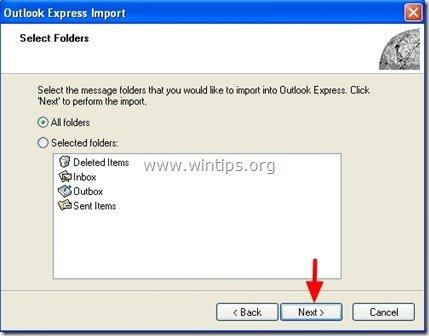
9. Warten Sie nun, bis der Importvorgang abgeschlossen ist und drücken Sie " Oberfläche " im Informationsfenster.
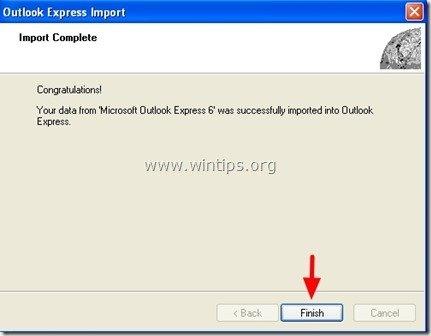
Sie sind fertig!
Teil 3: Sicherung des Outlook Express-Adressbuchs
Methode 1
Um Ihr Outlook Express-Adressbuch zu sichern, kopieren Sie einfach das " Adressbuch " in diesem Pfad gefunden (standardmäßig):
- C:\Dokumente und Einstellungen\Anwendungsdaten\Microsoft\
z.B. " C:\Dokumente und Einstellungen\Admin\Anwendungsdaten\Microsoft\ Adressbuch
Methode 2
Eine weitere Möglichkeit, Ihr Outlook Express-Adressbuch (Kontakte) zu sichern, ist die Verwendung der Funktion " Exportieren " von Outlook Express aus zu verwenden:
1. Gehen Sie im Hauptmenü von Outlook Express auf " Werkzeuge " > " Adressbuch ”
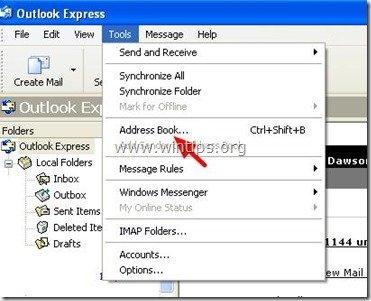
2. Bei " Adressbuch "Menü navigieren Sie zu " Datei " > " Exportieren " > " Adressbuch (WAB) ”
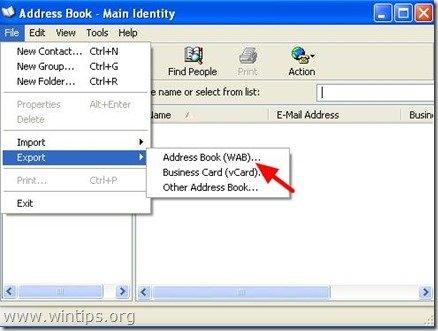
3. Geben Sie den Speicherort (z. B. Ihren Sicherungsort) und den Dateinamen für die exportierte Adressbuchdatei an und klicken Sie auf " Speichern Sie ”.
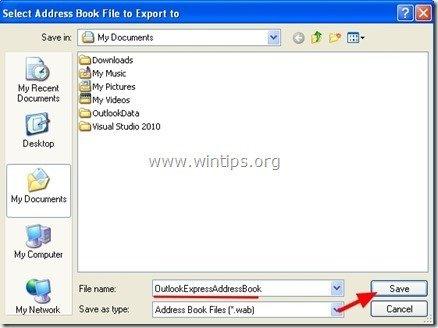
Teil 4: Outlook Express-Adressbuch wiederherstellen
1. Gehen Sie im Hauptmenü von Outlook Express auf " Werkzeuge " > " Adressbuch ”.
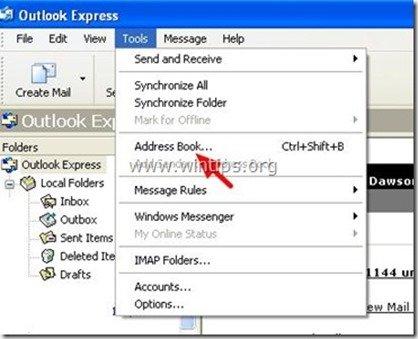
2. Bei " Adressbuch "Menü navigieren Sie zu " Datei " > " Importieren " > " Adressbuch (WAB) ”
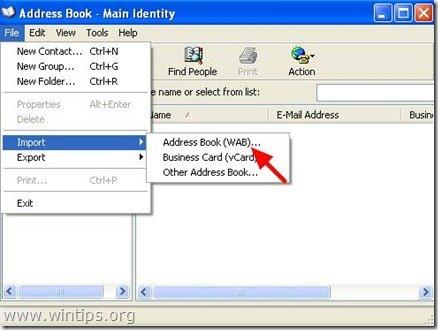
3. Wählen Sie die Adressbuchdatei aus, die Sie importieren möchten (z. B. " Verwaltung.wab ") und klicken Sie auf " Öffnen Sie ”.
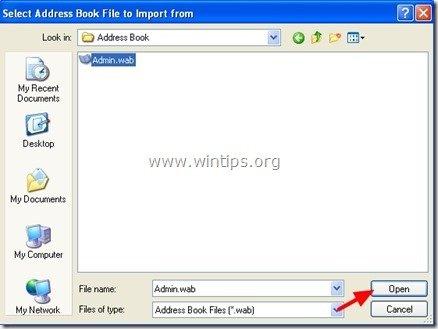
5. Warten Sie, bis der Importvorgang abgeschlossen ist, und Sie sind fertig!
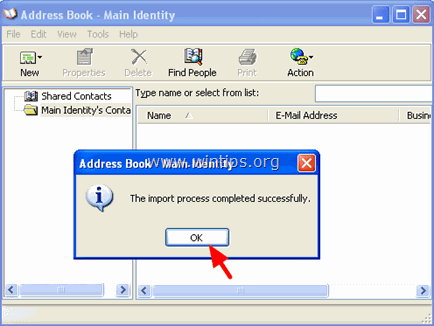
Teil 5: Outlook Express-Kontoeinstellungen sichern
Zum Sichern von Outlook Express-E-Mail-Konten können Sie den Assistenten zum Exportieren von Konten aus dem Outlook Express-Programm heraus verwenden.
So exportieren Sie Ihre Outlook Express-Kontoeinstellungen:
1. Öffnen Sie Outlook Express und navigieren Sie zu " Werkzeuge " > " Konten ”.
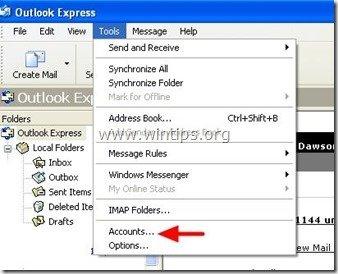
2. Unter Internet-Konten Fenster im " E-Mail Wählen Sie auf der Registerkarte " das E-Mail-Konto aus, das Sie exportieren möchten, und klicken Sie auf die Schaltfläche " Exportieren "Schaltfläche".
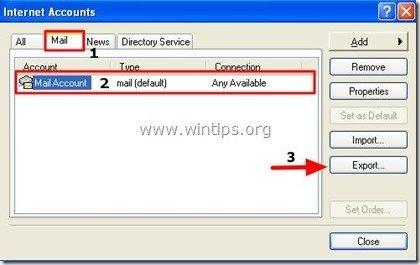
3. Geben Sie den Speicherort (z. B. Ihren Sicherungsort) und den Dateinamen für die exportierte Kontodatei an (z. B. " MailAccount.iaf ") und klicken Sie auf " Speichern Sie ”.
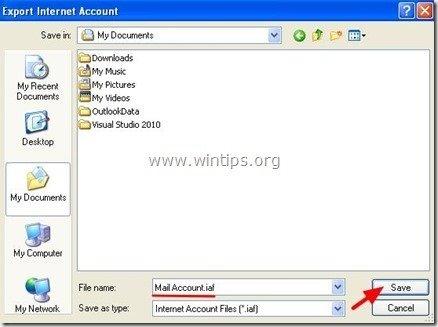
Teil 6: Wiederherstellung der Outlook Express-Konteneinstellungen
Um Outlook Express-E-Mail-Konten wiederherzustellen, können Sie den Assistenten zum Importieren von Konten aus dem Outlook Express-Programm heraus verwenden.
So importieren Sie Ihre Outlook Express-Kontoeinstellungen:
1. Öffnen Sie Outlook Express und navigieren Sie zu " Werkzeuge " > " Konten ”.
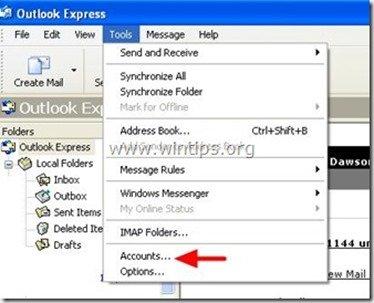
2. Unter Internet-Konten Fenster im " E-Mail ", drücken Sie die Taste " Importieren Schaltfläche ".
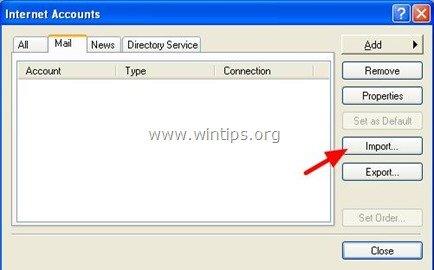
3. Wählen Sie die exportierte Kontodatei aus Ihrer Sicherung (z. B. " MailAccount.iaf ") und drücken Sie " Öffnen Sie ”.
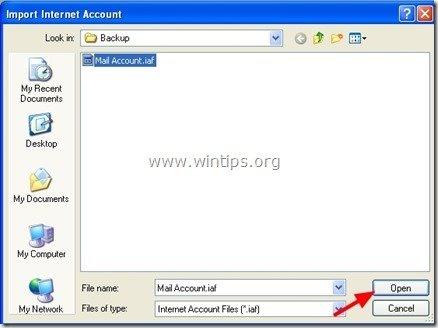
4. Endlich schließen " Internet-Konten " und Sie sind bereit!

Andy Davis
Der Blog eines Systemadministrators über Windows





