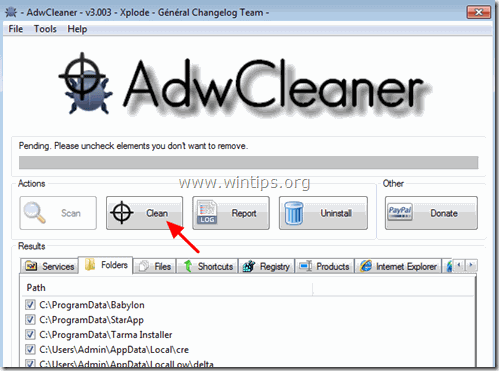目次
" PowerShellが動作しなくなった " の問題が発生するのは Poweliks (Win32/Poweliks)の後、または グートキット (Win32/Gootkit) ウイルスがあなたのコンピュータに侵入しています。
" Powershellが動作しなくなった " のエラーの後に、明確でないメッセージが表示されます。 問題が発生したため、プログラムが正常に動作しなくなりました。 Windowsはプログラムを終了し、解決策がある場合は通知します 「確認後、プログラムを終了すると、Windows は問題の解決策を見つけることができず、引き続き " Powershellが動作しなくなった" エラーメッセージが表示されます。 Poweliks ウイルスに感染すると、Windowsでは次のような症状が現れます。
- パフォーマンスが低下する(CPUとメモリの最大使用量)。 複数の「dllhost.exe」プロセスがバックグラウンドで実行されている。 インターネットを閲覧できない(ページがブロックされる)、またはファイルをダウンロードすることができない。

Poweliks または グートキット ウィルスは、悪意のあるウェブサイトを訪れたり、差出人不明のメールの添付ファイルを開いたり、インターネットからダウンロードしたソフトウェアをインストールすることで感染します。 そのため、大金が当たったという差出人不明のメールや、exe, .bat, .com, .vbs などの怪しい拡張子のついた添付ファイルは開かないようにしましょう。また、コンピュータにインストールするプログラムのインストールオプションに常に注意を払ってください。 簡単に言うと、インストールするプログラムのソフトウェアインストーラに付属する不要なソフトウェアはインストールしないでください。をコンピュータに接続してください。
- を押さないでください。 次のページ インストール画面では、"Accept "をクリックする前に、利用規約をよく読んでください。 必ず""を選択してください。 カスタム 「インストールを希望しない追加ソフトウェアのインストールを拒否する。 ホームページや検索設定が変更されるというオプションがある場合はチェックを外す。
Poweliks Virusを除去し、「PowerShellが動作しなくなった」問題を解決する方法。
ステップ1:コンピュータを "ネットワークとセーフモード "で起動します。
ネットワーク対応のセーフモードでパソコンを起動する。
Windows 7、Vista、XPユーザー :
- すべてのプログラムを終了し リブート を押してください。 F8 「を押すと、Windowsロゴが表示されます。 Windowsの詳細オプションメニュー が表示されたら、キーボードの矢印キーで" "をハイライトします。 セーフモード・ウィズ・ネットワーキング " オプションを選択し、" "を押します。 エンタメ ".
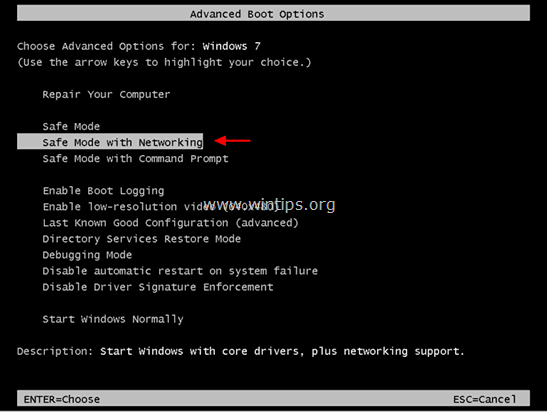
Windows 8 & 8.1ユーザー*。
* また、Windows 7、Vista、XPでも動作します。
1. プレス " ウィンドウズ ”  + " R " キーで読み込みます。 実行 のダイアログボックスが表示されます。
+ " R " キーで読み込みます。 実行 のダイアログボックスが表示されます。
2. タイプ " エムエスコンフィグ "を押してください。 入力 . 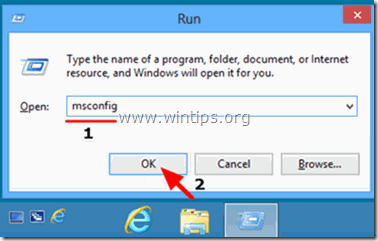
3. をクリックします。 ブーツ タブをクリックし、" "をチェックします。 セーフブート " & " ネットワーク ”.
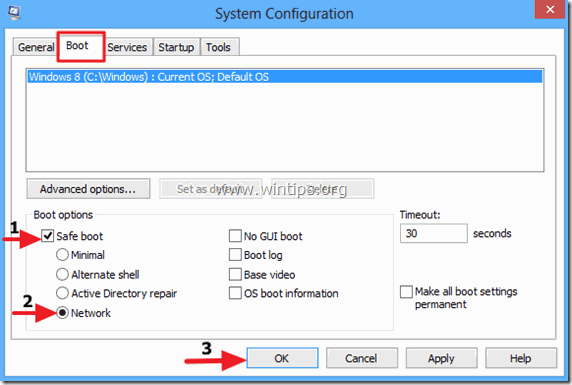
4. クリック " OK " と 再起動 をコンピュータに接続してください。
注 でWindowsを起動するためには、" ノーマルモード " のチェックを再度外す必要があります。 セーフブート " の設定も同様の手順で行ってください。
ステップ2.インターネットブラウザの設定を初期設定に戻す。
1. プレス " ウィンドウズ ”  + " R " キーで読み込みます。 実行 のダイアログボックスが表示されます。
+ " R " キーで読み込みます。 実行 のダイアログボックスが表示されます。
2. タイプ " イントクプル " (引用符なし) を押して 入力 .
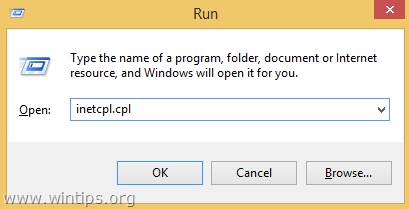
3. をクリックします。 アドバンスト " タブをクリックします。
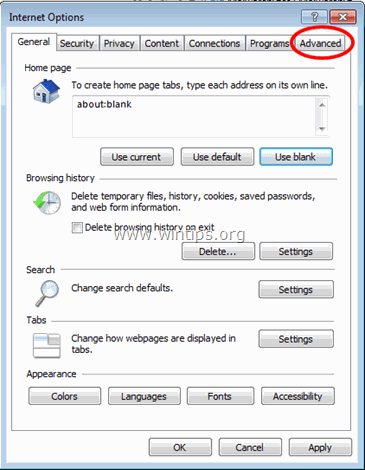
4. 選択する " リセット ”.
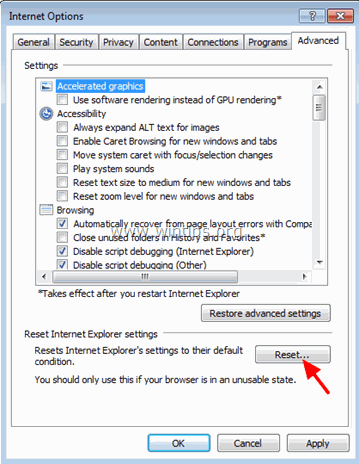
5. をチェックする(有効にする)。 個人設定を削除する " のボックスから " を選択します。 リセット ”.
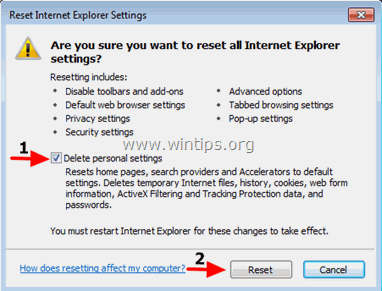
6. リセット動作が完了したら、" "キーを押します。 閉じる "を選択し、" OK " でInternet Explorerのオプションを終了します。
ステップ3.RogueKillerで悪意のあるプログラムを停止&削除する。
RogueKiller は、一般的なマルウェアや、ルートキット、ローグ、ワームなどの高度な脅威を検出、停止、削除することができるマルウェア対策プログラムです。
1.ダウンロード と 救う 「RogueKiller」ユーティリティをコンピュータのデスクトップなどにインストールします。
お知らせ*。 ダウンロード バージョンx86 または X64 オペレーティングシステムのバージョンを確認するには、". 右クリック 「を選択し、コンピュータのアイコンから" 物件紹介 " を見て、 " システムタイプ " の項をご覧ください。
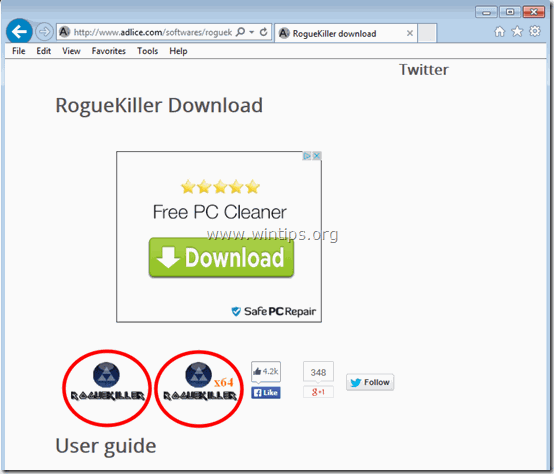
2.ダブルクリック を実行する。 RogueKillerです。
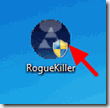
3. プレスキャンが終了するまで待ち、読み取りと". 受入 " ライセンス条項をご覧ください。
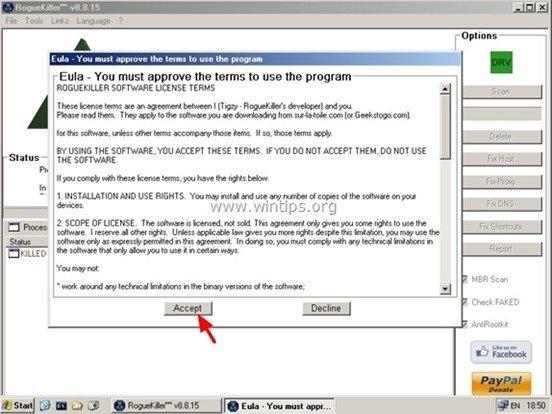
4. を押してください。 スキャン " ボタンをクリックすると、悪意のある脅威や悪意のあるスタートアップエントリーがないか、コンピュータをスキャンします。
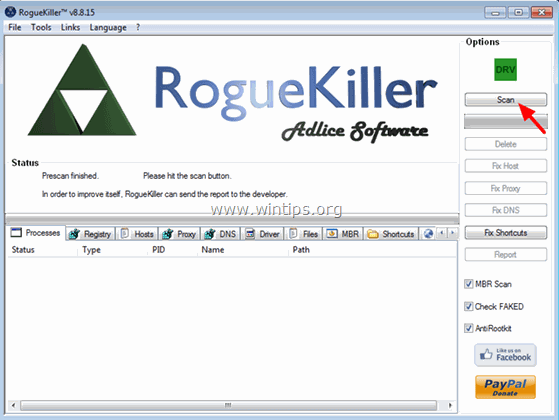
5. 最後に、フルスキャンが完了したとき。 全項目をチェック で発見された。 レジストリ ", " ファイル " と " ウェブブラウザ " タブを押し、" 削除 "ボタンで取り外すことができます。
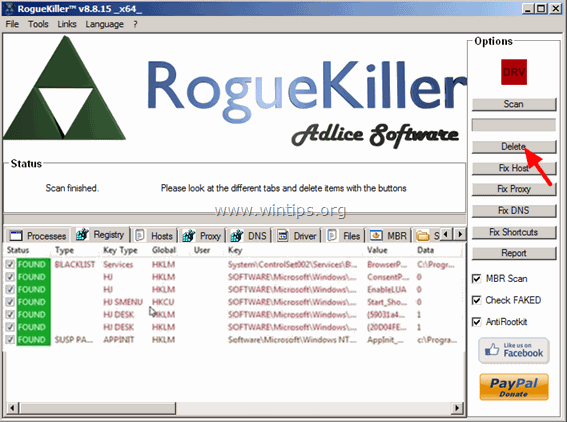
6.閉じる “ RogueKiller "と入力し、次のステップに進みます。
ステップ4:AdwCleanerでアドウェアファイルとエントリーを削除する。
1.ダウンロード と 救う "AdwCleaner "ユーティリティをコンピュータにインストールします。
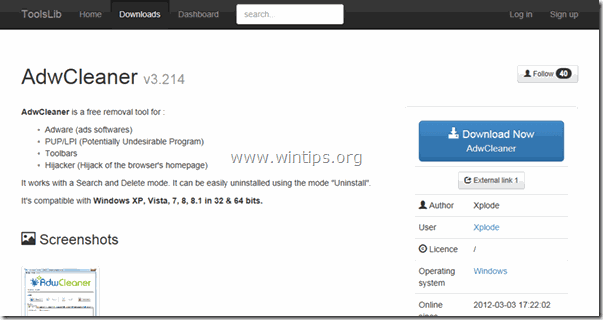
2.開いているプログラムをすべて閉じる と ダブルクリック を開く "アドウクリーナー" をコンピュータから読み取ることができます。
3. を受け入れた後、" ライセンス契約 "を押してください。 スキャン " ボタンをクリックします。
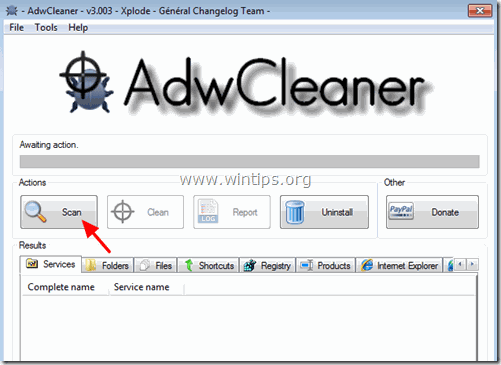
4. スキャンが完了したら、 を押します。 "クリーン " をクリックして、不要な悪意のあるエントリーをすべて削除してください。
5. プレス " OK " で " AdwCleaner - 情報" を押し、" OK " もう一度 をクリックしてコンピュータを再起動します。 .
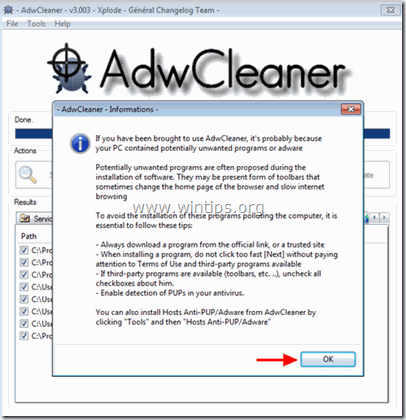
6. パソコンが再起動したとき。 了い " アドウクリーナー " インフォメーション (Readme)ウィンドウを表示します。
7. コンピュータを再起動し ブート ウィンドウズ セーフモード・ウィズ・ネットワーキングで をもう一度。
ステップ5.Junkware Removal ToolでPoweliksまたはGootkitのエントリをクリーンアップします。
1. ダウンロードと実行 JRT - Junkware Removal Tool。

2. いずれかのキーを押すと、コンピュータのスキャンを開始します。 JRT - ジャンクウェア除去ツール ”.
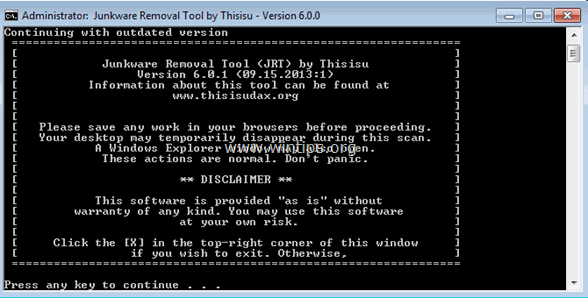
3. JRTがスキャンしてシステムをクリーンアップするまで、辛抱強くお待ちください。
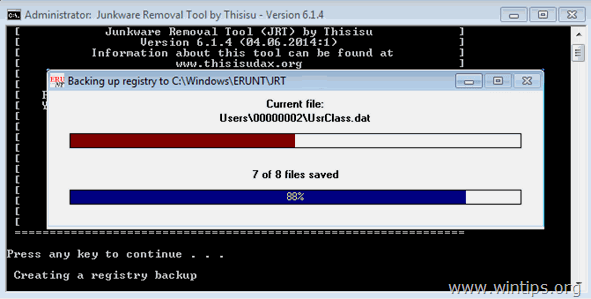
4. JRTのログファイルを閉じてから リブート をコンピュータに接続してください。
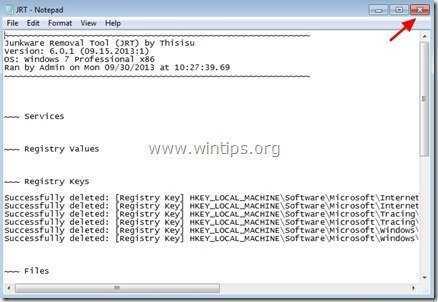
ステップ6.Poweliksウイルス感染を「Malwarebytes Anti-Malware Free」フルスキャンで除去する。
ダウンロード をインストールし マルウェアバイト アンチマルウェア Malwarebytes Anti-Malware Premiumは、最も信頼できる無料のアンチマルウェアプログラムの1つで、コンピュータに残っている悪意のある脅威を一掃します。 マルウェアの脅威、既存および将来の脅威から常に保護したい場合、我々は、Malwarebytes Anti-Malware Premiumをインストールすることをお勧めします。
MalwarebytesTMによる保護
スパイウェア、アドウェア、マルウェアを駆除します。
今すぐ無料ダウンロードを開始
クイックダウンロードとインストール方法。
- 上記のリンクをクリックした後、" "の部分を押してください。 14日間の無料トライアルを開始 " オプションでダウンロードを開始します。
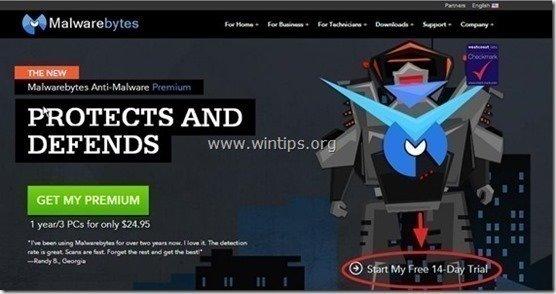
- インストールするには 無料版 のチェックを外してください。 Malwarebytes Anti-Malware Premiumの無料トライアルを有効化する。 最後のインストール画面で、"オプション "を選択します。
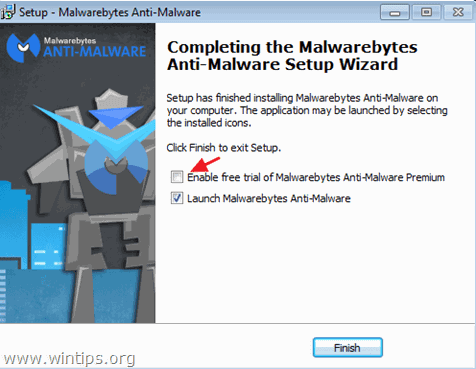
Malwarebytes Anti-Malware でコンピュータをスキャン&クリーンアップ。
1. 走る " マルウェアバイト・アンチマルウェア" を実行し、必要に応じてプログラムが最新版と悪意のあるデータベースに更新されるようにします。
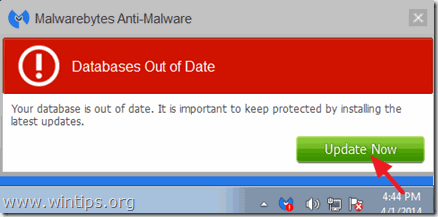
2. を押してください。 スキャン " トップメニューのオプションを選択します。
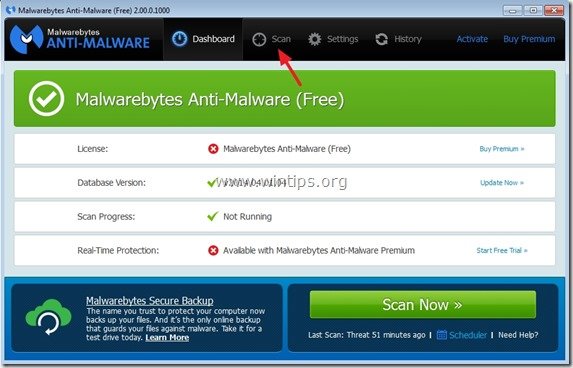
3. 選択 " カスタム " をスキャンして、" 今すぐスキャン " ボタンをクリックします。
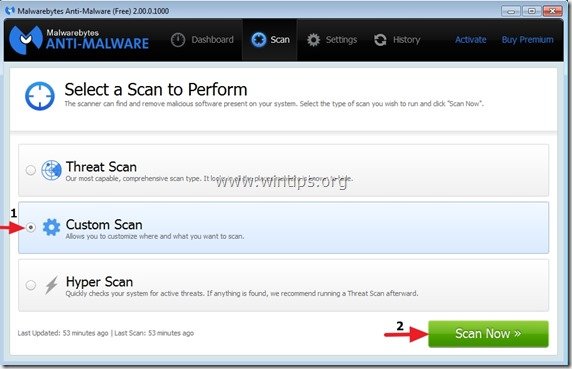
4. で " カスタム・スキャンコンフィギュレーション をクリックし、左側のペインから利用可能なすべてのスキャンオプションをチェックし、右側のペインからスキャンするディスクを選択し、最後に""キーを押します。 スキャン開始 「をクリックすると、システム全体がマルウェアに感染していないかスキャンされます。

5. ここで、Malwarebytes Anti-Malware がコンピュータのマルウェアのスキャンを終了するまで待ちます。
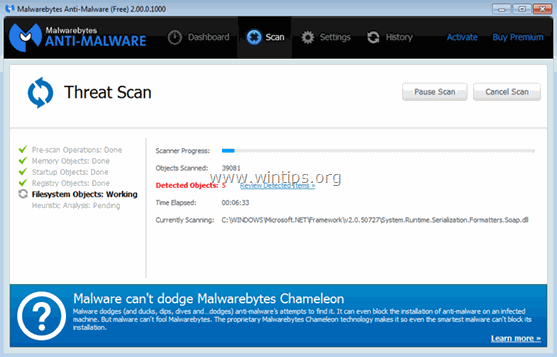
6. スキャンが完了したら、" "キーを押します。 すべて隔離する " ボタンを押して、見つかった脅威をすべて削除します。
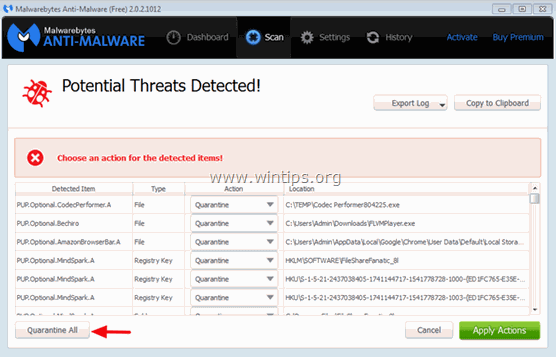
7. Malwarebytes Anti-Malware がシステムからすべての感染を削除するまで待ち、コンピュータを再起動すると(プログラムから要求された場合)、すべてのアクティブな脅威が完全に削除されます。
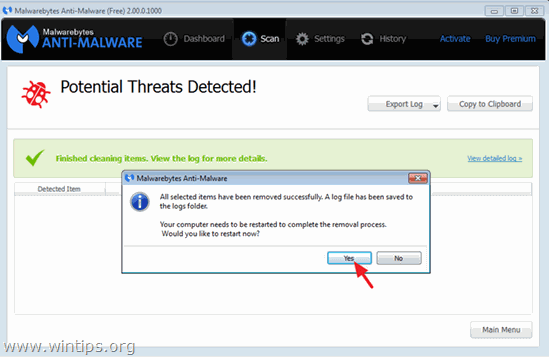
8. システム再起動後 MalwarebytesのAnti-Malwareを再度実行します。 を使用して、システムに他の脅威が残っていないことを確認します。
これで、もう大丈夫です。 Poweliks または グートキット ウイルスに感染している。

アンディ・デイビス
Windows に関するシステム管理者のブログ