Inhaltsverzeichnis
Nach dem 1. Juni 2015 und bis zum 29. Juli 2016 bietet Microsoft ein kostenloses Upgrade auf Windows 10 für berechtigte Windows 7- oder Windows 8.1-Computer an. Viele von Ihnen haben dieses Angebot durch ein Benachrichtigungssymbol in der Taskleiste gesehen, das Sie auffordert, eine kostenlose Windows 10-Kopie zu reservieren, sobald sie verfügbar ist.
Die "Get Windows 10"-Update-Benachrichtigung erscheint auf offiziellen Windows 7- oder 8.1-PCs nach der Installation von Windows Update KB3035583 , die über Windows Update installiert wird.
Diese Anleitung enthält detaillierte Schritte, um das automatische Upgrade auf Windows 10 vollständig zu deaktivieren und die " Holen Sie sich Windows 10 "Update-Benachrichtigungssymbol in der Taskleiste.

So verhindern Sie das Windows 10-Upgrade und entfernen die Update-Benachrichtigung "Windows 10 herunterladen".
Hinweis: Beachten Sie, dass Microsoft das kostenlose Upgrade auf Windows 10 nach dem 29. Juli 2016 nicht mehr anbietet und dass das Upgrade auf Windows 10 dann 119 US-Dollar kosten wird.
Schritt 1: Deaktivieren Sie das Windows OS Upgrade über die Registry.Schritt 2: Entfernen Sie das Benachrichtigungssymbol für das Windows 10 Update.Schritt 3: Deinstallieren Sie das Windows Update KB3035583.
Schritt 1: Deaktivieren Sie das Windows 10 Upgrade über die Registry.
Um zu verhindern, dass Windows 10 auf Ihrem Computer installiert wird, müssen Sie das automatische Update auf Windows 10 OS über die Registrierung deaktivieren:
1. Drücken Sie gleichzeitig die Windows-Taste + R Tasten zum Öffnen der ' ausführen. ' Befehlsfeld.
2 Geben Sie in das Befehlsfeld Ausführen ein: regedit und drücken Sie Eintreten.
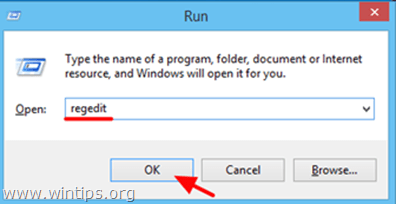
3. WICHTIG: Bevor Sie fortfahren, sollten Sie zunächst eine Sicherungskopie Ihrer Registrierung erstellen, um dies zu tun:
1. gehen Sie im Hauptmenü auf Datei & auswählen Exportieren .
![]()
2 Geben Sie einen Zielort an (z. B. Ihr Schreibtisch ), geben Sie einen Dateinamen für die exportierte Registrierungsdatei an (z. B. " RegistryUntouched "), wählen Sie unter Exportbereich: Alle und drücken Sie Sparen.
![]()
4. Nachdem Sie eine Sicherungskopie Ihrer Registrierung erstellt haben, navigieren Sie zu folgendem Ort im linken Fensterbereich:
- HKEY_LOCAL_MACHINE\SOFTWARE\Policies\Microsoft\Windows
5. Klicken Sie mit der rechten Maustaste auf die Windows-Taste und wählen Sie Neu > Schlüssel.
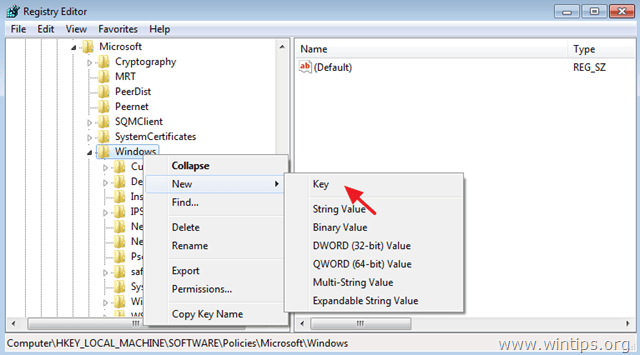
6. Geben Sie den Namen " WindowsUpdate " (ohne Anführungszeichen) auf die neue Taste und drücken Sie Eingabe .
7. Klicken Sie mit der rechten Maustaste auf eine leere Stelle im rechten Fensterbereich und wählen Sie Neu > DWORD (32-Bit) Wert .
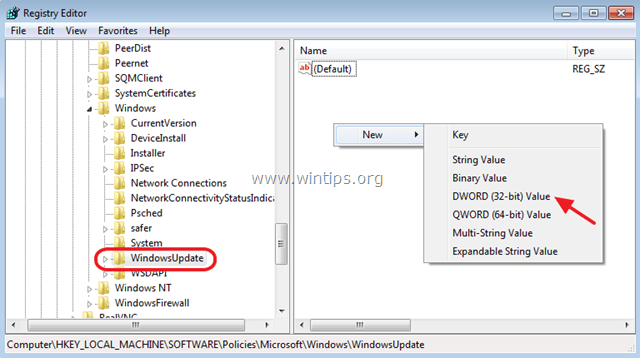
8. Geben Sie den Namen " DisableOSUpgrade "(ohne Anführungszeichen) auf den neuen Wert und drücken Sie Eingabe .
9. Doppelklicken Sie auf das neu erstellte DisableOSUpgrade Wert und geben Sie in das Datenfeld Wert 1.
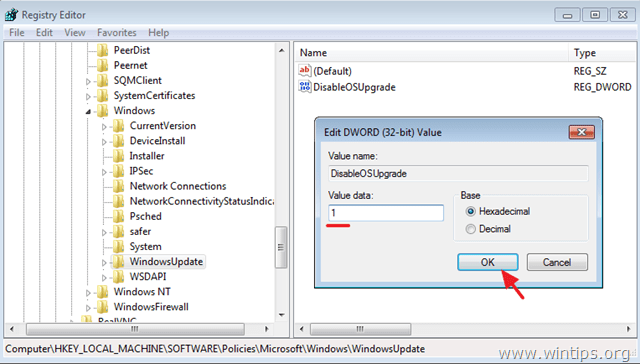
10. Schließen Sie Registry Editor und Neustart Ihr Computer. *
Hinweis: Wenn Sie das Windows 10 Upgrade in Zukunft zulassen möchten, setzen Sie die DisableOSUpgrade Wert zu 0.
Schritt 2: Blenden Sie die Benachrichtigung über das Windows 10-Update-Symbol aus.
Sie können die Update-Benachrichtigung "Windows 10 abrufen" entweder nur für den aktuellen Benutzer oder für alle Benutzer auf dem Computer entfernen.
Entfernen Sie die Update-Benachrichtigung "Windows 10 abrufen" für den aktuellen Benutzer.Entfernen Sie die Update-Benachrichtigung "Windows 10 abrufen" für alle Benutzer. A. Blenden Sie die Symbolbenachrichtigung "Windows 10 abrufen" nur für den aktuellen Benutzer aus.
Mit dieser Option können Sie die Benachrichtigung über das Symbol "Windows 10 kostenlos herunterladen" in der Taskleiste für das aktuelle Benutzerkonto ausblenden. Das bedeutet, dass Sie den unten beschriebenen Vorgang für alle Benutzer auf dem Computer wiederholen müssen.
1. Klicken Sie mit der rechten Maustaste auf eine leere Stelle in der Taskleiste und wählen Sie Eigenschaften .
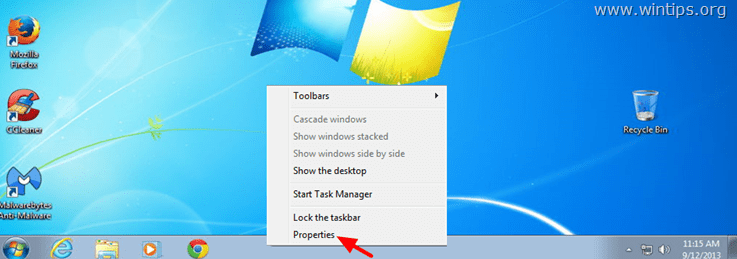
2. Wählen Sie Anpassen unter dem Benachrichtigungsbereich Abschnitt.
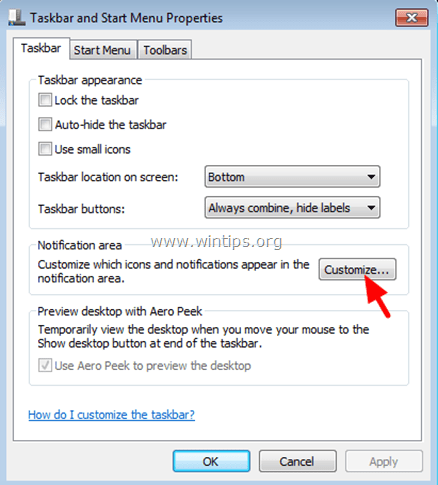
3. Stellen Sie dann den GWX Holen Sie sich Windows 10 Icon-Verhalten, zu Symbol und Benachrichtigungen ausblenden .
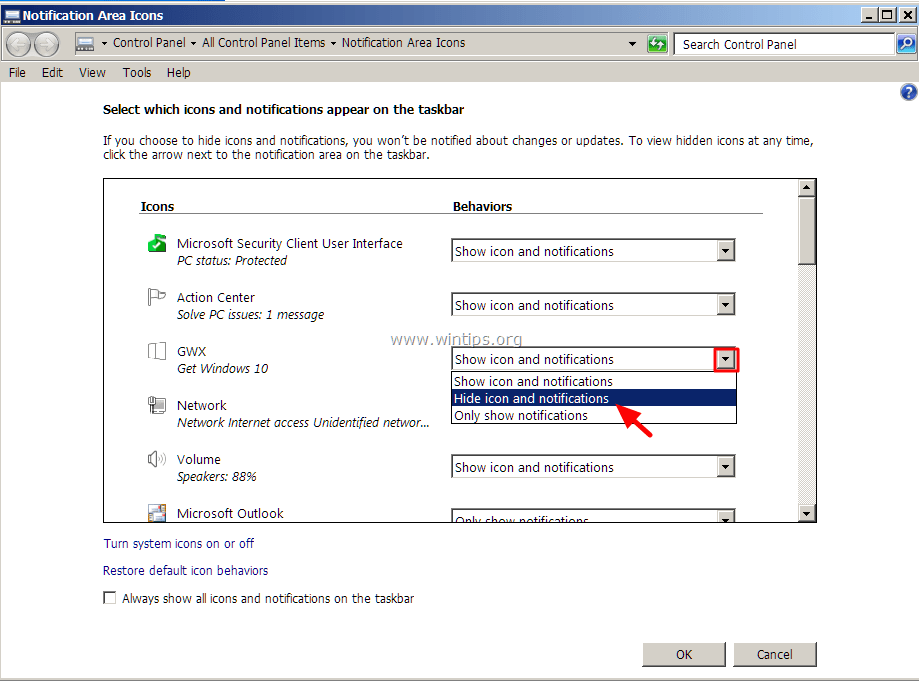
4. Stellen Sie sicher, dass die Immer alle Symbole und Benachrichtigungen in der Taskleiste anzeigen deaktiviert ist, und drücken Sie dann OK zu verlassen.
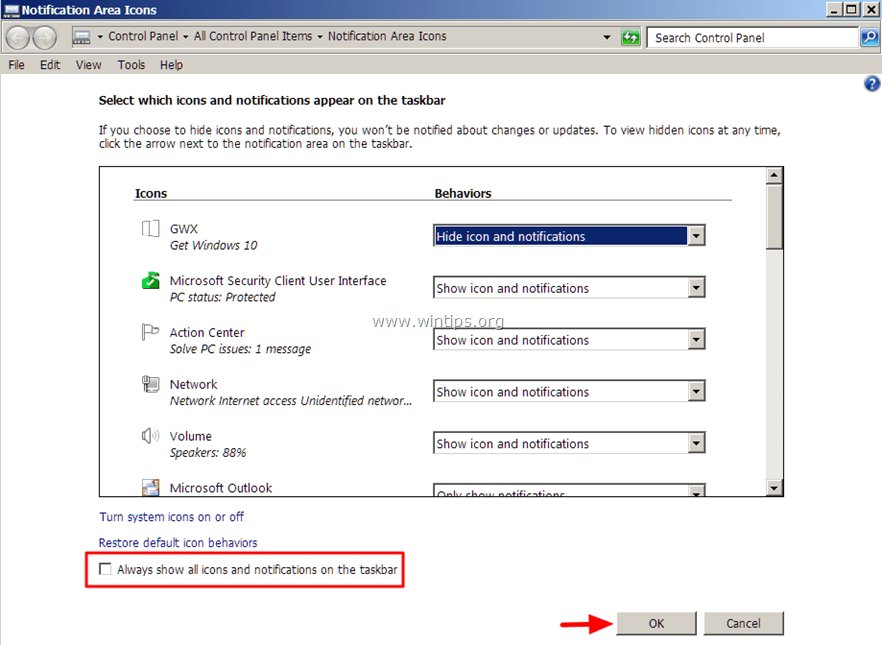
B. Blenden Sie die Benachrichtigung über das Windows 10-Update-Symbol für alle Benutzer aus.
Mit dieser Option können Sie die Benachrichtigung über das Symbol "Windows 10 kostenlos herunterladen" in der Taskleiste für alle Benutzerkonten ausblenden, die auf dem Computer arbeiten. Um die folgenden Aktionen auszuführen, stellen Sie sicher, dass Sie sich als Verwalter .
1. Gehe zu Start > Alle Programme > Zubehör > System-Tools > Aufgabenplaner .

2. Navigieren Sie im linken Bereich zu (erweitern): Aufgabenplanerbibliothek > Microsoft > Windows > Einrichtung > gwx.
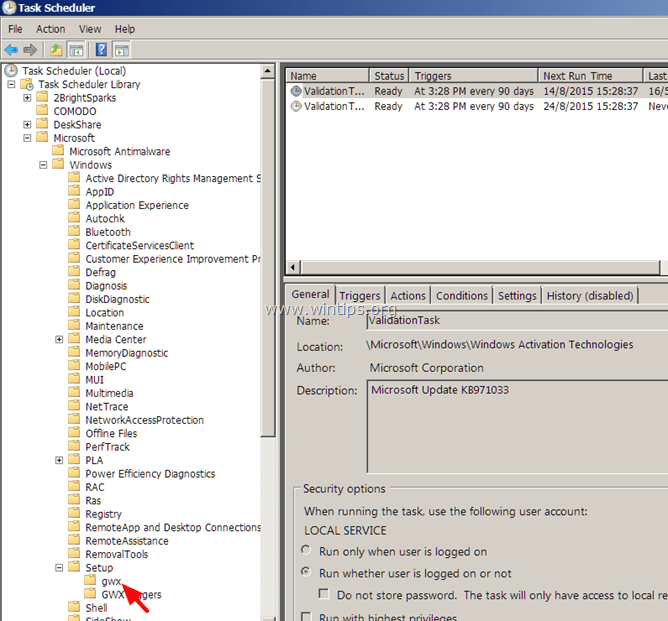
3a. Klicken Sie im rechten Fenster mit der rechten Maustaste auf launchtrayprocess Aufgabe und wählen Sie Deaktivieren Sie .
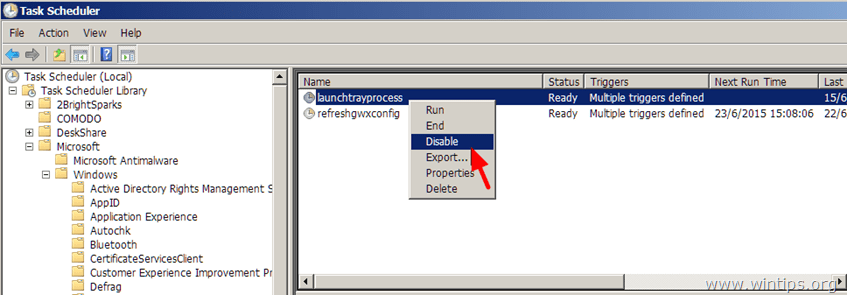
3b. Klicken Sie dann mit der rechten Maustaste auf refreshgwxconfig Aufgabe und wählen Sie Deaktivieren Sie .
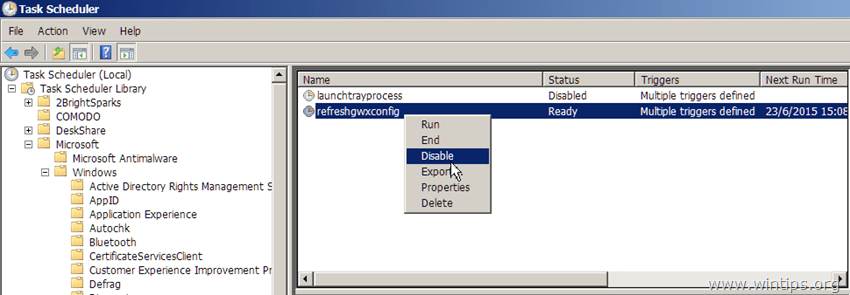
4. schließen Optionen des Aufgabenplaners und Neustart den Computer.
Schritt 3 (optional): Deinstallieren Sie das Windows-Update KB3035583 (Windows 10 erhalten).
Deinstallieren Sie das verantwortliche Update für das Benachrichtigungssymbol "Windows 10 erhalten".
1. Presse Windows + R Tasten zum Laden der ausführen. Dialogfeld.
2. Geben Sie den folgenden Befehl ein, um Windows Update zu öffnen, und drücken Sie die Eingabetaste.
- wuapp.exe
![]()
3. Klicken Sie auf Installierte Updates Link auf der linken Seite.
![]()
4. Wählen Sie die Update für Microsoft Windows (KB3035583) und klicken Sie Deinstallieren Sie .
![]()
5. Gehen Sie dann zurück und suchen Sie nach Updates.
![]()
6. Wählen Sie die Optionale Aktualisierungen Link.
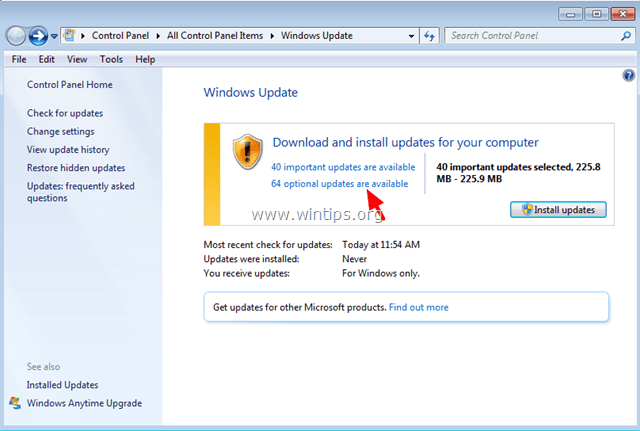
7. Rechtsklick auf Update für Microsoft Windows (KB3035583) und wählen Sie Update ausblenden. Dann drücken Sie GUT.
![]()
Sie sind fertig.

Andy Davis
Der Blog eines Systemadministrators über Windows





