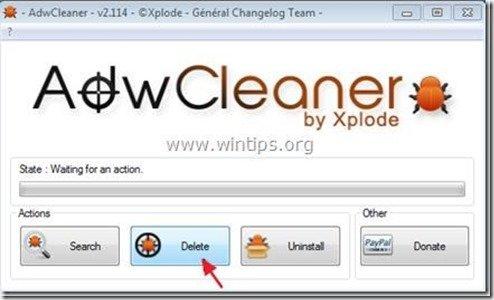Inhaltsverzeichnis
"UtilityChest" von "UtilityChest" ist ein bösartiges Browser-Adware- und Hijacker-Programm, das auf Internet Explorer und Mozilla Firefox installiert wird und Ihre Internet-Sucheinstellungen ändert, indem es Ihre Internet-Startseite in " mywebsearch.com ", leitet den Browser um und zeigt Werbung von unbekannten Anbietern an.
Die " UtilityChest "Das Installationsprogramm installiert auch andere bösartige Software und Hijacker-Plugins in Ihrem Browser wie " Suchassistent BHO ", " Symbolleiste BHO ", usw. Die " UtilityChest "Das Installationsprogramm ist in andere freie Software-Installationsprogramme eingebettet. Aus diesem Grund müssen Sie immer aufpassen, wenn Sie freie Software auf Ihrem Computer installieren.
Zum Entfernen " Gerätetruhe " Sucheinstellungen & " UtilityChest "Symbolleiste von Ihrem Computer aus, gehen Sie wie folgt vor:

Wie entfernt man " UtilityChest Software" von Ihrem Computer:
Schritt 1: Deinstallieren Sie Anwendungen, die von " UtilityChest " in Ihrem Bedienfeld.
1. Gehen Sie dazu auf Start > Systemsteuerung .
{ Start > Einstellungen > Bedienfeld (Windows XP)}
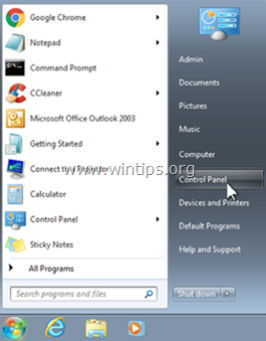
2. Doppelklick zum Öffnen " Programme hinzufügen oder entfernen ", wenn Sie Windows XP oder
“ Programme und Funktionen ", wenn Sie Windows 8, 7 oder Vista haben.
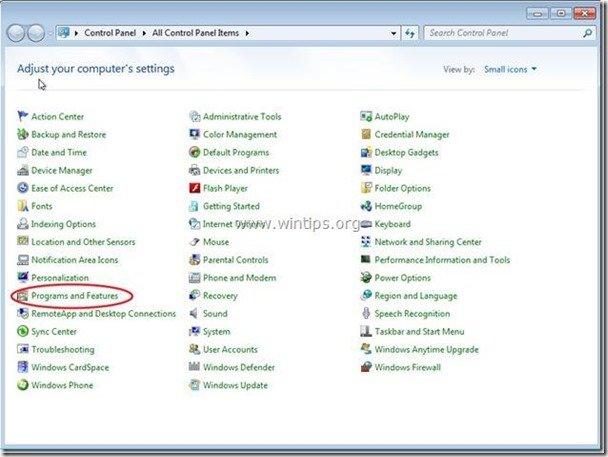
3. Suchen Sie in der Programmliste nach und Entfernen/Deinstallieren Sie diese Anwendungen:
a. Utility Chest Symbolleiste (Von Mindspark Interactive Network)
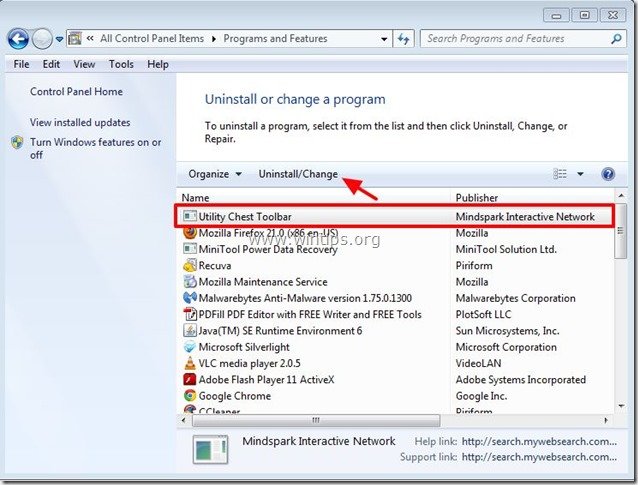
Schritt 2: Entfernen Sie " UtilityChest "Erweiterungen und Einstellungen Ihres Internet-Browsers.
Internet Explorer, Mozilla Firefox
Internet Explorer
Wie entfernt man " UtilityChest "Symbolleiste von Internet Explorer und stellen Sie die IE-Sucheinstellungen wieder her.
1. öffnen Sie den Internet Explorer und öffnen Sie dann " Internet-Optionen ”.
Wählen Sie dazu im Dateimenü des IE die Option " Werkzeuge " > " Internet-Optionen ”.
Hinweis*: In den neuesten Versionen des IE drücken Sie den " Getriebe " Symbol  oben rechts.
oben rechts.
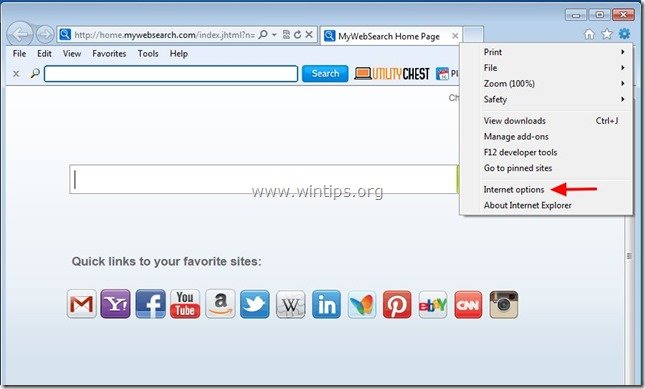
2. Klicken Sie auf den " Fortgeschrittene Registerkarte ".

3. Wählen Sie " Zurücksetzen ”.

4. Markieren (aktivieren) Sie das Feld " Persönliche Einstellungen löschen " und wählen Sie " Zurücksetzen ”.

5. Drücken Sie nach Abschluss des Rücksetzvorgangs auf " Schließen Sie " und wählen Sie dann " OK ", um die Internet Explorer-Optionen zu beenden.

6. starten Sie Ihren Browser neu.
7. Öffnen Sie den Internet Explorer erneut und wählen Sie im Dateimenü des IE die Option " Werkzeuge " > " Add-ons verwalten ”.
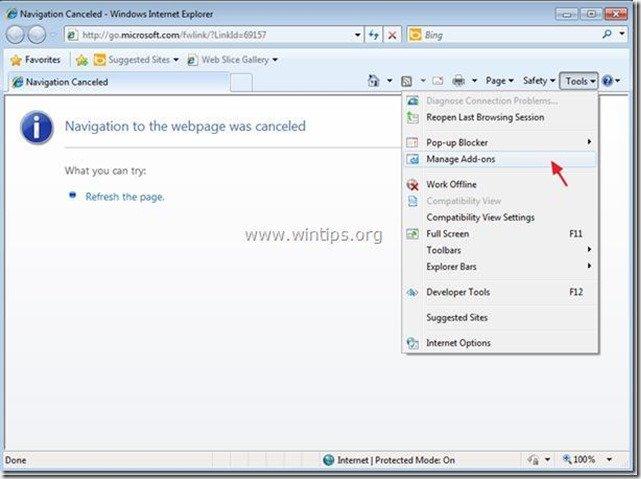
8. wählen Sie "Symbolleisten und Erweiterungen". im linken Fensterbereich und dann alle deaktivieren " Mindspark Interactive Network" Erweiterungen .
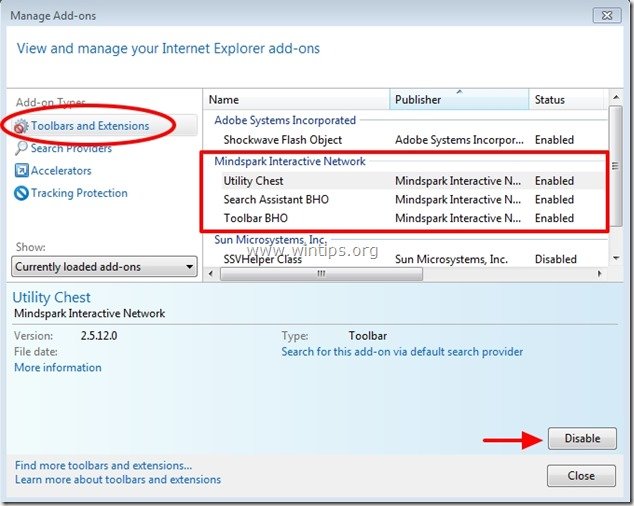
9. Klicken Sie auf " Suche nach Anbietern Wählen Sie zunächst die Optionen " und ". Als Standard eingestellt "Suchanbieter einen anderen Suchanbieter (z.B. Bing) als " Meine Websuche ”.
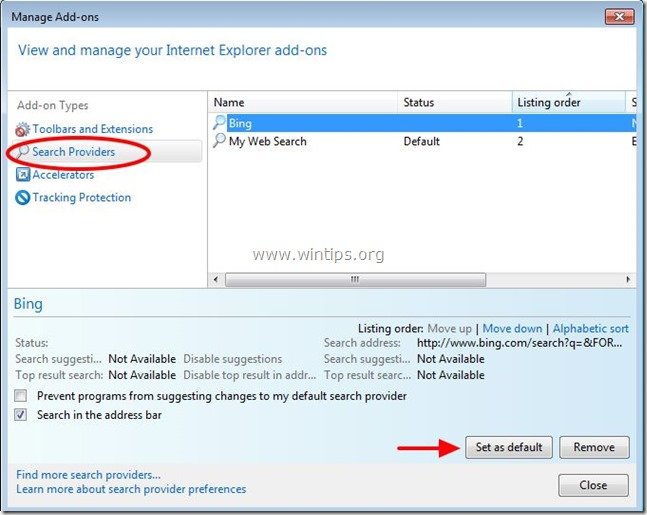
10. Wählen Sie dann die Option " Meine Websuche Anbieter" und klicken Sie auf entfernen .
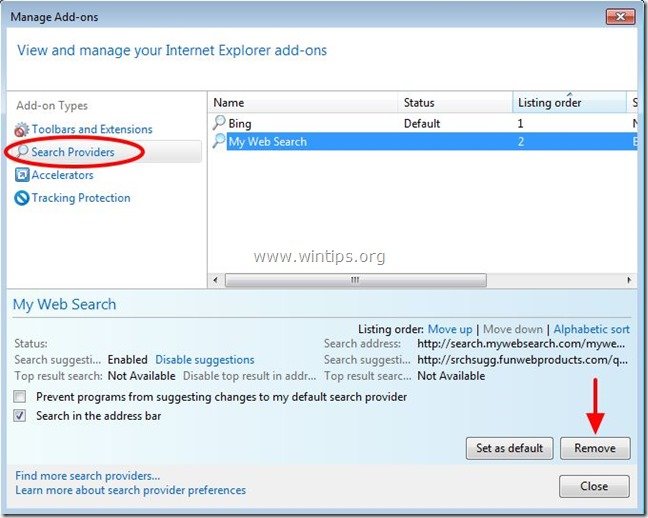
9. schließen Sie alle Internet Explorer-Fenster und fahren Sie mit Schritt 3 fort.
Mozilla Firefox
Wie entfernt man " UtilityChest "Symbolleiste von Mozilla Firefox und stellen Sie die Sucheinstellungen von Firefox wieder her.
1. Klicken Sie auf " Firefox" oben links im Firefox-Fenster und gehen Sie zu zu “ Hilfe " > " Informationen zur Fehlerbehebung ”.

2. In " Informationen zur Fehlerbehebung "Fenster, drücken Sie " Firefox zurücksetzen Taste " zu Firefox auf den Standardzustand zurücksetzen .

3. Presse " Firefox zurücksetzen " wieder.

4. Nach Abschluss des Zurücksetzungsvorgangs wird Firefox neu gestartet.
5. Gehen Sie im Firefox-Menü auf " Werkzeuge " > " Add-ons verwalten ”.
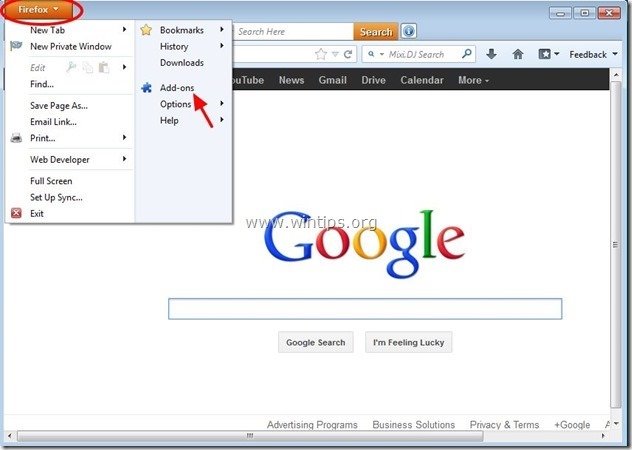
6. Wählen Sie "Erweiterungen" auf der linken Seite und vergewissern Sie sich dann, dass " Gerätetruhe " existiert nicht. *
Wenn " Gerätetruhe " vorhanden ist, drücken Sie die " entfernen " auf dieser Zeile, um sie zu entfernen.
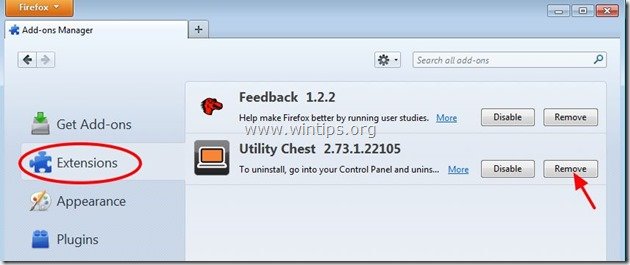
8. Wählen Sie " Plugins " auf der linken Seite und stellen Sie sicher, dass " MindSpark Symbolleiste Plattform Plugin Stub "nicht vorhanden ist, andernfalls deaktivieren Sie es mit " Deaktivieren Sie Schaltfläche ".
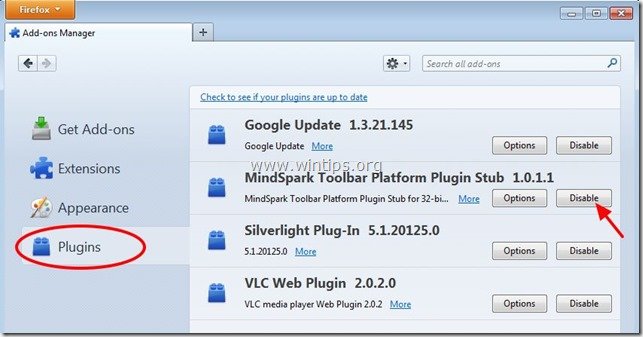
9. schließen Sie alle Firefox Fenster und gehen Sie zum nächster Schritt .
Schritt 3: Bereinigen Sie die verbleibenden Registrierungseinträge mit "AdwCleaner".
1. laden Sie das Dienstprogramm "AdwCleaner" herunter und speichern Sie es auf Ihrem Desktop.
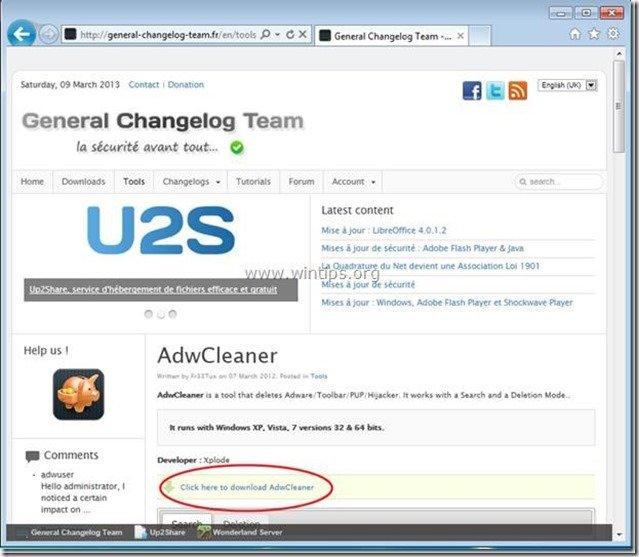
2. alle geöffneten Programme schließen und Doppelklick zu öffnen "AdwCleaner" von Ihrem Desktop aus.
3. Presse " Löschen ”.
4. Presse " OK "im Fenster "AdwCleaner - Informationen" und drücken Sie " OK " wieder Ihren Computer neu zu starten .
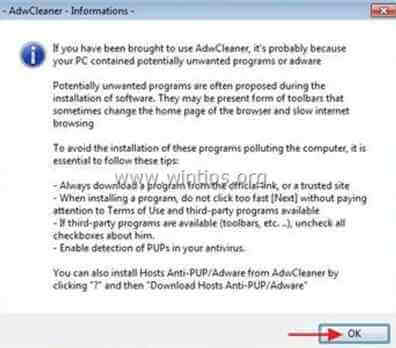
5. Wenn Ihr Computer neu startet, schließen "AdwCleaner"-Informationsfenster (Readme) und fahren Sie mit dem nächsten Schritt fort.
Schritt 4: Reinigen Ihr Computer bleibt nicht bösartige Bedrohungen.
Herunterladen und installieren eines der zuverlässigsten KOSTENLOSEN Anti-Malware-Programme, um Ihren Computer von verbleibenden bösartigen Bedrohungen zu befreien. Wenn Sie ständig vor bestehenden und zukünftigen Malware-Bedrohungen geschützt sein wollen, empfehlen wir Ihnen, Malwarebytes Anti-Malware PRO zu installieren:
MalwarebytesTM-Schutz
Entfernt Spyware, Adware und Malware.
Starten Sie jetzt Ihren kostenlosen Download!
*Wenn Sie nicht wissen, wie Sie die " MalwareBytes Anti-Malware ", lesen Sie diese Anweisungen.
Ratschläge: Um sicherzustellen, dass Ihr Computer sauber und sicher ist, Führen Sie einen vollständigen Malwarebytes Anti-Malware-Scan im "abgesicherten Modus" von Windows durch. .*
*Um in den abgesicherten Modus von Windows zu gelangen, drücken Sie die Taste " F8 "Taste, während der Computer hochfährt, bevor das Windows-Logo erscheint. Wenn die " Menü "Erweiterte Optionen" von Windows " auf dem Bildschirm erscheint, bewegen Sie sich mit den Pfeiltasten Ihrer Tastatur zum Abgesicherter Modus und drücken Sie dann "ENTER “.
Schritt 5: Entfernen Sie unerwünschte Dateien und Einträge.
Verwendung " CCleaner "Programm und fahren Sie fort mit sauber Ihr System von temporären Internet-Dateien und ungültige Registrierungseinträge.*
* Wenn Sie nicht wissen, wie Sie die Software installieren und verwenden "CCleaner", diese Anweisungen lesen .
Schritt 6: Starten Sie Ihren Computer neu, damit die Änderungen wirksam werden, und führen Sie eine vollständige Überprüfung mit Ihrem Antivirenprogramm durch.

Andy Davis
Der Blog eines Systemadministrators über Windows