Inhaltsverzeichnis
In diesem Artikel erfahren Sie, wie Sie die Bildschirmtastatur in Windows 10 aktivieren oder deaktivieren können. Die Bildschirmtastatur (auch als "virtuelle Tastatur" oder "Touch-Tastatur" bezeichnet) kann auf Computern oder Tablets ohne physische Tastatur oder in Fällen, in denen die physische Tastatur kaputt ist oder einige ihrer Tasten nicht richtig funktionieren, sehr nützlich sein.
Im Folgenden finden Sie eine Anleitung, wie Sie die Bildschirmtastatur unter Windows 10 mit der Maus oder einem anderen Zeigegerät* öffnen und wie Sie sie beim Windows-Start oder innerhalb der Windows-Umgebung aktivieren oder deaktivieren können.
Hinweis: Wenn Sie eine physische Tastatur besitzen, können Sie die Bildschirmtastatur am schnellsten öffnen, indem Sie die Taste CTRL + Windows + O Tasten, oder durch Eingabe von osk.exe im Dialogfeld Ausführen und klicken Sie auf OK .

Aktivieren oder Deaktivieren der Bildschirmtastatur und der Touch-Tastatur in Windows 10.
- Aktivieren oder deaktivieren Sie die Bildschirmtastatur in den Einstellungen für die Erleichterung des Zugriffs.Aktivieren oder deaktivieren Sie das Symbol für die Berührungstastatur in der Taskleiste.Aktivieren oder deaktivieren Sie die Bildschirmtastatur bei der Anmeldung (beim Start) unter Windows 10/11.Deaktivieren Sie die Bildschirmtastatur und die Berührungstastatur unter Windows 10/11 vollständig.
Methode 1: Schalten Sie die Bildschirmtastatur in den Einstellungen für die Zugriffserleichterung ein oder aus.
1. Gehe zu Start Menü  > Einstellungen
> Einstellungen  oder geben Sie "Einstellungen" in das Suchfeld ein und öffnen Sie sie.
oder geben Sie "Einstellungen" in das Suchfeld ein und öffnen Sie sie.
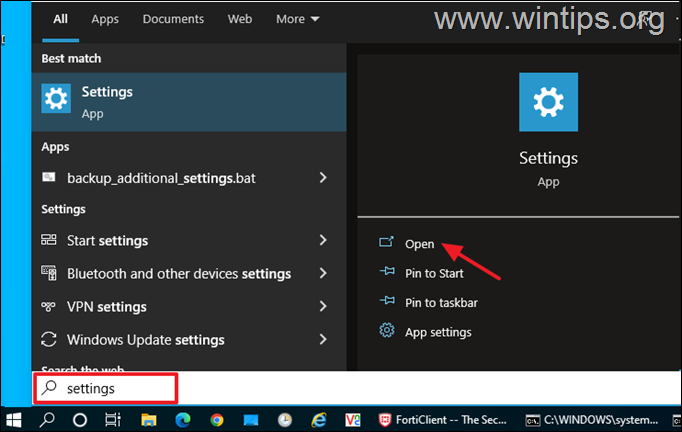
2. Öffnen Sie auf der Hauptseite der Einstellungen-App Einfacher Zugang Einstellungen.
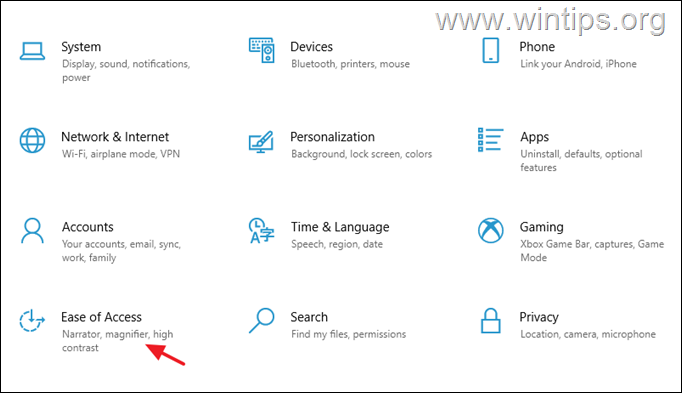
3. Wählen Sie bei den Optionen zur Erleichterung des Zugangs Tastatur auf der linken Seite und setzen Sie dann die Verwenden Sie Ihr Gerät ohne physische Tastatur Umschalten auf ON um die Bildschirmtastatur in Windows 10 zu öffnen. *
Hinweis: Um die Bildschirmtastatur unter Windows 10 zu deaktivieren, setzen Sie den Schalter einfach auf AUS und folgen Sie den Anweisungen unter Stufe-1 auf Methode-4 wenn Sie verhindern wollen, dass Benutzer die Bildschirmtastatur auf irgendeine Weise öffnen können (z. B. durch Drücken der Bildschirmtastaturtaste): CTRL + Windows + O Tasten, oder durch Eingabe von osk.exe im Befehlsfeld Ausführen).
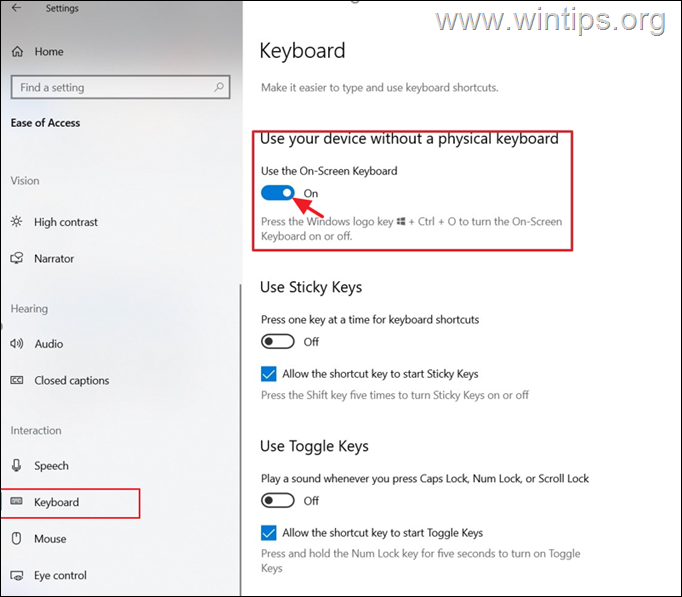
4. Warten Sie ein paar Sekunden und die Bildschirmtastatur erscheint auf dem Bildschirm.
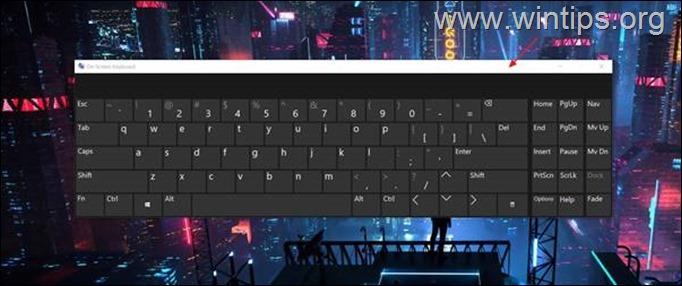
Methode 2: Aktivieren/Deaktivieren Sie das Symbol für die Touch-Tastatur in der Taskleiste.
Die zweite Methode, um die Bildschirmtastatur unter Windows 10 zu öffnen, ist das Aktivieren und Drücken des Symbols "Virtuelle Tastatur" in der Taskleiste. Um dies zu tun:
1. mit der rechten Maustaste klicken auf der Taskleiste und öffnen Sie Einstellungen der Taskleiste.
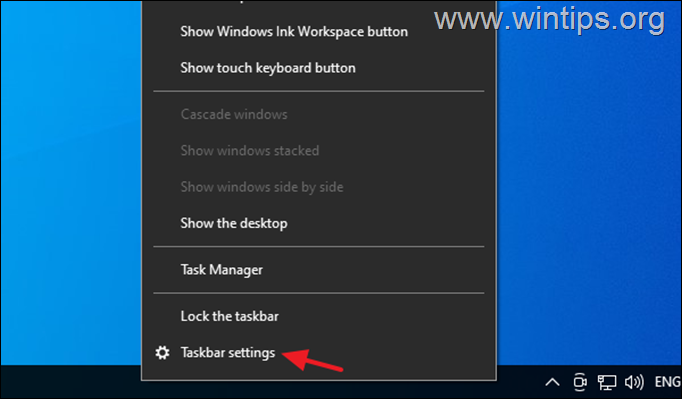
2. Scrollen Sie nach unten und wählen Sie unter Benachrichtigungsbereich Wählen Sie Systemsymbole ein- oder ausschalten .
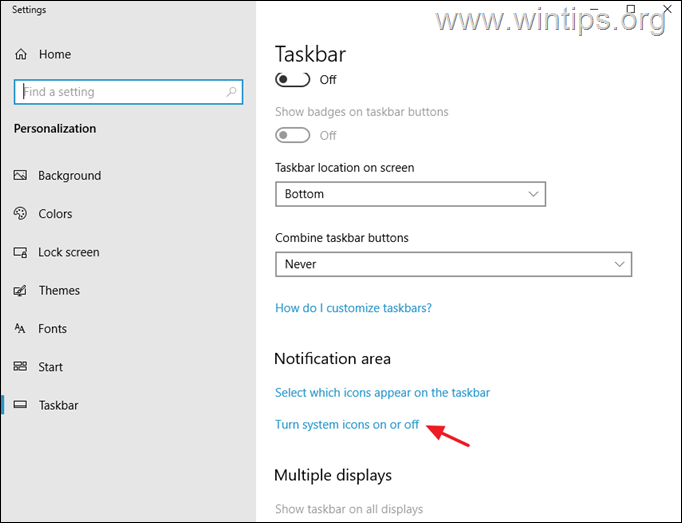
3. Ziehen Sie die Touch-Tastatur Umschalten auf ON um das Touch-Keyboard-Symbol in der Taskleiste anzuzeigen, oder setzen Sie es auf OFF, um das Touch-Keyboard-Symbol aus der Taskleiste zu entfernen. *
Hinweis: Wenn Sie das Touch-Tastatur-Symbol vollständig deaktivieren möchten, um zu verhindern, dass Benutzer die virtuelle Tastatur von dort aus öffnen, lesen Sie die Anweisungen unter Stufe 2 in Methode 4.
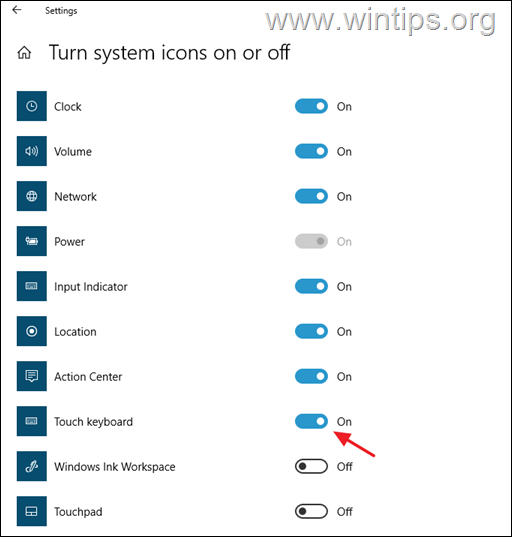
4. Wenn Sie nun die Bildschirmtastatur öffnen möchten, drücken Sie einfach auf das Symbol der virtuellen Tastatur in der Taskleiste.
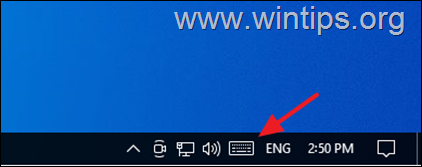
Methode 3: So aktivieren oder deaktivieren Sie die Bildschirmtastatur beim Start.
Wenn Sie das Laden der Bildschirmtastatur bei jeder Anmeldung starten oder stoppen möchten: *
Hinweis: Die folgenden Anweisungen gelten sowohl für Windows 10 als auch für Windows 11.
1. Navigieren Sie zu Bedienfeld, setzen die Ansicht von zu Kleine Ikonen und öffnen Sie die Einfacher Zugang Center .
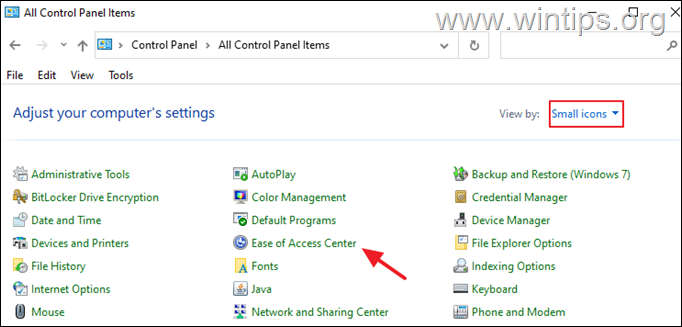
2. Klicken Sie auf Verwenden Sie den Computer ohne Maus oder Tastatur.
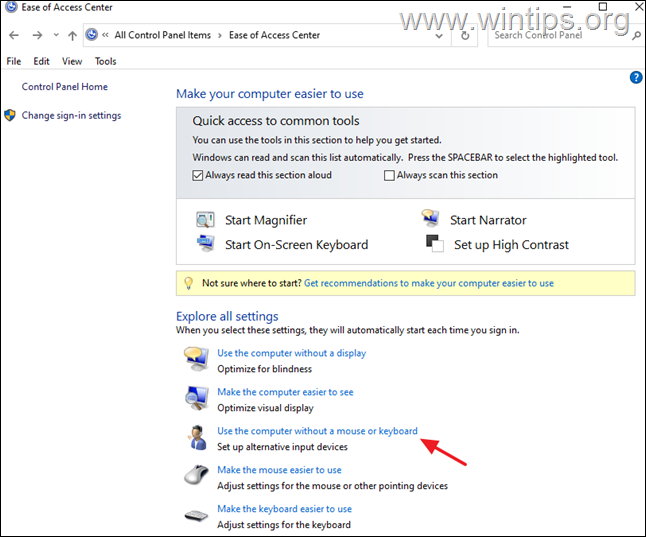
3. prüfen die On-Screen-Tastatur verwenden wenn Sie möchten, dass die virtuelle Tastatur beim Starten Ihres PCs gestartet wird, oder deaktivieren Sie das Kontrollkästchen, wenn Sie die virtuelle Tastatur deaktivieren möchten.
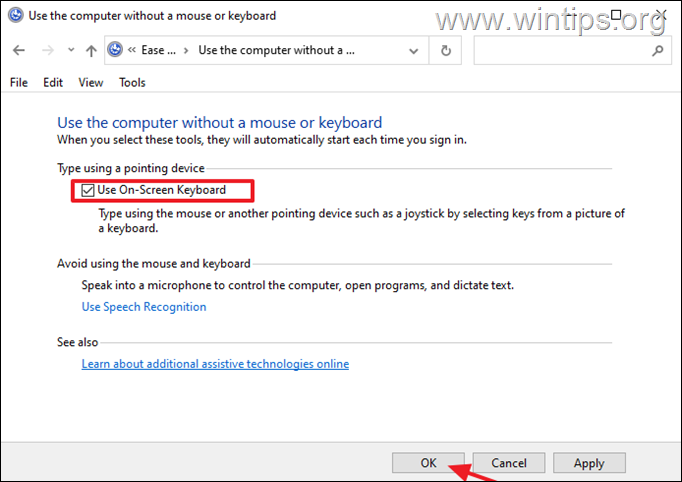
Methode 4: So verhindern Sie, dass ein Benutzer die Bildschirmtastatur öffnet.
Wenn Sie vollständig verhindern möchten, dass Benutzer die Bildschirmtastatur (in irgendeiner Weise) öffnen, und das Symbol für die Berührungstastatur in der Windows 10/11-Taskleiste deaktivieren möchten, folgen Sie diesen Anweisungen:
Schritt 1: Benennen Sie die Anwendung Bildschirmtastatur (OSK.EXE) um.
1. Öffnen Sie den Explorer und navigieren Sie zu C:\Windows\System32\
2. mit der rechten Maustaste klicken unter osk.exe Datei und wählen Sie Eigenschaften.
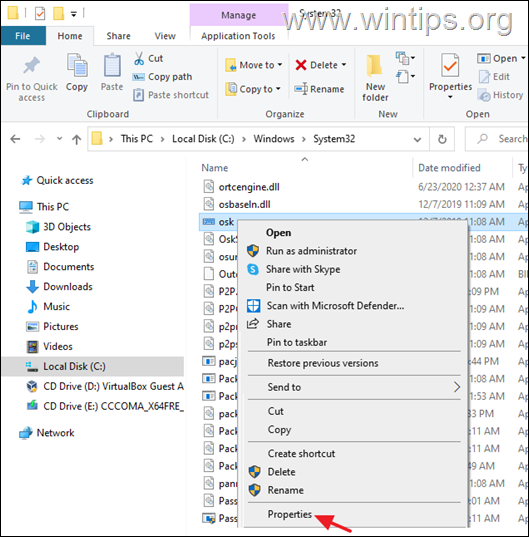
3. Unter Sicherheit Registerkarte, klicken Sie auf Fortgeschrittene .
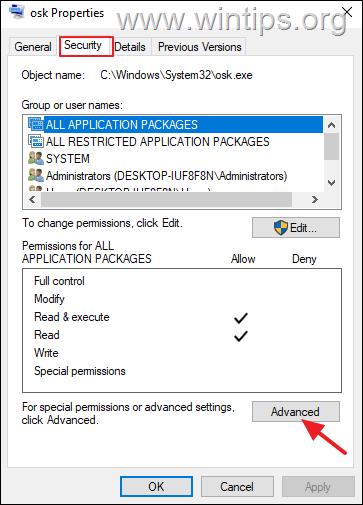
4. Klicken Sie auf Ändern Sie Eigentümerin.
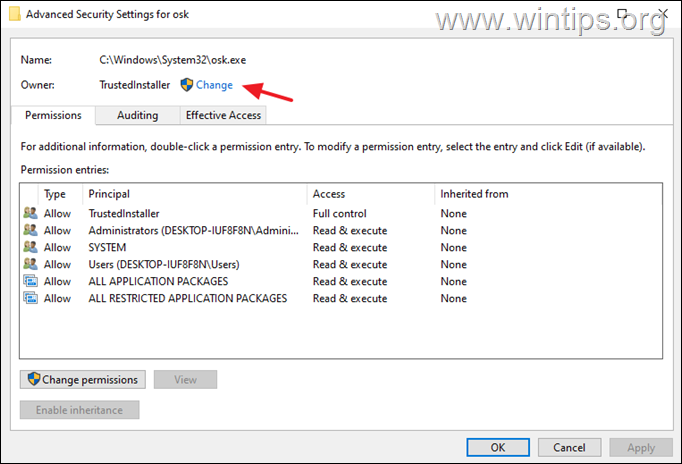
5. Geben Sie Administratoren oder den Namen Ihres Administratorkontos ein und klicken Sie auf GUT.
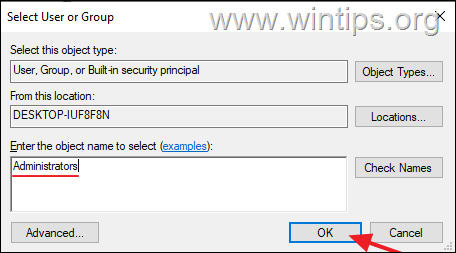
6. Hit Bewerbung und OK > OK > GUT.
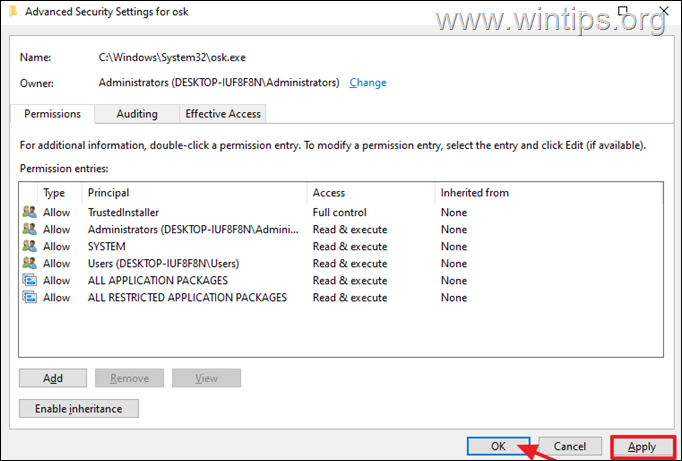
7. schließen und Wiedereröffnung die " osk" Datei Eigenschaften .
8. Unter Sicherheit Registerkarte auswählen Bearbeiten.
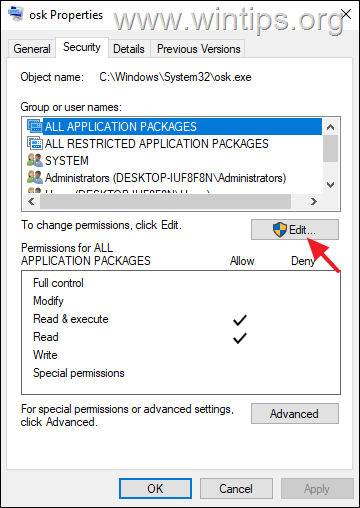
9. Dann klicken Sie auf hinzufügen und hinzufügen Alle in der Liste der Benutzer.
10. Wählen Sie schließlich Alle und wählen Sie Verweigern. Klicken Sie auf OK drei (3) Mal, um die Änderung zu übernehmen, und Sie sind fertig!
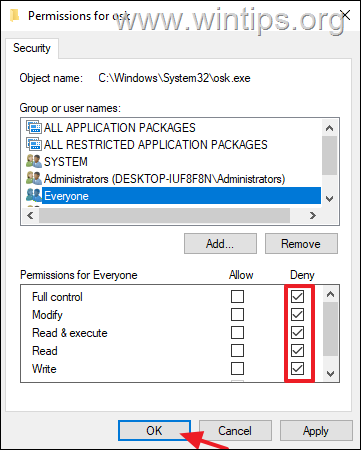
11. Von nun an wird kein Benutzer mehr in der Lage sein, die Bildschirmtastatur auf irgendeine Weise zu öffnen. *
Hinweis: Wenn Sie die Einschränkung aufheben möchten, öffnen Sie das Eigenschaft s der Anwendung "osk" und entfernen Alle aus der Liste.
Schritt 2: Deaktivieren Sie das Symbol für die Berührungstastatur in der Taskleiste der Dienste.
Um zu verhindern, dass ein Benutzer die virtuelle Tastatur über das Touch Keyboard-Symbol in der Taskleiste öffnet, deaktivieren Sie den entsprechenden "Touch Keyboard"-Dienst in den Windows-Diensten:
1. Drücken Sie gleichzeitig die Windows  + R Tasten, um das Befehlsfeld Ausführen zu öffnen.
+ R Tasten, um das Befehlsfeld Ausführen zu öffnen.
2 Geben Sie in das Befehlsfeld Ausführen ein: services.msc und drücken Sie Eintreten.
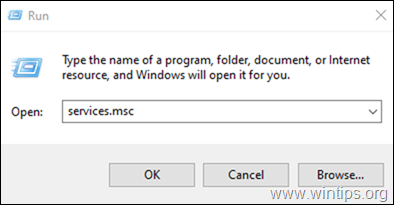
3. Lokalisieren und Rechtsklick auf unter Touch-Tastatur und Handschrift-Panel-Service und wählen Sie Eigenschaften.
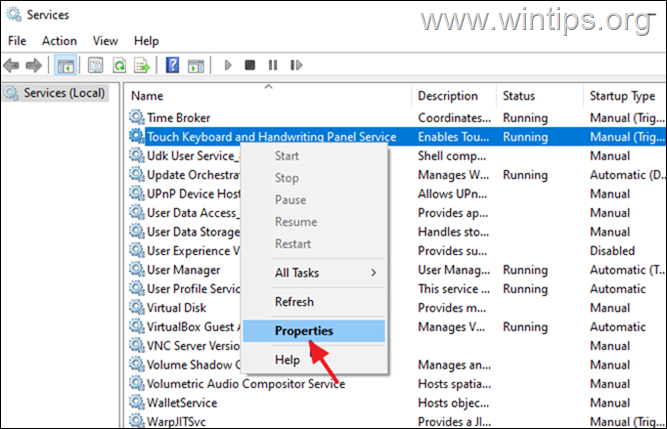
4. Ändern Sie die Startup Typ von Manuell auf Behinderte und klicken Sie GUT.
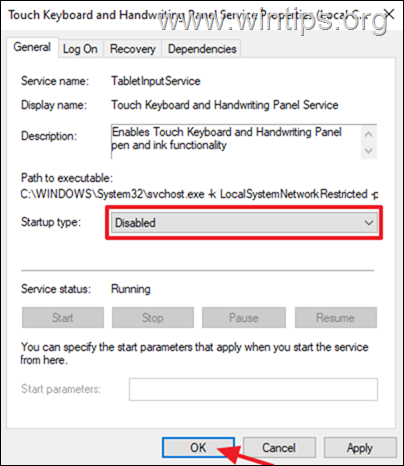
5. neu starten Ihren PC, um die Änderung zu übernehmen, und schon sind Sie fertig!
Das war's! Welche Methode hat bei Ihnen funktioniert?
Lassen Sie mich wissen, ob dieser Leitfaden Ihnen geholfen hat, indem Sie einen Kommentar über Ihre Erfahrungen hinterlassen. Bitte liken und teilen Sie diesen Leitfaden, um anderen zu helfen.

Andy Davis
Der Blog eines Systemadministrators über Windows





