Inhaltsverzeichnis
In diesem Tutorial finden Sie eine Schritt-für-Schritt-Anleitung zur Einrichtung eines PPTP VPN Server 2016, um von überall auf der Welt auf Ihre lokalen Netzwerkressourcen zugreifen zu können. Wenn Sie also einen Windows 2016 Server mit einer Netzwerkkarte haben und eine VPN-Verbindung einrichten möchten, um von überall auf Server oder Netzwerkdateien zugreifen zu können, lesen Sie unten weiter...*
Hinweis: Wenn Sie einen sichereren VPN-Server für Ihr Netzwerk einrichten möchten, dann lesen Sie diesen Artikel: So richten Sie einen L2TP VPN Server 2016 mit einem benutzerdefinierten Preshared Key für die Authentifizierung ein.
So installieren Sie einen PPTP VPN Server 2016 (mit nur einer NIC).
Um den Server 2016 als PPTP-VPN-Zugangsserver zu installieren und zu konfigurieren, führen Sie die folgenden Schritte aus:
Schritt 1: Installieren Sie die Routing- und Fernzugriffsrolle auf dem Server 2016.Schritt 2: Aktivieren Sie den Routing- und Fernzugriff auf dem Server 2016.Schritt 3: Konfigurieren Sie die Einstellungen des VPN-Servers (Sicherheit, IP-Bereich usw.).Schritt 4: Erlauben Sie den eingehenden Routing- und Fernzugriffsverkehr in der Windows-Firewall.Schritt 5: Wählen Sie die VPN-Benutzer aus.Schritt 6: Konfigurieren Sie den VPN-Server so, dass er den Netzwerkzugriff zulässt.Schritt 7: Konfigurieren Sie die Firewall des Internetanbieters so, dass sie ihn zulässtSchritt 8: Einrichten der PPTP-Verbindung auf den Clients.
.
Schritt 1: Hinzufügen der Rolle Fernzugriff (VPN-Zugriff) auf einem Server 2016.
Der erste Schritt zur Einrichtung eines Windows Server 2016 als VPN-Server ist das Hinzufügen der Fernzugriff Rolle zu Ihrem Server 2016. *
Info: In diesem Beispiel werden wir VPN auf einem Windows Server 2016-Rechner mit dem Namen "Srv1" und der IP-Adresse "192.168.1.8" einrichten.
1. Um die VPN-Rolle auf Windows Server 2016 zu installieren, öffnen Sie den "Server Manager" und klicken Sie auf Rollen und Funktionen hinzufügen .

2. Auf dem ersten Bildschirm des Assistenten zum Hinzufügen von Rollen und Funktionen lassen Sie die Rollenbasierte oder funktionsbasierte Installation Option und klicken Sie auf Nächste.

3. Lassen Sie auf dem nächsten Bildschirm die Standardoption " Server aus dem Serverpool auswählen " und klicken Sie Nächste.
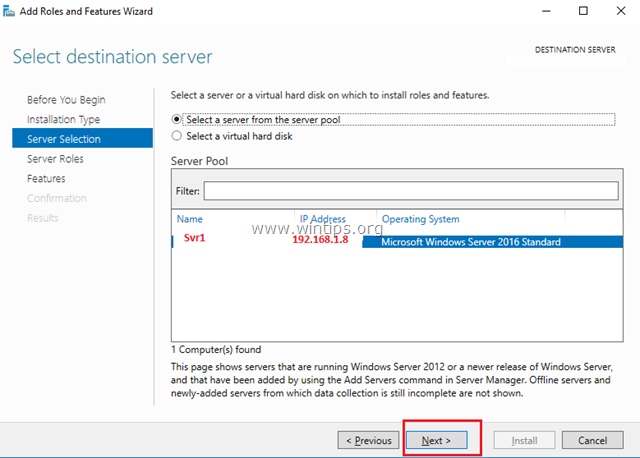
4. Wählen Sie dann die Fernzugriff Rolle und klicken Sie auf Weiter .
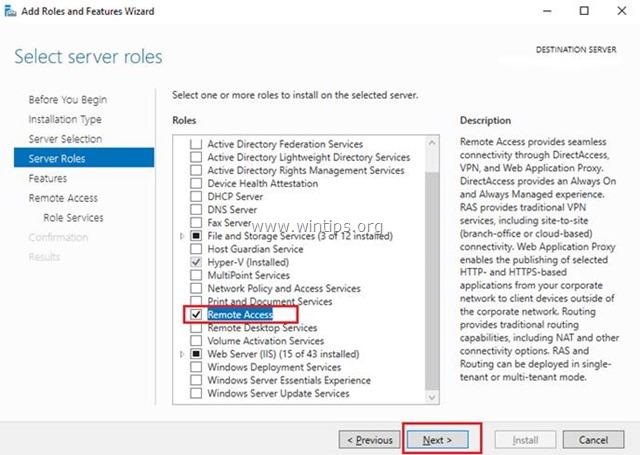
5. Auf dem Bildschirm "Funktionen" belassen Sie die Standardeinstellungen und klicken auf Weiter .
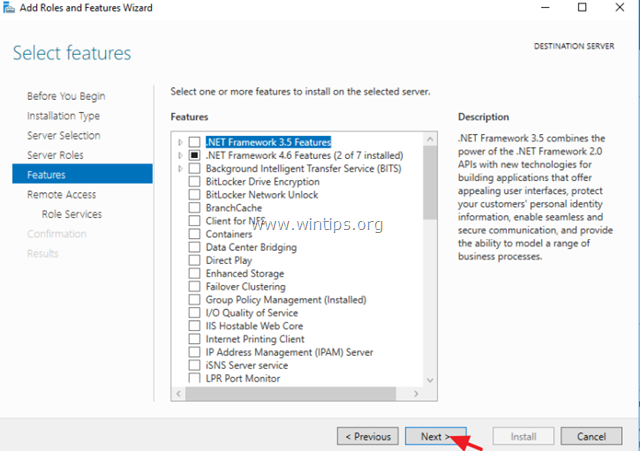
6. Klicken Sie im Informationsbildschirm "Fernzugriff" auf Weiter .
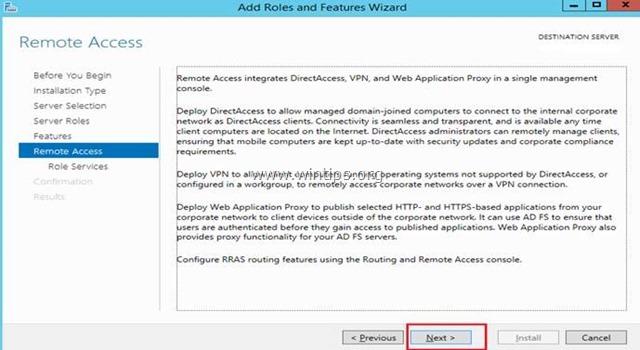
7. Wählen Sie unter "Remote Services" die Option Direkter Zugang und VPN (RAS) Rollendienste und klicken Sie dann auf Weiter .
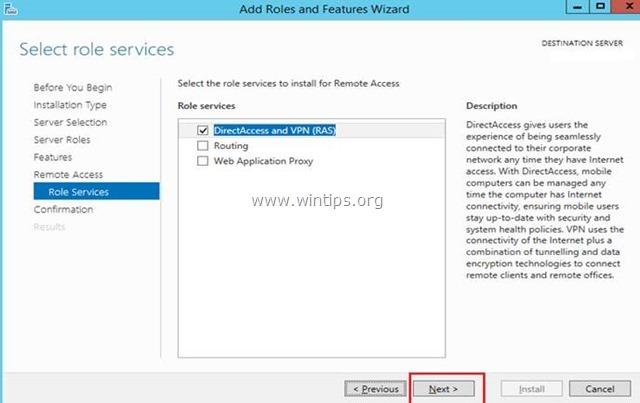
8. Dann klicken Sie auf Eigenschaften hinzufügen.
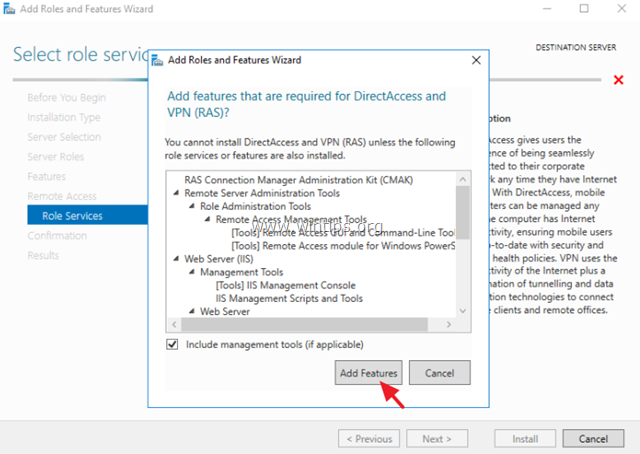
9. Klicken Sie auf Weiter wieder.
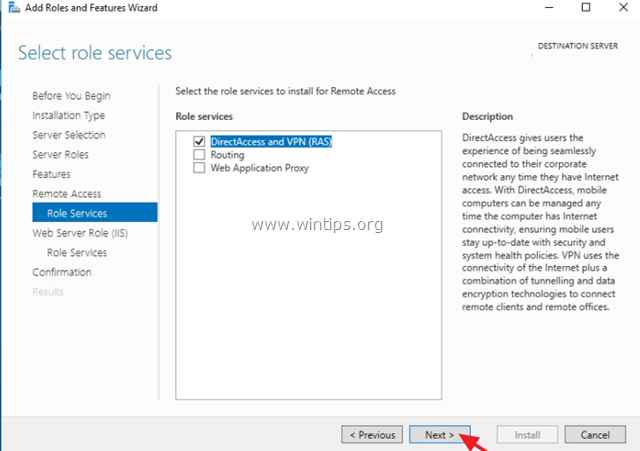
10. Belassen Sie die Standardeinstellungen und klicken Sie auf Weiter (zweimal) auf den Bildschirmen "Webserver-Rolle (IIS)" und "Rollendienste".

11. Wählen Sie im Bildschirm "Bestätigung" die Option Automatischer Neustart des Zielservers (falls erforderlich) und klicken Sie Installieren.
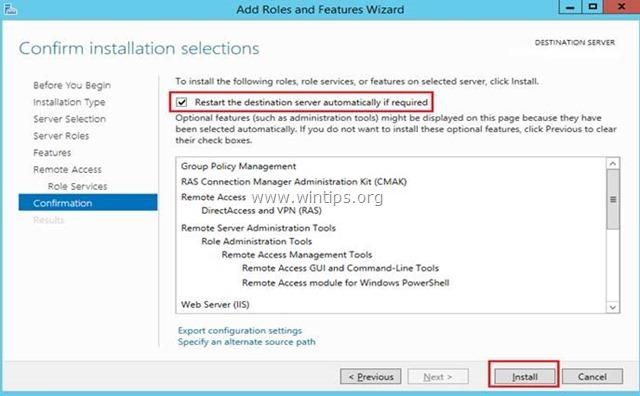
12. Vergewissern Sie sich auf dem letzten Bildschirm, dass die Installation der Fernzugriffsrolle erfolgreich war und Schließen Sie der Zauberer.

13. Dann (vom Server Manager aus) Werkzeuge Menü, klicken Sie auf Verwaltung des Fernzugriffs.
14. Wählen Sie Direkter Zugang und VPN auf der linken Seite und klicken Sie dann auf Führen Sie den Assistenten für erste Schritte aus.
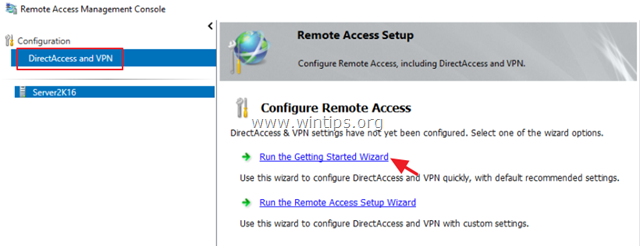
15. Dann klicken Sie auf VPN bereitstellen nur.

16. Weiter zu Stufe 2 unten, um Routing und Remote Access zu konfigurieren.
Schritt 2: Konfigurieren und Aktivieren von Routing und Remote Access auf Server 2016.
Der nächste Schritt besteht darin, den VPN-Zugang auf unserem Server 2016 zu aktivieren und zu konfigurieren, um dies zu tun:
1. Klicken Sie mit der rechten Maustaste auf den Namen des Servers und wählen Sie Konfigurieren und Aktivieren von Routing und Fernzugriff *.
Hinweis: Sie können die Einstellungen für das Routing und den Fernzugriff auch auf folgende Weise aufrufen:
1. öffnen Sie den Server Manager und wählen Sie Werkzeuge Menü, wählen Sie Computer-Management.
2) Erweitern Dienste und Anwendungen
3. rechtsklicken Sie auf Routing und Fernzugriff und wählen Sie Konfigurieren und Aktivieren von Routing und Fernzugriff.

2. Klicken Sie auf Weiter unter 'Assistent für die Einrichtung von Routing- und Fernzugriffsservern'.
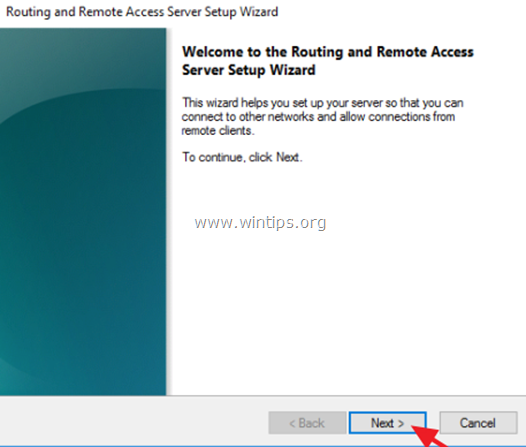
3. Wählen Sie Benutzerdefinierte Konfiguration und klicken Sie Nächste.

4. Wählen Sie VPN-Zugang nur in diesem Fall und klicken Sie auf Nächste.
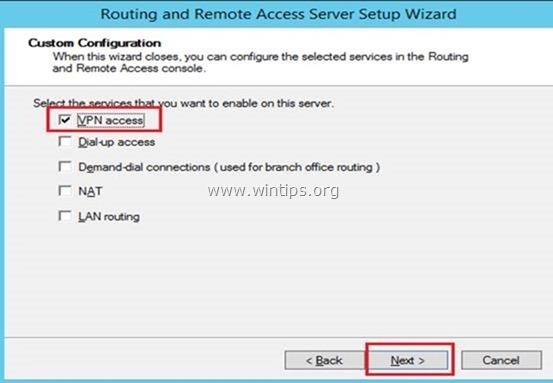
5. Klicken Sie schließlich auf Oberfläche . *
Hinweis: Wenn Sie die Fehlermeldung "Der Fernzugriffsdienst kann die Routing- und Fernzugriffsports in der Windows-Firewall nicht aktivieren..." erhalten, ignorieren Sie diese und klicken Sie auf OK um fortzufahren.

6. Wenn Sie aufgefordert werden, den Dienst zu starten, klicken Sie auf Start .

Schritt 3: Konfigurieren Sie die VPN-Server-Einstellungen (Sicherheit, IP-Bereich usw.)
1. Unter Routing und Fernzugriff Panel, klicken Sie mit der rechten Maustaste auf den Namen Ihres Servers und wählen Sie Eigenschaften.

2a. Wählen Sie auf der Registerkarte "Sicherheit" die Option Windows-Authentifizierung als Authentifizierungsanbieter. und klicken Sie dann auf die Schaltfläche Authentifizierungsmethoden Taste.

2b. Stellen Sie sicher, dass die Microsoft verschlüsselte Authentifizierung Version 2 (MS-CHAP v2) ausgewählt ist, und klicken Sie dann auf GUT.

3a. Wählen Sie nun die Registerkarte IPv4, wählen. die Statischer Adresspool Option und klicken Sie auf hinzufügen .

3b. Geben Sie nun den IP-Adressbereich ein, der den VPN-Clients zugewiesen werden soll, und klicken Sie auf OK zweimal, um alle Fenster zu schließen.
z.B. Für dieses Beispiel verwenden wir den IP-Adressbereich: 192.168.1.200 - 192.168.1.209.

Schritt 4: Eingehenden Routing- und Fernzugriffsverkehr in der Windows-Firewall zulassen
1. Gehe zu Bedienfeld > Alle Elemente der Systemsteuerung > Windows-Firewall .
2. Klicken Sie auf Erweiterte Einstellungen auf der linken Seite.

3. Wählen Sie Inbound-Regeln auf der linken Seite.
4a. Doppelklicken Sie im rechten Fensterbereich auf Routing und Fernzugriff (PPTP-In)

4b. Auf der Registerkarte "Allgemein" wählen Sie Aktiviert , Erlauben Sie die Verbindung und klicken Sie OK .

5a. Doppelklicken Sie dann auf Routing und Fernzugriff (GRE-In).

5b. Wählen Sie auf der Registerkarte Allgemein Aktiviert , Erlauben Sie die Verbindung und klicken Sie OK .

6. schließen die Firewall-Einstellungen und Neustart Ihren Server.
Schritt 5: So wählen Sie aus, welche Benutzer VPN-Zugang haben sollen.
Nun ist es an der Zeit festzulegen, welche Benutzer sich mit dem VPN-Server verbinden können (Dial-IN-Berechtigungen).
1. Öffnen Sie Server-Manager .
2. Von Werkzeuge Menü, wählen Sie Active Directory-Benutzer und -Computer . *
Hinweis: Wenn Ihr Server nicht zu einer Domäne gehört, dann gehen Sie zu Computer-Management -> Lokale Benutzer und Gruppen .
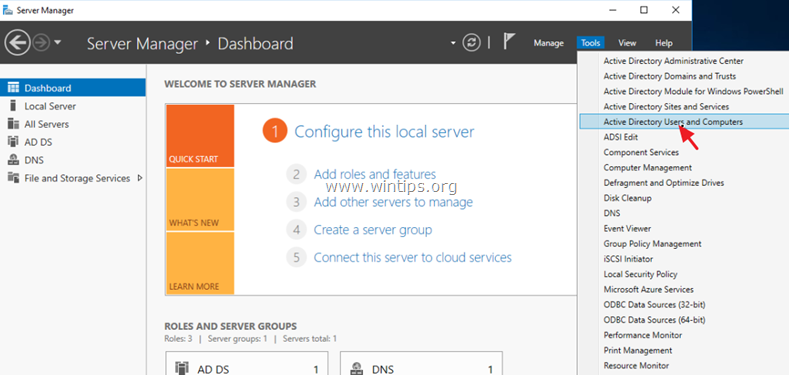
3. Wählen Sie Benutzer und doppelklicken Sie auf den Benutzer, dem Sie den VPN-Zugang erlauben wollen.
4. Wählen Sie die Einwahl und wählen Sie Zugang gewähren Dann klicken Sie auf OK .

Schritt 6: So konfigurieren Sie den Netzwerkrichtlinienserver, um den Netzwerkzugang zuzulassen.
Um den VPN-Benutzern den Zugriff auf das Netzwerk über die VPN-Verbindung zu ermöglichen, gehen Sie wie folgt vor und ändern Sie den Netzwerkrichtlinienserver wie folgt:
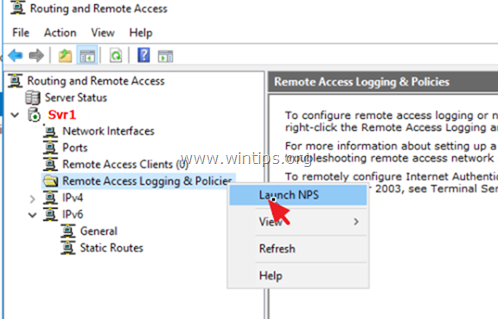
2. Im Rahmen der NPS (lokal) Wählen Sie Netzwerkrichtlinien auf der linken Seite.
3a. Doppelklick auf Verbindungen zum Microsoft Routing und Remote Access Server Politik.

3b. Wählen Sie auf der Registerkarte "Übersicht" die folgenden Einstellungen und klicken Sie auf OK :
-
- Zugang gewähren: Wenn die Verbindungsanfrage dieser Richtlinie entspricht. Remote Access Server (VPN-Anwahl)
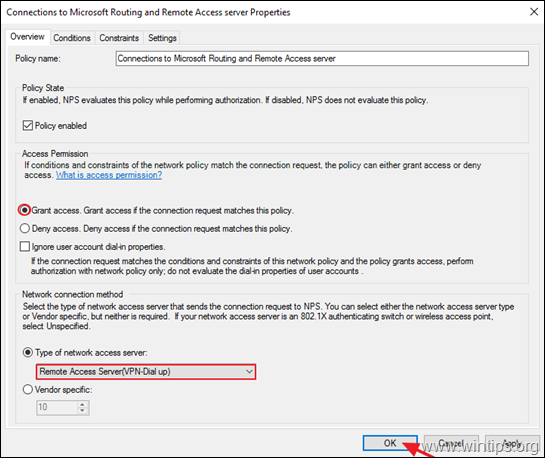
4a. Öffnen Sie nun die Verbindungen zu anderen Zugangsservern Richtlinie, wählen Sie die gleichen Einstellungen und klicken Sie auf GUT.
-
- Zugang gewähren: Wenn die Verbindungsanfrage mit dieser
Politik. Fernzugriffsserver (VPN-Dial
up)
- Zugang gewähren: Wenn die Verbindungsanfrage mit dieser
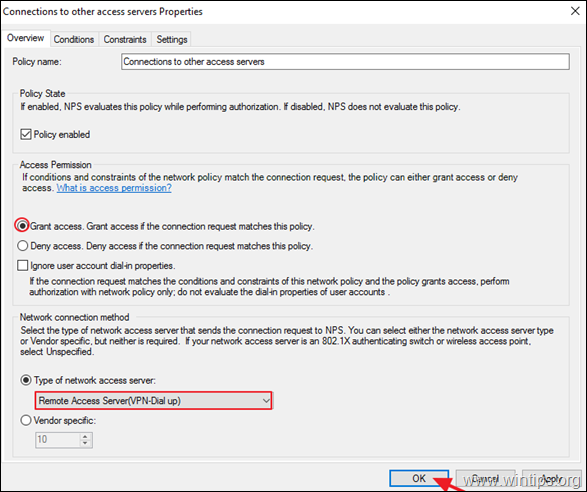
5. schließen Sie die Einstellungen des Netzwerkrichtlinienservers.

Schritt 7: So konfigurieren Sie die Firewall so, dass sie den PPTP VPN-Zugang zulässt (Portweiterleitung).
Der nächste Schritt besteht darin, die PPTP-VPN-Verbindungen auf dem Router/Firewall Ihres ISP zuzulassen.
Geben Sie oben im Browser die IP-Adresse Ihres Routers ein (z. B. "http://192.168.1.1" in diesem Beispiel) und loggen Sie sich in die Weboberfläche des Routers ein.
2. leiten Sie in der Router-Konfiguration den Port 1723 auf die IP-Adresse des VPN-Servers weiter (siehe Handbuch Ihres Routers zur Konfiguration der Portweiterleitung). *
- Wenn Ihr VPN-Server zum Beispiel die IP-Adresse "192.168.1.8" hat, müssen Sie den Port 1723 an die IP-Adresse "192.168.1.8" weiterleiten.

Schritt 8: Einrichten der PPTP-VPN-Verbindung auf CLIENTS *
Anmerkungen und zusätzliche Hilfe:
Um sich aus der Ferne mit Ihrem VPN-Server verbinden zu können, müssen Sie die öffentliche IP-Adresse des VPN-Servers kennen. Die öffentliche IP-Adresse finden Sie unter folgendem Link: http://www.whatismyip.com/ (ab VPN Server 2016).
Um sicherzustellen, dass Sie sich immer mit Ihrem VPN-Server verbinden können, ist es besser, eine statische öffentliche IP-Adresse zu haben. Um eine statische öffentliche IP-Adresse zu erhalten, müssen Sie sich an Ihren Internet-Provider wenden. Wenn Sie nicht für eine statische IP-Adresse bezahlen möchten, können Sie einen kostenlosen dynamischen DNS-Dienst einrichten (z.B. no-ip .) auf der Seite Ihres Routers (VPN-Server).
So richten Sie eine PPTP-VPN-Verbindung unter Windows 10 ein:
1. Von Einstellungen  anklicken. Netzwerk und Internet , OR, Rechtsklick am Netzwerk Symbol in der Taskleiste und wählen Sie Netzwerk- und Interneteinstellungen öffnen .
anklicken. Netzwerk und Internet , OR, Rechtsklick am Netzwerk Symbol in der Taskleiste und wählen Sie Netzwerk- und Interneteinstellungen öffnen .
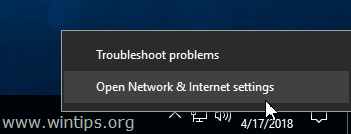
2. Klicken Sie auf der linken Seite auf VPN und dann auf + um eine VPN-Verbindung hinzuzufügen.

3. Geben Sie auf dem nächsten Bildschirm die folgenden Informationen ein und klicken Sie auf Speichern Sie :
a. VPN-Anbieter : Wählen Windows (eingebaut).
b. Name der Verbindung VPN_OFFICE: Geben Sie einen freundlichen Namen für die VPN-Verbindung ein (z. B. "VPN_OFFICE").
c. Name oder Adresse des Servers VPN-Server: Geben Sie den Hostnamen des VPN-Servers oder die öffentliche IP-Adresse des VPN-Servers ein.
d. VPN-Typ VPN-Typ: Wählen Sie mit dem Dropdown-Pfeil den Typ der VPN-Verbindung aus, die Ihr Unternehmen verwendet {z.B. "Point to Point Tunneling Protocol (PPTP)"}.
e. Art der Anmeldeinformationen Wählen Sie mit dem Dropdown-Pfeil die Art der Authentifizierung für die VPN-Verbindung aus (z. B. "Benutzername und Passwort").
f. Name des Benutzers : Geben Sie den VPN-Benutzernamen ein.
g. Passwort : Geben Sie das VPN-Passwort ein.
h. Siehe das Kontrollkästchen "Anmeldeinformationen speichern", wenn Sie Ihre Anmeldedaten für die VPN-Verbindung speichern möchten, und klicken Sie dann auf Speichern Sie
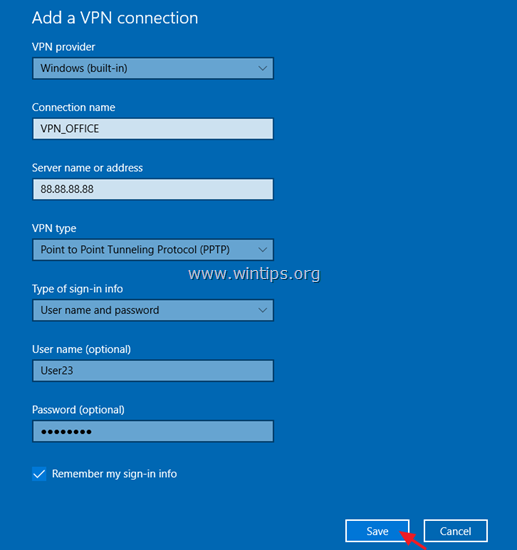
4. Unter Verwandte Einstellungen wählen Adapteroptionen ändern .
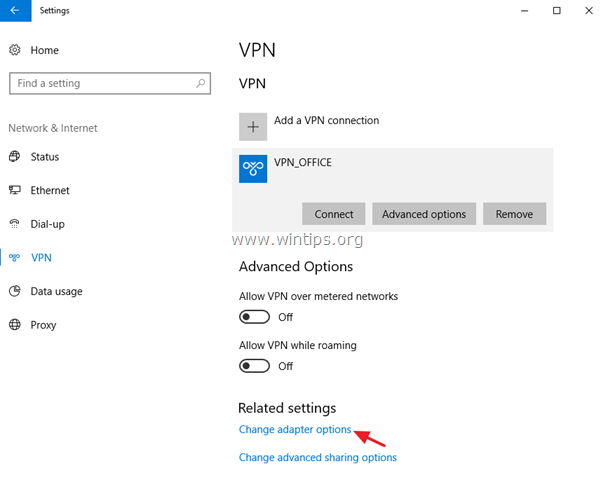
5. rechts klicken über die VPN-Verbindung und wählen Sie Eigenschaften .
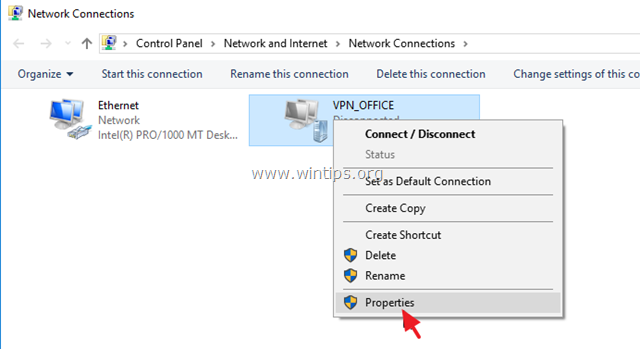
6. Unter Sicherheit Registerkarte, wählen Sie Erlauben Sie diese Protokolle, und überprüfen Sie die folgenden Protokolle:
-
- Challenge Handshake Authentication Protocol (CHAP) Microsoft CHAP Version 2 (MS-SHAP v2)

7. Unter Vernetzung wählen Sie die Registerkarte Internet-Protokoll Version 4 (TCP/IPv4) und klicken Sie Eigenschaften .
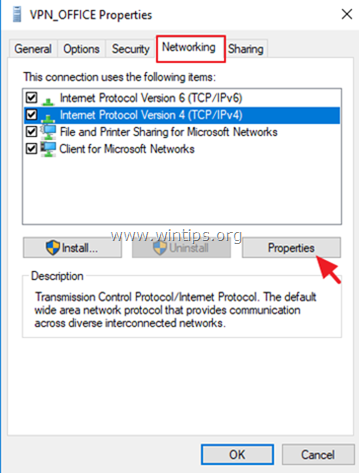
7a. Klicken Sie auf Fortgeschrittene .

7b. abhaken die " Standard-Gateway im entfernten Netzwerk verwenden " und klicken Sie OK drei (3) Mal, um die Änderungen zu übernehmen und alle Fenster zu schließen.
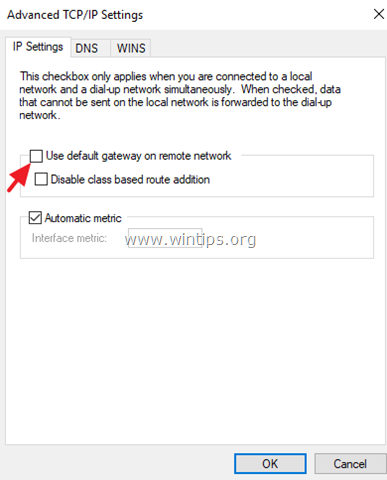
8. Jetzt können Sie eine Verbindung zu Ihrem VPN Server 2016 herstellen.

Das war's! Lassen Sie mich wissen, ob dieser Leitfaden Ihnen geholfen hat, indem Sie einen Kommentar über Ihre Erfahrungen hinterlassen. Bitte mögen und teilen Sie diesen Leitfaden, um anderen zu helfen.

Andy Davis
Der Blog eines Systemadministrators über Windows





