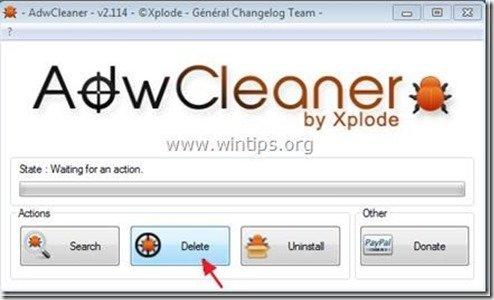Inhaltsverzeichnis
"SafeSaver" von "SafeSaver" ist eine Adware-Erweiterung (Plug-in) für den Browser, die beim Online-Einkauf Gutscheine mit Angeboten und Werbung anzeigt. Der Herausgeber des Programms behauptet, dass Sie beim Online-Einkauf Geld sparen können, aber wenn dieses Programm auf Ihrem Computer installiert ist, zeigt es Werbung von unbekannten Herausgebern an.
Die " Safe Saver "Das Plugin wird häufig mit anderen Software-Installationsprogrammen gebündelt. Aus diesem Grund müssen Sie immer aufpassen, wenn Sie kostenlose Software auf Ihrem Computer installieren.
Wenn Sie " entfernen möchten SafeSaver "Adware-Anwendung von Ihrem Computer zu entfernen, folgen Sie bitte den nachstehenden Schritten:

Wie man sie entfernt" Safe Saver Software" von Ihrem Computer:
Schritt 1: Deinstallieren Sie Anwendungen, die von " SafeSaver " in Ihrem Bedienfeld.
1. Gehen Sie dazu auf Start > Systemsteuerung .
{ Start > Einstellungen > Bedienfeld (Windows XP)}
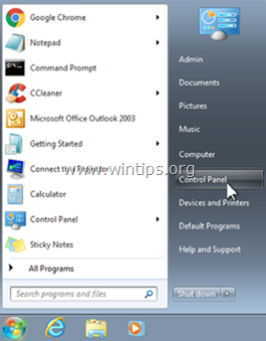
2. Doppelklick zum Öffnen " Programme hinzufügen oder entfernen ", wenn Sie Windows XP oder
“ Programme und Funktionen ", wenn Sie Windows 8, 7 oder Vista haben.
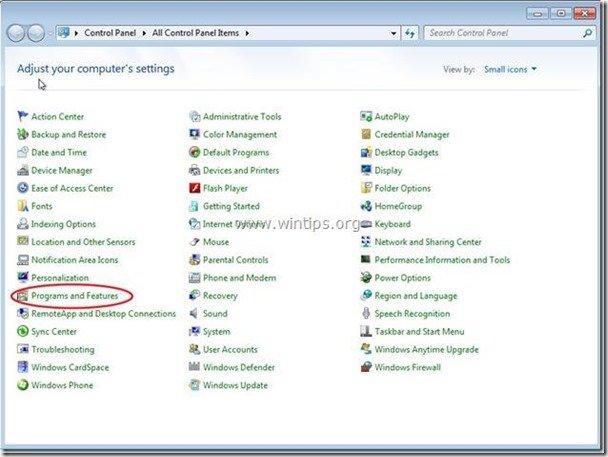
3. Suchen Sie in der Programmliste nach und Entfernen/Deinstallieren Sie diese Anwendungen:
a. SafeSaver (Von SafeSaver)
Hinweis*: Schließen Sie alle Webbrowser, bevor Sie deinstallieren " SafeSaver".
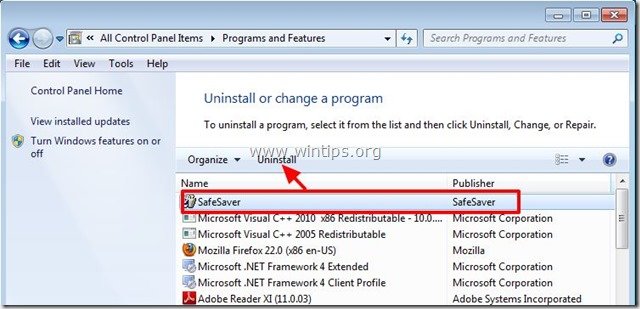
Schritt 2: Entfernen Sie " SaveSaver " in Ihrem Internet-Browser.
Nach der Deinstallation SaveSaver Anwendung von Ihrem Bedienfeld aus, " SaveSaver Die Erweiterung " sollte aus allen Ihren Browsern entfernt werden:
Internet Explorer, Google Chrome, Mozilla Firefox
Internet Explorer
Wie entfernt man " SaveSaver " Verlängerung von Internet Explorer.
1. öffnen Sie den Internet Explorer und öffnen Sie dann " Add-ons Manager".
Wählen Sie dazu im Dateimenü des IE die Option " Werkzeuge " > " Add-ons verwalten ”.
Hinweis*: In den neuesten Versionen des IE drücken Sie den " Getriebe " Symbol  oben rechts.
oben rechts.
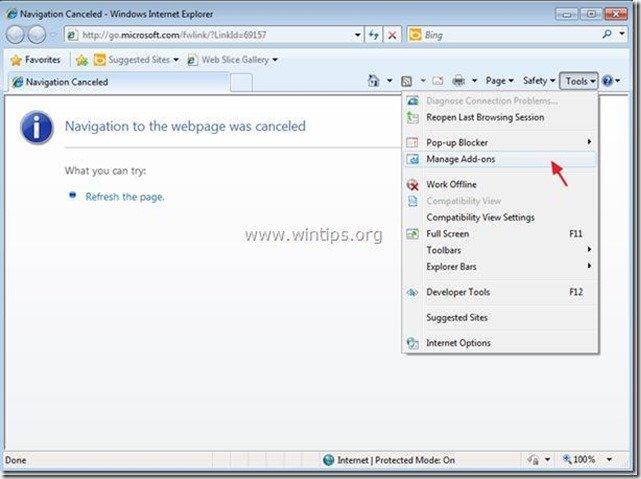
2. wählen Sie "Symbolleisten und Erweiterungen". im linken Fensterbereich und dann Wählen Sie (einer nach dem anderen) und alle deaktivieren " SafeSaver" Erweiterungen .
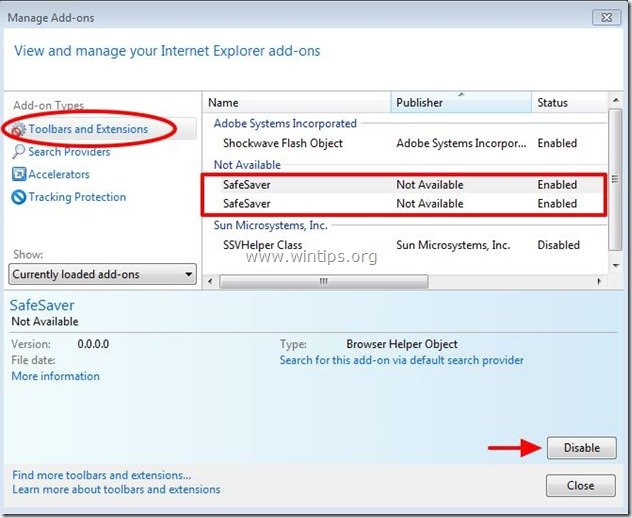
3. schließen Sie alle Internet Explorer-Fenster und fahren Sie mit Schritt 3 fort.
Google Chrome
So entfernen Sie die Erweiterung "SafeSaver" von Google Chrome.
1. Öffnen Sie Google Chrome und gehen Sie zum Menü Chrome  und wählen Sie " Einstellungen ".
und wählen Sie " Einstellungen ".
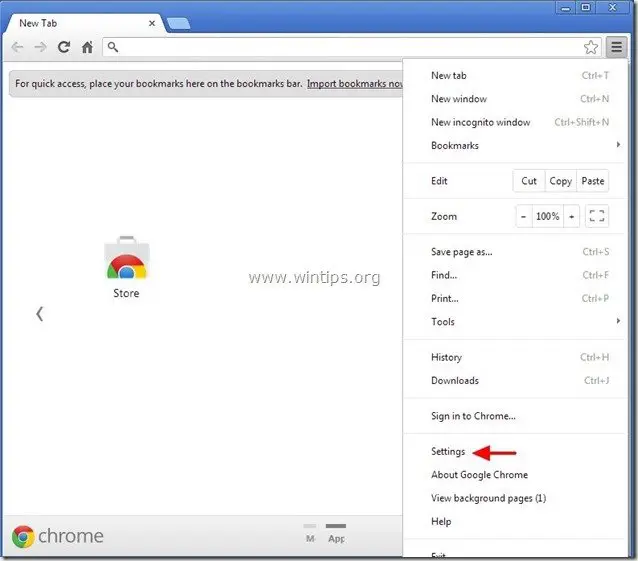
2. Wählen Sie " Erweiterungen " auf der linken Seite.
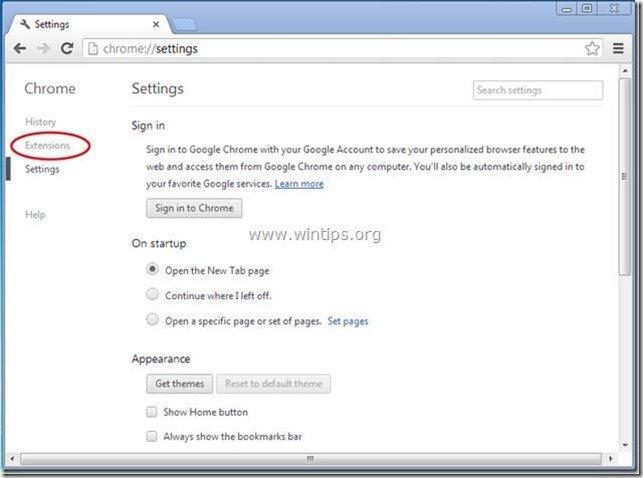
3. In " Erweiterungen Optionen", entfernen die " SafeSaver ", indem Sie auf das Symbol Recyclingsymbol auf der rechten Seite.
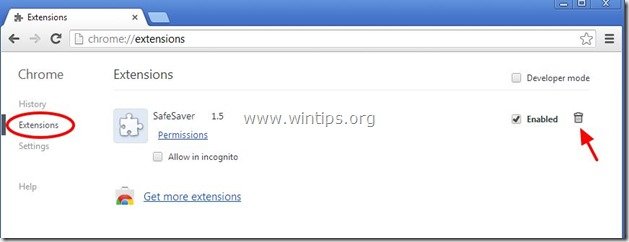
4. Schließen Sie alle Google Chrome-Fenster und weiter zu Schritt 3 .
Mozilla Firefox
Wie entfernt man " SafeSaver"-Erweiterung von Mozilla Firefox .
1. Klicken Sie auf " Firefox" oben links im Firefox-Fenster und gehen Sie zu " Werkzeuge " > " Add-ons verwalten ”.
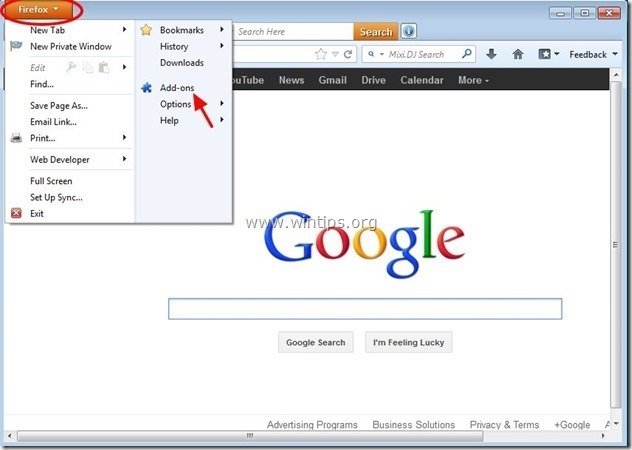
2. Wählen Sie "Erweiterungen" auf der linken Seite und vergewissern Sie sich dann, dass " SafeSaver Die Erweiterung "*" existiert nicht.
Wenn " SafeSaver " vorhanden ist, entfernen Sie diese, indem Sie auf das Symbol " entfernen " in dieser Zeile.
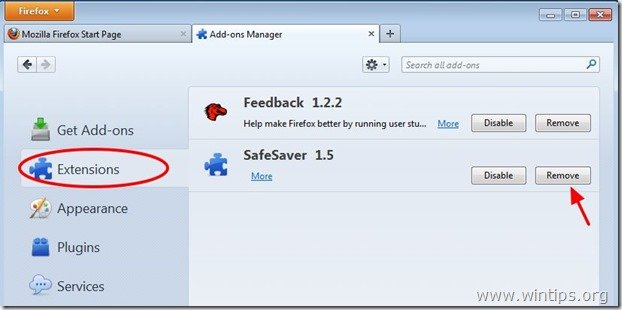
3. schließen Sie alle Firefox Fenster und gehen Sie zum nächster Schritt .
Schritt 3: Bereinigen Sie die verbleibenden Registrierungseinträge mit "AdwCleaner".
1. laden Sie das Dienstprogramm "AdwCleaner" herunter und speichern Sie es auf Ihrem Desktop.
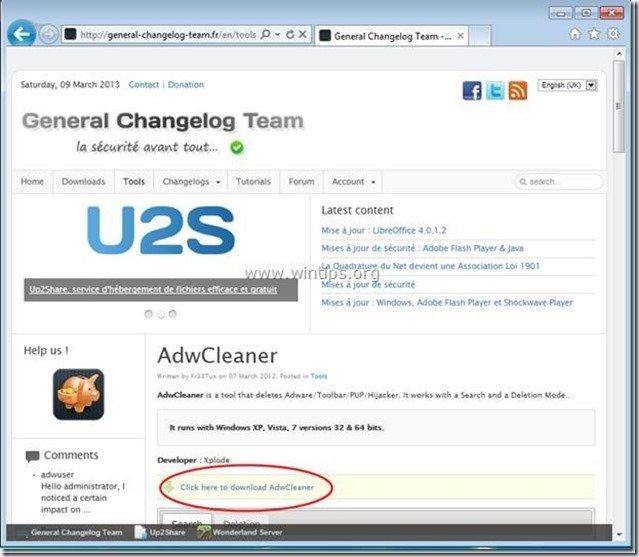
2. alle geöffneten Programme schließen und Doppelklick zu öffnen "AdwCleaner" von Ihrem Desktop aus.
3. Presse " Löschen ”.
4. Presse " OK "im Fenster "AdwCleaner - Informationen" und drücken Sie " OK " wieder Ihren Computer neu zu starten .
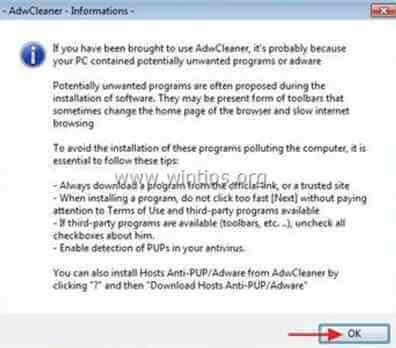
5. Wenn Ihr Computer neu startet, schließen "AdwCleaner"-Informationsfenster (Readme) und fahren Sie mit dem nächsten Schritt fort.
Schritt 4: Reinigen Ihr Computer bleibt nicht bösartige Bedrohungen.
Herunterladen und installieren Eines der zuverlässigsten KOSTENLOSEN Anti-Malware-Programme, um Ihren Computer von verbleibenden bösartigen Bedrohungen zu befreien. Wenn Sie ständig vor bestehenden und zukünftigen Malware-Bedrohungen geschützt sein wollen, empfehlen wir Ihnen, Malwarebytes Anti-Malware PRO zu installieren:
MalwarebytesTM-Schutz
Entfernt Spyware, Adware und Malware.
Starten Sie jetzt Ihren kostenlosen Download!
1. Laufen " Malwarebytes Anti-Malware" und lassen Sie das Programm bei Bedarf auf die neueste Version und die bösartige Datenbank aktualisieren.
2. Wenn das Hauptfenster von "Malwarebytes Anti-Malware" auf Ihrem Bildschirm erscheint, wählen Sie die Schaltfläche " Schnellsuche durchführen " und drücken Sie dann die Taste " Scannen " und lassen Sie das Programm Ihr System nach Bedrohungen durchsuchen.
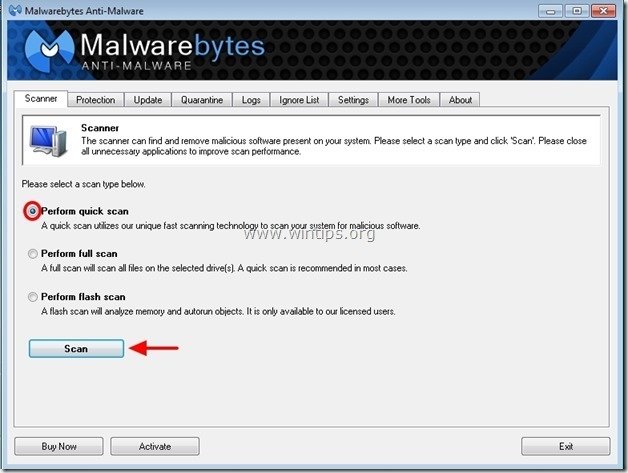
3. Wenn der Scanvorgang abgeschlossen ist, drücken Sie "OK" um die Informationsmeldung zu schließen, und dann Presse die "Ergebnisse anzeigen" Taste zu siehe und entfernen die gefundenen bösartigen Bedrohungen.
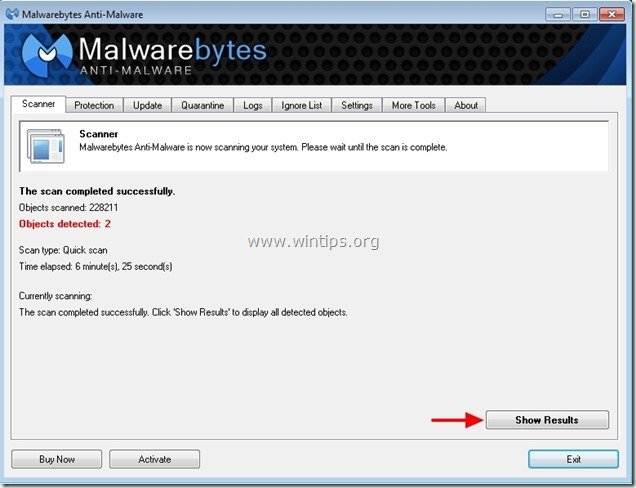 .
.
4. im Fenster "Ergebnisse anzeigen" prüfen - mit der linken Maustaste- alle infizierten Objekte und wählen Sie dann die Option " Ausgewählte entfernen "Option und lassen Sie das Programm die ausgewählten Bedrohungen entfernen.
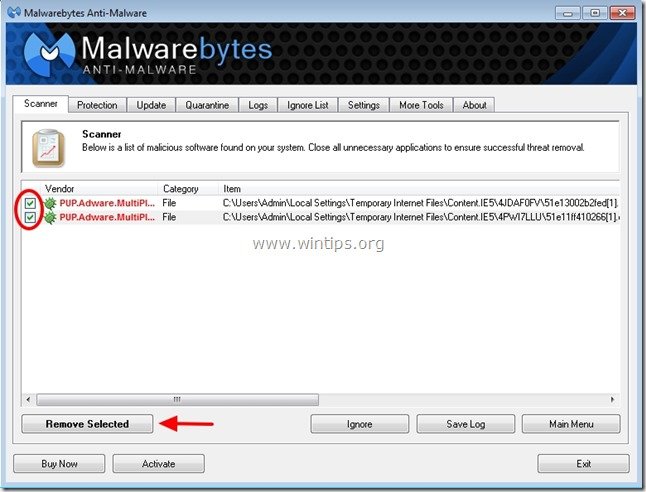
5. Wenn der Prozess der Entfernung infizierter Objekte abgeschlossen ist "Starten Sie Ihr System neu, um alle aktiven Bedrohungen ordnungsgemäß zu entfernen".
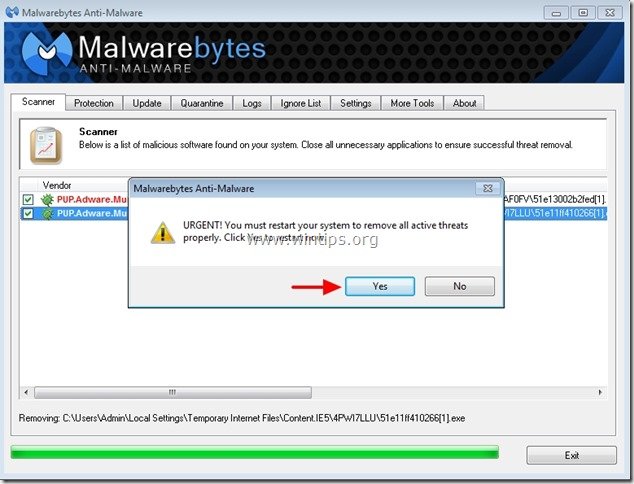
6. Weiter zum nächster Schritt.
Ratschläge: Um sicherzustellen, dass Ihr Computer sauber und sicher ist, Führen Sie einen vollständigen Malwarebytes Anti-Malware-Scan im "abgesicherten Modus" von Windows durch. .*
*Um in den abgesicherten Modus von Windows zu gelangen, drücken Sie die Taste " F8 "Taste, während der Computer hochfährt, bevor das Windows-Logo erscheint. Wenn die " Menü "Erweiterte Optionen" von Windows " auf dem Bildschirm erscheint, bewegen Sie sich mit den Pfeiltasten Ihrer Tastatur zum Abgesicherter Modus und drücken Sie dann "ENTER “.
Schritt 5: Entfernen Sie unerwünschte Dateien und Einträge.
Verwendung " CCleaner "Programm und fahren Sie fort mit sauber Ihr System von temporären Internet-Dateien und ungültige Registrierungseinträge.*
* Wenn Sie nicht wissen, wie Sie die Software installieren und verwenden "CCleaner", diese Anweisungen lesen .
Schritt 6: Starten Sie Ihren Computer neu, damit die Änderungen wirksam werden, und führen Sie einen vollständigen Scan mit Ihrem Antivirenprogramm durch.

Andy Davis
Der Blog eines Systemadministrators über Windows