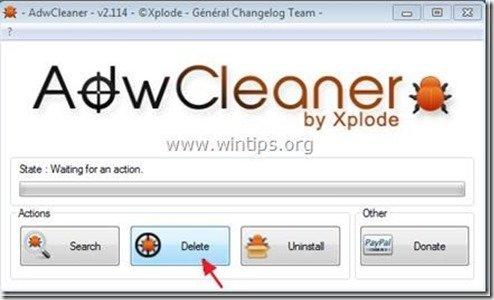Sisukord
"SafeSaver" by "SafeSaver" on brauseri reklaamvara laiendus (plug-in), mis kuvab internetis ostude tegemisel kupongid koos pakkumiste ja reklaamidega. Programmi väljaandja väidab, et saate internetis ostude tegemisel raha säästa, kuid kui see programm on teie arvutisse paigaldatud, kuvab see tundmatute kirjastajate reklaame.
" Safe Saver " plugin on tavaliselt teiste tarkvarade paigaldusprogrammide sees ja seetõttu peate alati olema tähelepanelik, kui installite arvutisse tasuta tarkvara.
Kui soovite eemaldada " SafeSaver " reklaamprogrammi eemaldamiseks arvutist, järgige alljärgnevaid samme:

Kuidas eemaldada" Safe Saver " tarkvara oma arvutist:
Samm 1. Eemaldage rakendused, mis on paigaldatud " SafeSaver " oma juhtpaneelilt.
1. Selleks minge aadressile Start > Juhtpaneel .
{ Start > Seaded > Juhtpaneel . (Windows XP)}
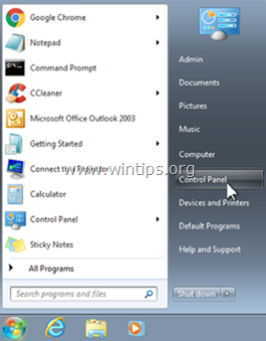
2. Topeltklõpsake, et avada " Programmide lisamine või eemaldamine " kui teil on Windows XP või
“ Programmid ja funktsioonid ", kui teil on Windows 8, 7 või Vista.
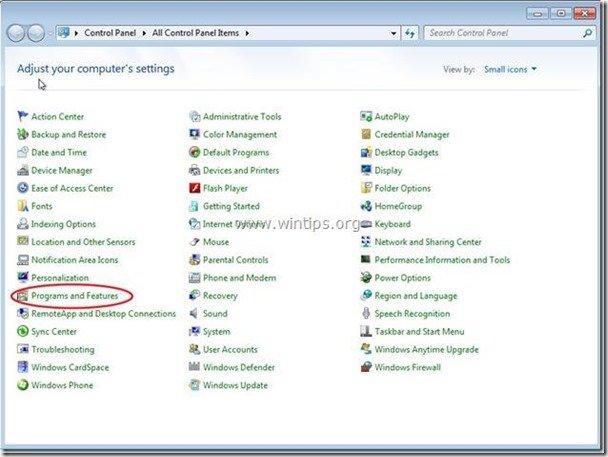
3. Leidke programmide nimekirjast ja Eemaldage/eemaldage need rakendused:
a. SafeSaver (SafeSaveri poolt)
Teatis*: Sulgege kõik veebilehitsejad enne desinstallimist " SafeSaver".
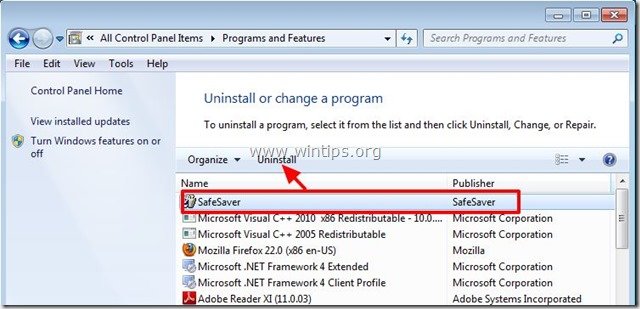
Samm 2. Eemaldage " SaveSaver " oma internetibrauserist.*
Pärast desinstallimist SaveSaver rakendust oma juhtpaneelilt, " SaveSaver " laiendus peaks olema eemaldatud kõigist teie brauseritest. Selle kinnitamiseks tehke järgmist:
Internet Explorer, Google Chrome, Mozilla Firefox
Internet Explorer
Kuidas eemaldada " SaveSaver " pikendus Internet Explorerist.
1. Avage Internet Explorer ja seejärel avage " Lisandid " juht.
Selleks valige IE failimenüüst " Tööriistad " > " Lisade haldamine ”.
Teatis*: IE viimastes versioonides vajutage " Käik " ikoon  üleval paremal.
üleval paremal.
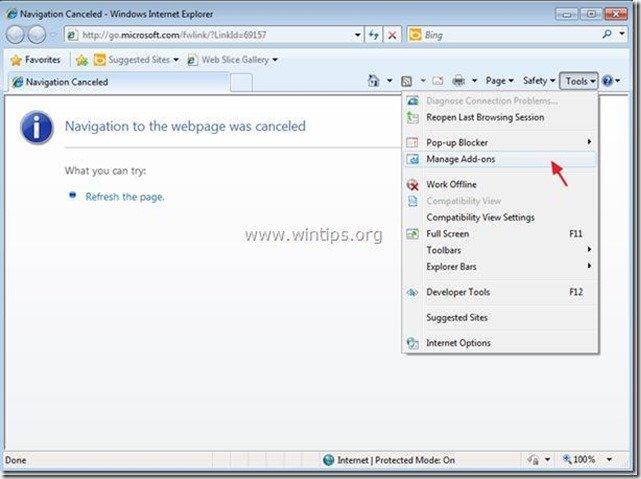
2. Valige "Tööriistaribad ja laiendused" vasakul paanil ja seejärel valige (ükshaaval) ja keelata kõik " SafeSaver" laiendused .
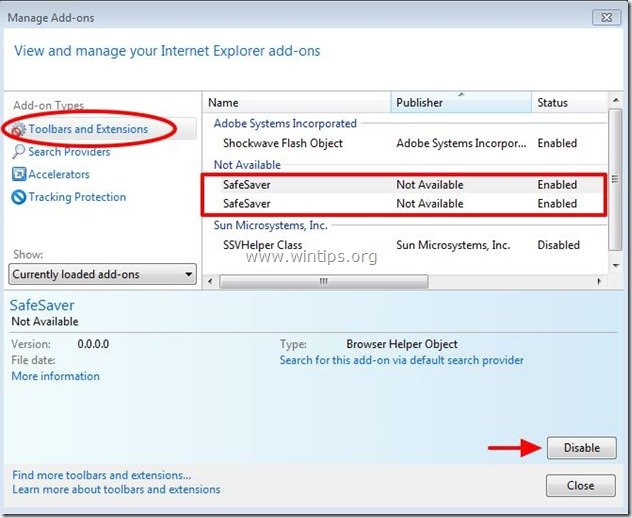
3. Sulgege kõik Internet Exploreri aknad ja jätkake sammu 3 .
Google Chrome
Kuidas eemaldada "SafeSaver" laiendus Google Chrome'ist.
1. Avage Google Chrome ja minge Chrome'i menüüsse  ja valige " Seaded ".
ja valige " Seaded ".
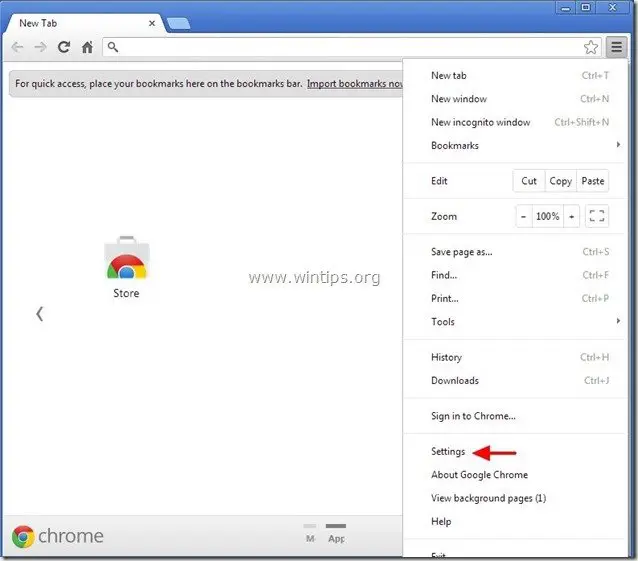
2. Vali " Laiendused " vasakul.
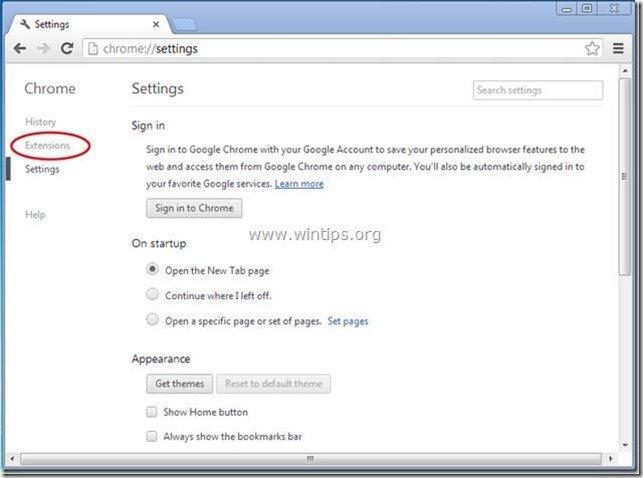
3. In " Laiendused " valikud, eemaldada " SafeSaver " laiendus, klõpsates ringlussevõtu ikoon paremal.
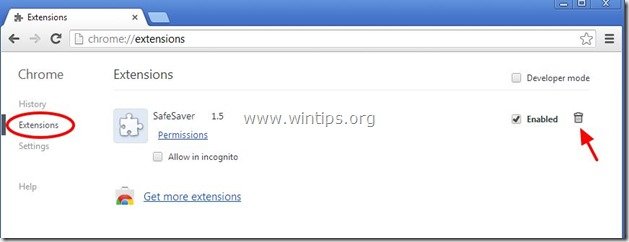
4. Sulgege kõik Google Chrome'i aknad ja p roceed to 3. samm .
Mozilla Firefox
Kuidas eemaldada " SafeSaver" laiendus alates Mozilla Firefox .
1. Klõpsake " Firefox" menüü nuppu Firefoxi akna vasakus ülaosas ja mine " Tööriistad " > " Lisade haldamine ”.
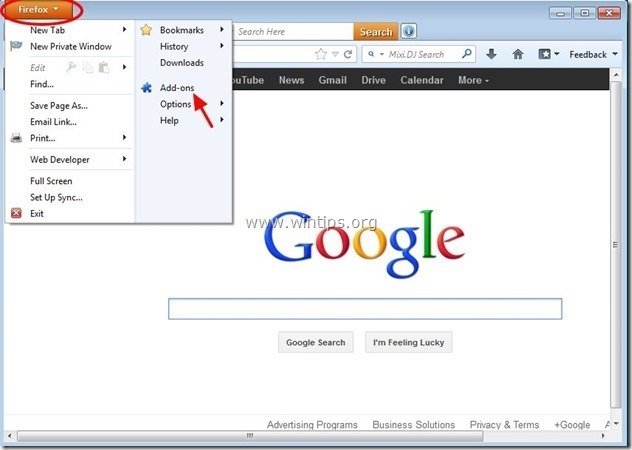
2. Valige "Laiendused" vasakul ja seejärel veenduge, et " SafeSaver " laiendus ei ole olemas..*
Kui " SafeSaver " laiendus on olemas, eemaldage see, klõpsates " Eemaldage " nuppu selles reas.
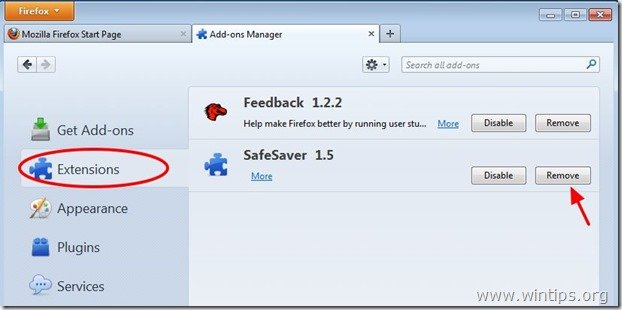
3. Sulgege kõik Firefoxi programmid aknad ja jätkake järgmine samm .
3. samm: Puhastage ülejäänud registrikanded, kasutades "AdwCleaner".
1. Laadige alla ja salvestage utiliit "AdwCleaner" oma töölauale.
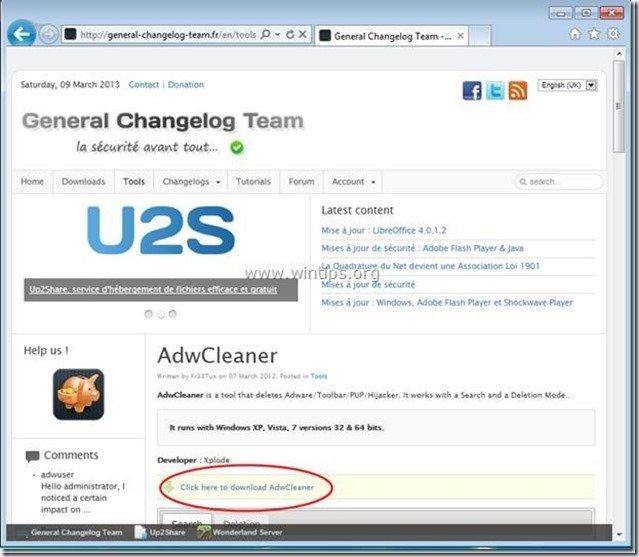
2. Sulgege kõik avatud programmid ja Topeltklõps avada "AdwCleaner" töölaualt.
3. Press " Kustuta ”.
4. Press " OK " aknas "AdwCleaner - Teave" ja vajutage " OK " uuesti arvuti taaskäivitamiseks .
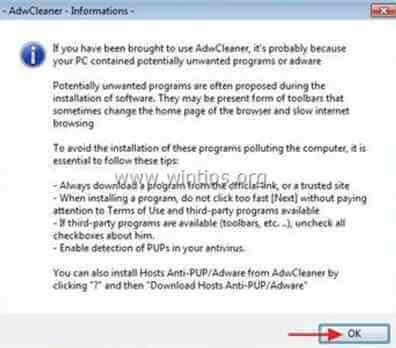
5. Kui arvuti taaskäivitub, sulge "AdwCleaner" teabe (readme) aknas ja jätkake järgmise sammuga.
Samm 4. Puhastada teie arvuti jäämisest pahatahtlikud ohud.
Lae alla ja paigaldada üks tänapäeval kõige usaldusväärsemaid TASUTA pahavara vastaseid programme, et puhastada oma arvutit allesjäänud pahatahtlikest ohtudest. Kui soovite olla pidevalt kaitstud nii olemasolevate kui ka tulevaste pahavaraohtude eest, soovitame paigaldada Malwarebytes Anti-Malware PRO:
MalwarebytesTM kaitse
Eemaldab nuhkvara, reklaami- ja pahavara.
Alusta tasuta allalaadimist kohe!
1. Jooksu " Malwarebytes Anti-Malware" ja laske programmil vajaduse korral uuendada oma uusimat versiooni ja pahatahtlikku andmebaasi.
2. Kui ekraanile ilmub "Malwarebytes Anti-Malware" põhiaken, valige " Viige läbi kiire skaneerimine " ja seejärel vajutage valikut " Skaneeri " nuppu ja laske programmil oma süsteemi ohtude leidmiseks skaneerida.
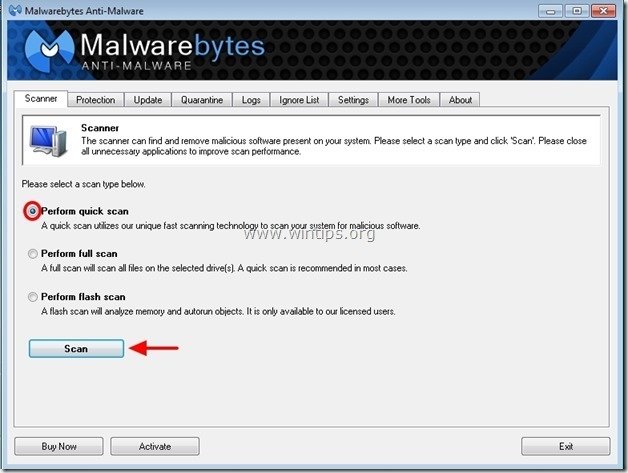
3. Kui skannimine on lõpetatud, vajutage "OK" sulgeda infoteade ja seejärel vajutage . "Näita tulemusi" nuppu vaadata ja eemaldada leitud pahatahtlikud ohud.
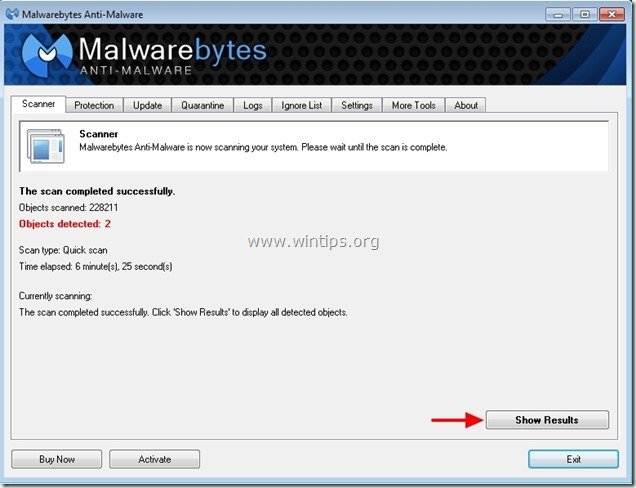 .
.
4. Aknas "Näita tulemusi" check - kasutades hiire vasakut nuppu - kõik nakatunud objektid ja seejärel valige " Eemalda valitud " ja laske programmil valitud ohud eemaldada.
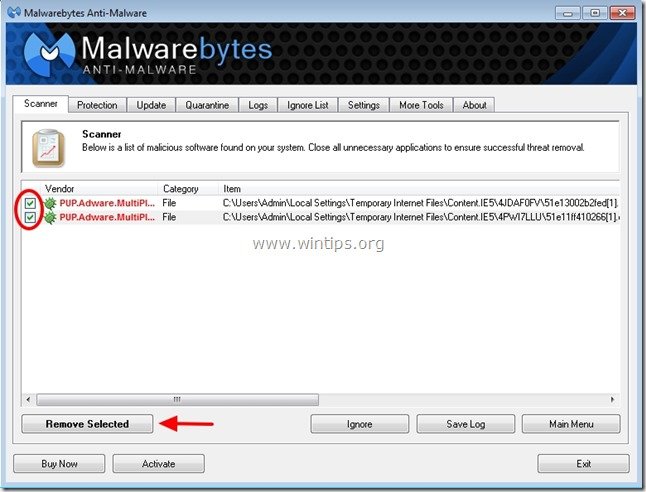
5. Kui nakatunud objektide eemaldamise protsess on lõppenud , "Taaskäivitage oma süsteem, et eemaldada kõik aktiivsed ohud korralikult".
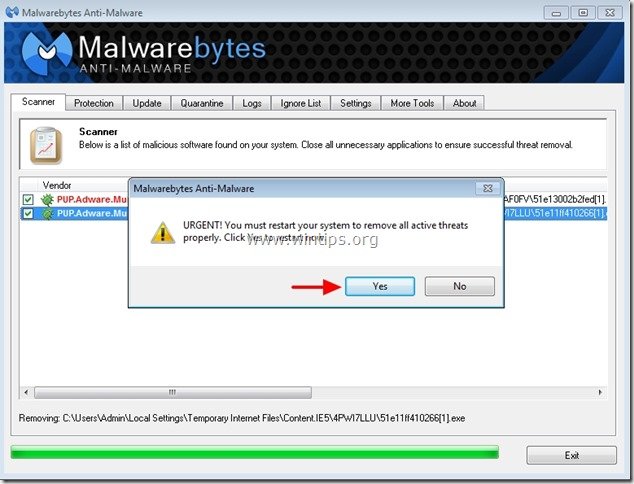
6. Jätkake järgmine samm.
Nõuanded: Tagamaks, et teie arvuti on puhas ja turvaline, teostada Malwarebytes' Anti-Malware täielik skaneerimine windows "Safe mode" režiimis .*
*Windowsi turvarežiimi sisenemiseks vajutage klahvi " F8 " klahvi, kui arvuti käivitub, enne Windowsi logo ilmumist. Kui " Windowsi lisavalikute menüü " ilmub ekraanile, kasutage klaviatuuri nooleklahve, et liikuda klahvile Turvaline režiim ja seejärel vajutage "ENTER “.
Samm 5. Puhastage soovimatud failid ja kirjed.
Kasutage " CCleaner " programmi ja jätkake puhas teie süsteemi ajutisest Interneti-failid ja kehtetud registrikanded.*
* Kui te ei tea, kuidas paigaldada ja kasutada "CCleaner", lugege neid juhiseid .
Samm 6. Käivitage arvuti uuesti, et muudatused jõustuksid ja viige läbi täielik skaneerimine oma viirusetõrjeprogrammiga.

Andy Davis
Süsteemiadministraatori ajaveeb Windowsi kohta