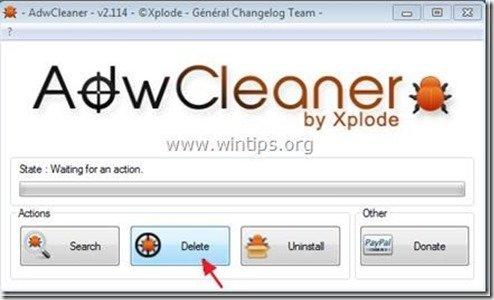Tartalomjegyzék
"SafeSaver" by "SafeSaver" egy böngésző adware kiterjesztés (plug-in), amely online vásárláskor kuponokat jelenít meg ajánlatokkal és hirdetésekkel. A program kiadója azt állítja, hogy pénzt takaríthat meg online vásárláskor, de amikor ez a program telepítve van a számítógépre, ismeretlen kiadók hirdetései jelennek meg.
A " Safe Saver " bővítményt általában más szoftverek telepítőprogramjaiban csomagolják, ezért mindig figyelnie kell, amikor ingyenes szoftvereket telepít a számítógépére.
Ha el akarja távolítani a " SafeSaver " adware alkalmazást a számítógépéről, kövesse az alábbi lépéseket:

Hogyan kell eltávolítani" Safe Saver " szoftvert a számítógépéről:
1. lépés: Távolítsa el a telepített alkalmazásokat a " SafeSaver " a Vezérlőpulton.
1. Ehhez menjen a Start > Vezérlőpult .
{ Indítsa el a oldalt. > Beállítások > Vezérlőpult . (Windows XP)}
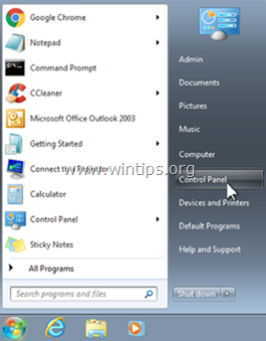
2. Dupla kattintással nyissa meg a " Programok hozzáadása vagy eltávolítása ", ha Windows XP vagy
“ Programok és funkciók ", ha Windows 8, 7 vagy Vista rendszerrel rendelkezik.
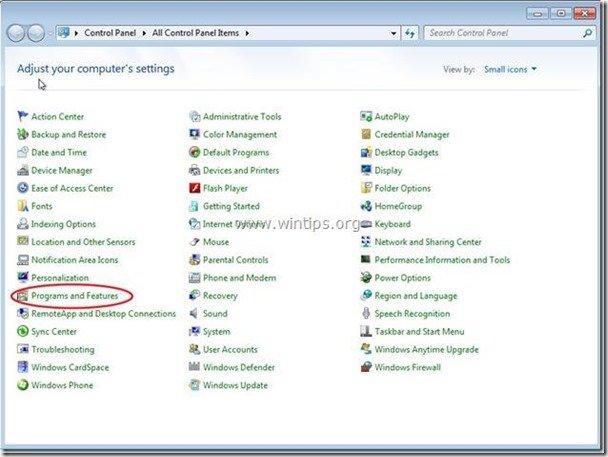
3. A programok listájában keresse meg és Távolítsa el/eltávolítsa ezeket az alkalmazásokat:
a. SafeSaver (By SafeSaver)
Értesítés*: Zárja be az összes webböngészőt, mielőtt eltávolítja " SafeSaver".
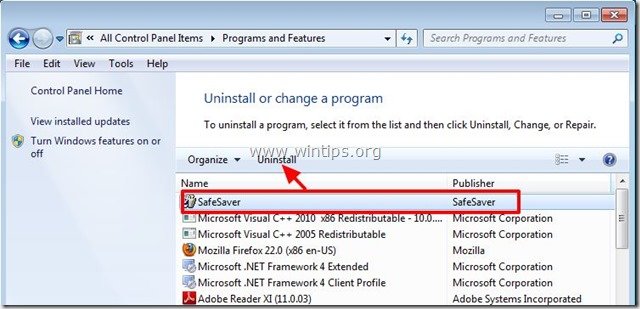
2. lépés: Távolítsa el a " SaveSaver " az internetes böngészőből.*
Az eltávolítás után SaveSaver alkalmazás a vezérlőpultról, " SaveSaver " kiterjesztést el kell távolítani az összes böngészőből. Ennek megerősítéséhez tegye a következőket:
Internet Explorer, Google Chrome, Mozilla Firefox
Internet Explorer
Hogyan lehet eltávolítani " SaveSaver " kiterjesztés az Internet Explorerből.
1. Nyissa meg az Internet Explorert majd nyissa meg a " Kiegészítők " menedzser.
Ehhez az IE fájl menüjéből válassza a " Eszközök " > " Add-ons kezelése ”.
Értesítés*: Az IE legújabb verzióiban nyomja meg a " Fogaskerék " ikon  a jobb felső sarokban.
a jobb felső sarokban.
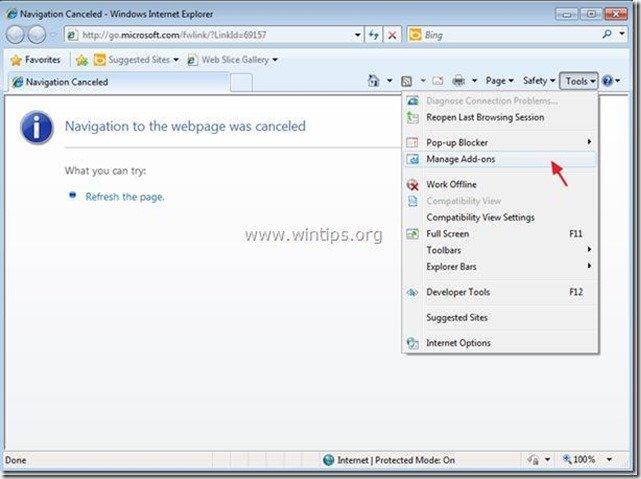
2. Válassza ki az "Eszköztárak és bővítmények" lehetőséget. a bal oldali ablaktáblán, majd válassza ki a címet. (egyenként) és letiltani mindent " SafeSaver" bővítmények .
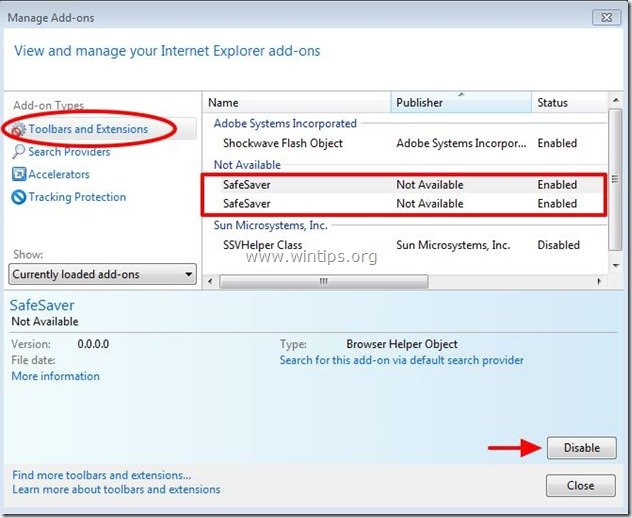
3. Zárja be az összes Internet Explorer ablakot, és folytassa a 3. lépéssel .
Google Chrome
Hogyan lehet eltávolítani a "SafeSaver" bővítményt a Google Chrome-ból.
1. Nyissa meg a Google Chrome-ot, és lépjen a Chrome menübe  és válassza a " Beállítások ".
és válassza a " Beállítások ".
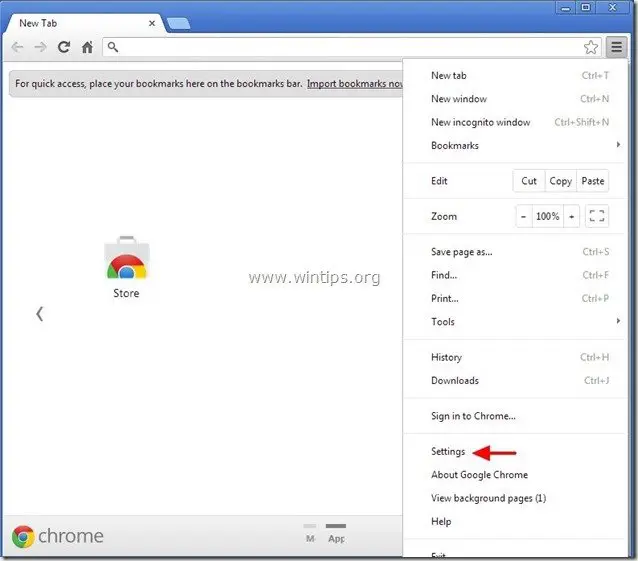
2. Válasszon " Bővítések " a bal oldalon.
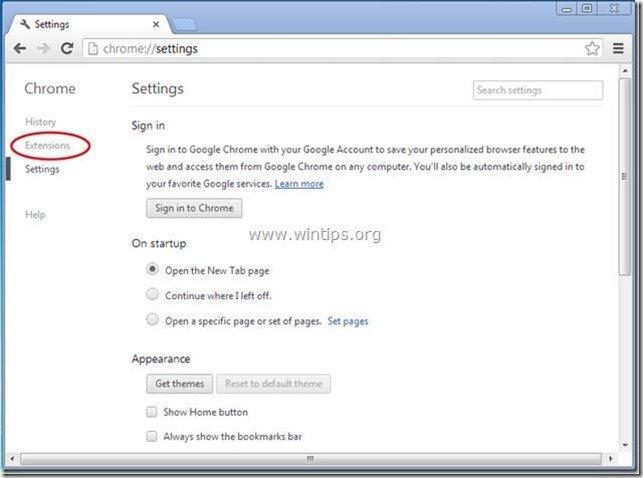
3. A " Bővítések " lehetőségek, távolítsa el a a " SafeSaver " kiterjesztés a újrahasznosítás ikon jobbra.
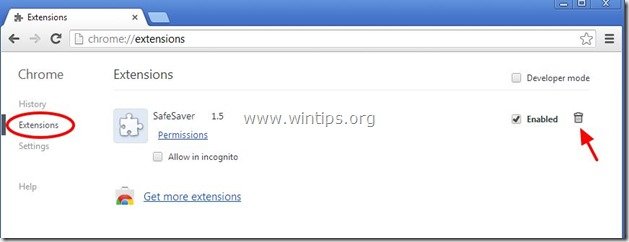
4. Zárja be az összes Google Chrome ablakot és p roceed to 3. lépés .
Mozilla Firefox
Hogyan lehet eltávolítani " SafeSaver" kiterjesztés a Mozilla Firefoxból .
1. Kattintson a " Firefox" menügombot a Firefox ablak bal felső sarkában, és menjen a " Eszközök " > " Add-ons kezelése ”.
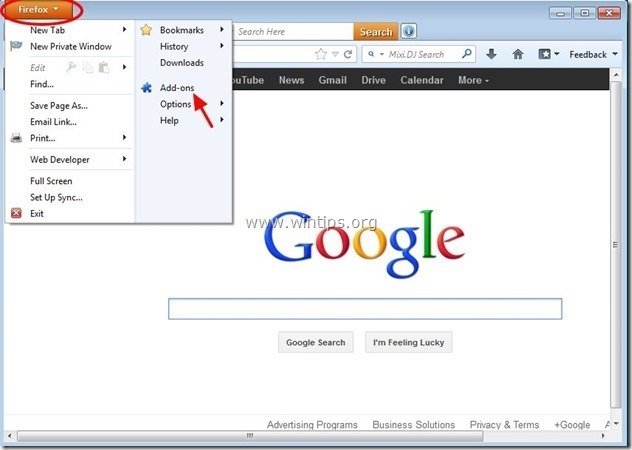
2. Válassza ki a címet. "Bővítések" a bal oldalon, majd győződjön meg róla, hogy " SafeSaver " kiterjesztés nem létezik..*
Ha " SafeSaver " kiterjesztés létezik, távolítsa el azt a " Távolítsa el a " gombot ebben a sorban.
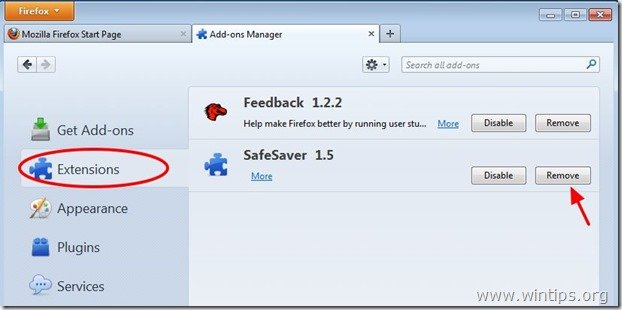
3. Zárja be az összes Firefox ablakok és folytassa a következő lépés .
3. lépés: Tisztítsa meg a fennmaradó registry bejegyzéseket az "AdwCleaner" segítségével.
1. Töltse le és mentse az "AdwCleaner" segédprogramot az asztalára.
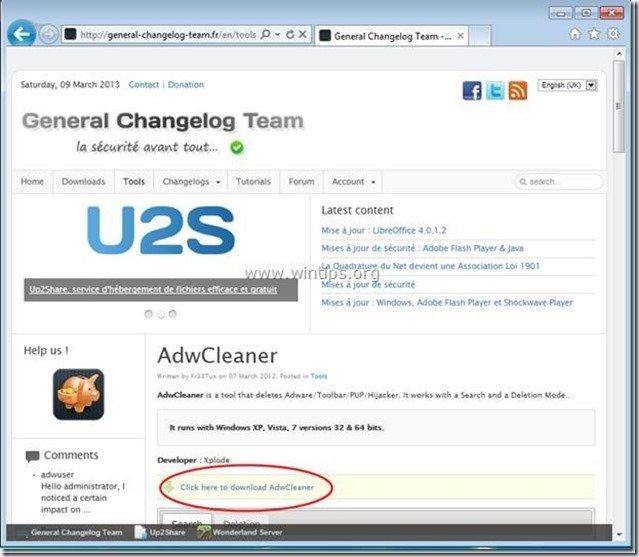
2. Zárjon be minden nyitott programot és Dupla kattintás kinyitni "AdwCleaner" az asztaláról.
3. Sajtó " Törölje a címet. ”.
4. Sajtó " OK " az "AdwCleaner - Információ" ablakban, és nyomja meg a " OK " újra a számítógép újraindításához .
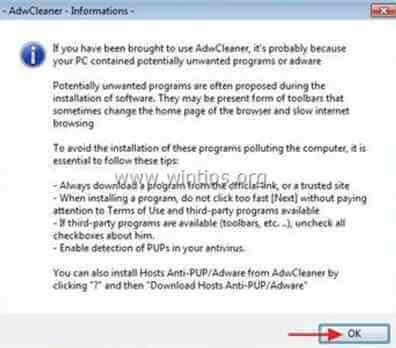
5. Amikor a számítógép újraindul, close "AdwCleaner" információs (readme) ablakot, és folytassa a következő lépéssel.
4. lépés. Tisztítás a számítógépet a fennmaradó rosszindulatú fenyegetések.
Letöltés és telepítse a napjaink egyik legmegbízhatóbb INGYENES malware-ellenes programja, amely megtisztítja számítógépét a fennmaradó rosszindulatú fenyegetésektől. Ha folyamatosan védve szeretne maradni a rosszindulatú fenyegetésektől, a meglévő és a jövőbeni fenyegetésektől, akkor javasoljuk, hogy telepítse a Malwarebytes Anti-Malware PRO-t:
MalwarebytesTM védelem
Eltávolítja a kémprogramokat, reklámprogramokat és rosszindulatú szoftvereket.
Kezdd el az ingyenes letöltést most!
1. Fuss " Malwarebytes Anti-Malware" és hagyja, hogy a program szükség esetén frissítse a legújabb verzióját és a rosszindulatú adatbázist.
2. Amikor a "Malwarebytes Anti-Malware" főablak megjelenik a képernyőn, válassza a " Gyors keresés végrehajtása " opciót, majd nyomja meg a " Szkennelés " gombot, és hagyja, hogy a program átvizsgálja a rendszert a fenyegetések után.
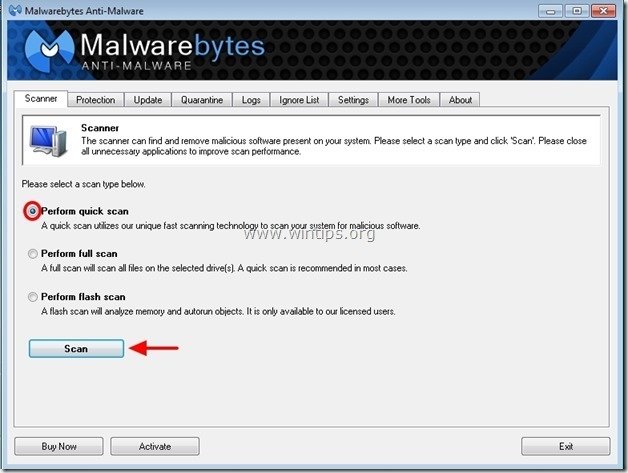
3. Ha a beolvasás befejeződött, nyomja meg a "OK" az információs üzenet bezárásához, majd sajtó a "Eredmények megjelenítése" gombot a megtekintés és távolítsa el a a talált rosszindulatú fenyegetések.
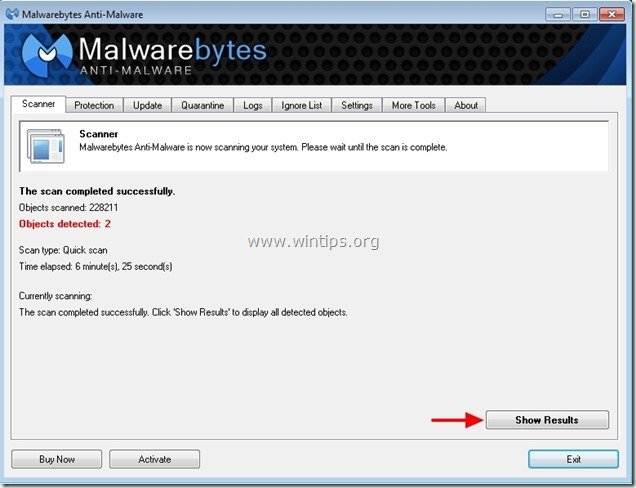 .
.
4. Az "Eredmények megjelenítése" ablakban Ellenőrizd... az egér bal gombjával... az összes fertőzött objektum majd válassza a " Kiválasztott eltávolítása " opciót, és hagyja, hogy a program eltávolítsa a kiválasztott fenyegetéseket.
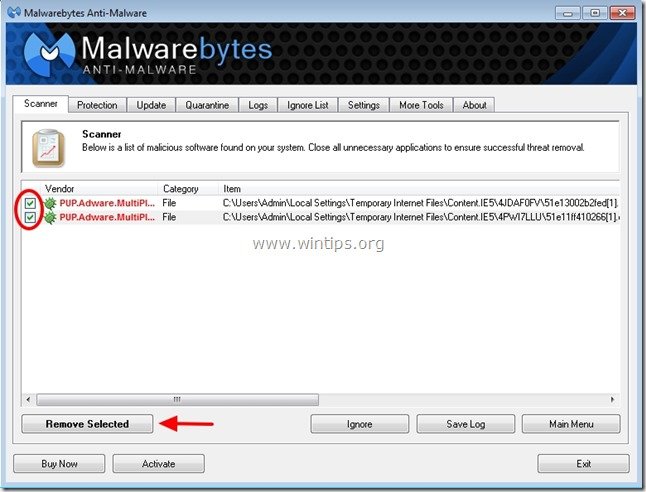
5. Amikor a fertőzött objektumok eltávolítása befejeződött , "Indítsa újra a rendszert az összes aktív fenyegetés megfelelő eltávolításához".
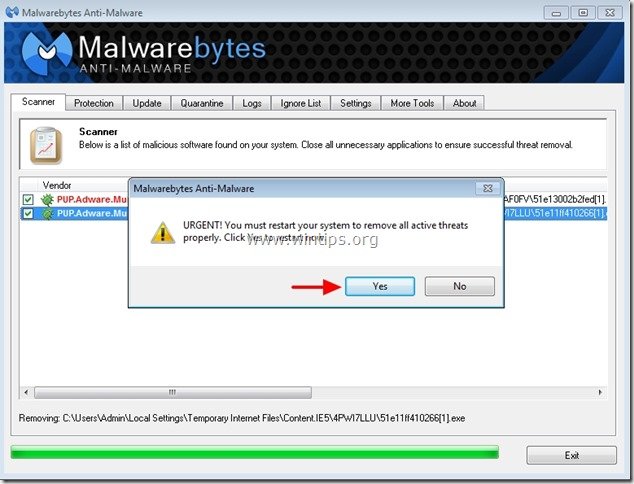
6. Tovább a következő lépés.
Tanácsok: A számítógép tisztaságának és biztonságának biztosítása érdekében, végezzen egy Malwarebytes' Anti-Malware teljes körű vizsgálatot a Windows "Biztonságos módban" .*
*A Windows Biztonságos módba való belépéshez nyomja meg a " F8 " billentyűt a számítógép indításakor, a Windows logó megjelenése előtt. Amikor a " Windows Speciális beállítások menü " jelenik meg a képernyőn, a billentyűzet nyílbillentyűivel lépjen a Biztonságos mód opciót, majd nyomja meg a "ENTER “.
5. lépés: Tisztítsa meg a nem kívánt fájlokat és bejegyzéseket.
Használja " CCleaner " program és folytassa a tiszta a rendszert az ideiglenes internetes fájlok és érvénytelen registry bejegyzések.*
* Ha nem tudja, hogyan kell telepíteni és használni a "CCleaner", olvassa el ezeket az utasításokat .
6. lépés: Indítsa újra a számítógépet, hogy a módosítások hatályba lépjenek, és végezzen teljes ellenőrzést a vírusirtó programmal.

Andy Davis
Rendszergazda blogja a Windowsról