Inhaltsverzeichnis
Diese Anleitung zeigt, wie Sie den Windows Defender-Virenschutz in Windows Server 2016 entfernen oder deaktivieren. Wie Sie vielleicht wissen, verfügt der Server 2016 über einen integrierten Viren- und Malware-Schutz durch die Windows Defender-Anwendung.
Wenn Sie in Server 2016 ein anderes Antivirenprogramm zum Schutz Ihres Servers verwenden möchten, deaktiviert sich der Windows Defender nicht selbst (wie in Windows 10), um den Schutz in Server 2016 zu maximieren. Wenn Sie also den Defender Antivirus in Server 2016 entfernen oder deaktivieren möchten, müssen Sie dies manuell tun.

So deaktivieren oder deinstallieren Sie Windows Defender Antivirus in Server 2016.
Teil 1: Deaktivieren des Windows Defender-Echtzeitschutzes in Windows Server 2016.Teil 2: Deinstallieren von Windows Defender in Server 2016. Teil 1: Ausschalten des Echtzeitschutzes in Windows Defender in Server 2016.
Um den Windows Defender-Echtzeitschutz in Server 2016 über die GUI vorübergehend zu deaktivieren, gehen Sie zu Einstellungen -> Aktualisierung und Sicherheit -> Windows-Verteidiger und setzen Sie die Schutz in Echtzeit zu AUS . *
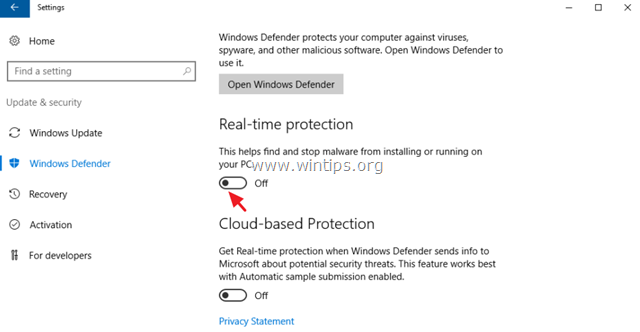
So deaktivieren Sie Windows Defender in Windows Server 2016 dauerhaft:
1. Öffnen Sie PowerShell as Verwalter .
2. Geben Sie den folgenden Befehl ein:
- Set-MpPreference -DisableRealtimeMonitoring $true
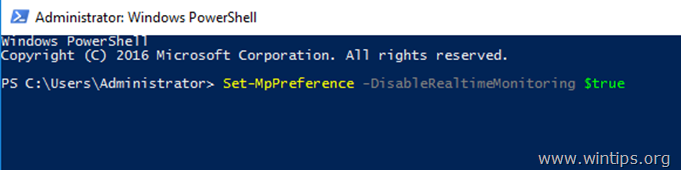
Hinweis: Um den Echtzeitschutz wieder zu aktivieren, geben Sie den folgenden Befehl in Windows PowerShell (Admin) ein und dann Neustart den Server:
- Set-MpPreference -DisableRealtimeMonitoring $false
Teil 2: So deinstallieren Sie Windows Defender in Server 2016.
Um Windows Defender vollständig von Windows Server 2016 zu entfernen, können Sie eine der folgenden Methoden verwenden:
- Methode 1: Deinstallieren Sie Windows Defender mithilfe der PowerShell.Methode 2: Entfernen Sie Windows Defender in Server 2016 mithilfe der DISM-Eingabeaufforderung (DISM).Methode 3: Entfernen Sie Windows Defender mithilfe des Assistenten zum Entfernen von Rollen und Funktionen.
Methode 1: Deinstallieren Sie Windows Defender mit PowerShell.
So entfernen Sie Windows Defender mit PowerShell:
1. Öffnen Sie PowerShell als Verwalter .
2. Geben Sie den folgenden Befehl ein und drücken Sie Geben Sie den folgenden Befehl ein und drücken Sie Eingabe :
- Deinstallieren-WindowsFeature -Name Windows-Defender
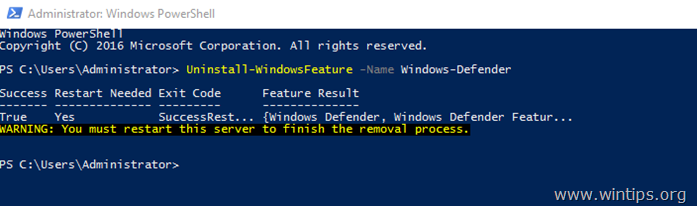
3. neu starten den Server. *
Hinweis: Um die Windows Defender-Funktion neu zu installieren, geben Sie den folgenden Befehl in PowerShell ein:
- Install-WindowsFeature -Name Windows-Defender
Methode 2: Entfernen Sie Windows Defender in Server 2016 mit DISM in der Eingabeaufforderung.
So entfernen Sie Defender mit DISM: *
Ratschläge: Verwenden Sie diesen Weg (DISM) nicht, um das Windows Defender Feature zu entfernen Denn der Befehl entfernt auch das Windows Defender-Installationspaket und macht es unmöglich, den Windows Defender (wenn Sie wollen) in Zukunft neu zu installieren.
1. Öffnen Sie Eingabeaufforderung als Verwalter .
2. Geben Sie den folgenden Befehl ein und drücken Sie Eingabe :
- Deaktivieren /Online /Funktion deaktivieren /Funktionsname:Windows-Defender /Entfernen /NoRestart /leise
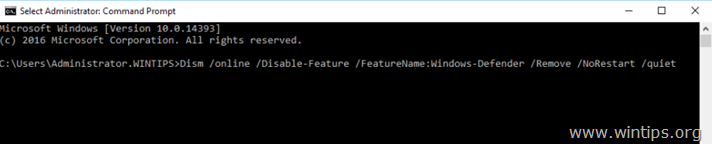
3. neu starten den Server.
Methode 3: Entfernen Sie Windows Defender mit dem Assistenten zum Entfernen von Rollen und Funktionen.
So deinstallieren Sie Windows Defender in Windows Server 2016.
1. Öffnen Sie Server-Manager .
2. Von Verwalten Sie Menü, klicken Sie auf Entfernen Rollen und Funktionen .
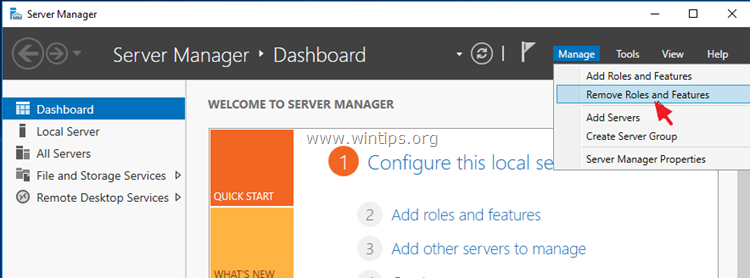
3. Presse Weiter auf den ersten drei (3) Bildschirmen.
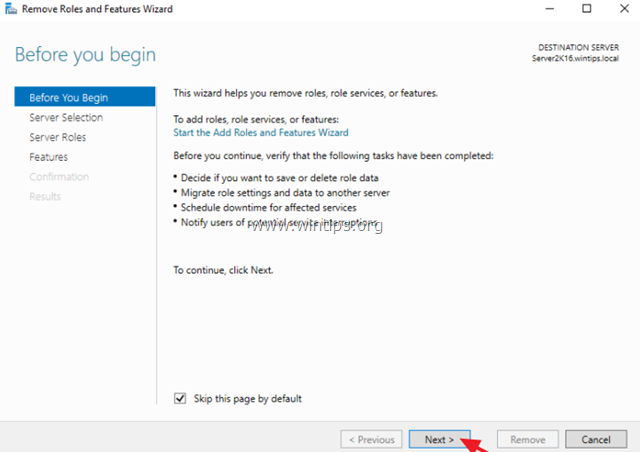
4. Unter Eigenschaften Optionen, abhaken. die Windows Defender-Funktionen und klicken Sie Weiter .
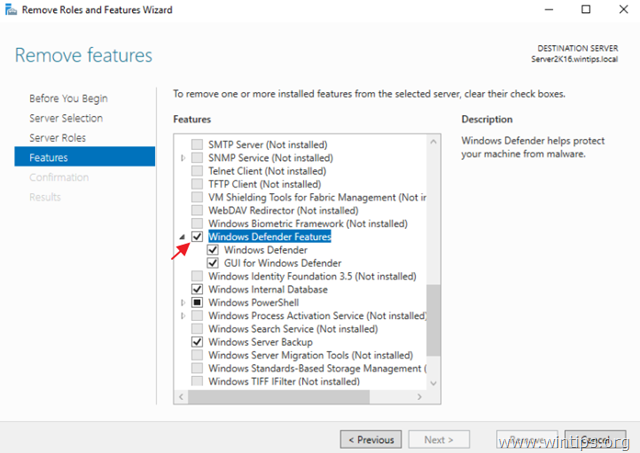
5. Klicken Sie auf entfernen um den Windows Defender zu entfernen.
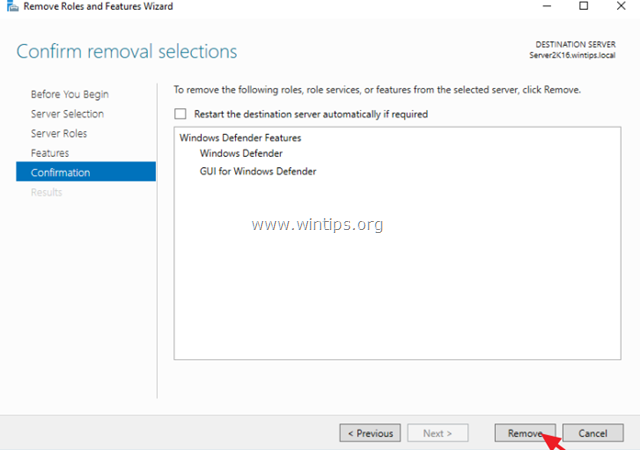
6. neu starten Ihren Server.
Hinweis: Um Windows Defender Antivirus auf Server 2016 neu zu installieren, folgen Sie den nachstehenden Anweisungen:
1. Öffnen Sie Server-Manager und klicken Sie Rollen und Funktionen hinzufügen.
2. Klicken Sie auf Weiter auf den ersten (4) Bildschirmen des Assistenten.
3. Überprüfen Sie auf dem Bildschirm Merkmale die Option Windows Defender-Funktionen und aktivieren Sie die Kontrollkästchen "Windows Defender" und "GUI für Windows Defender", und klicken Sie auf Weiter .
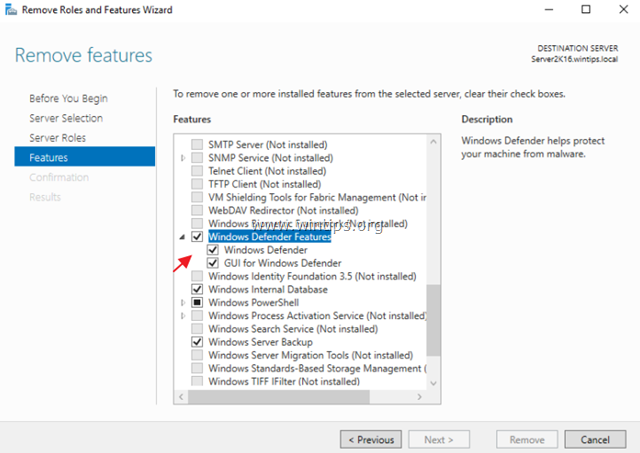
4. Klicken Sie auf dem Bestätigungsbildschirm auf Installieren.
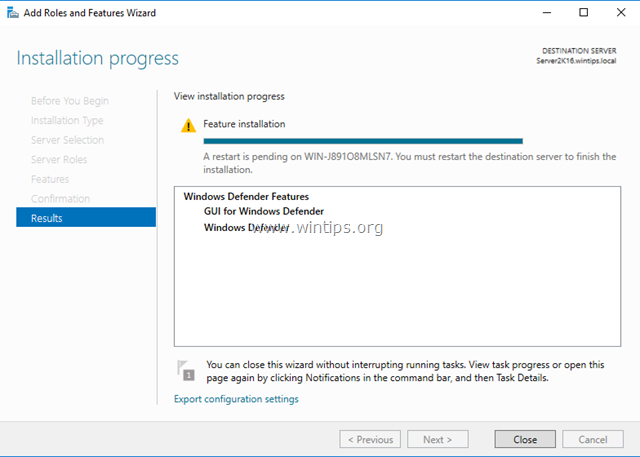
5. Wenn die Installation abgeschlossen ist, klicken Sie auf Schließen Sie und Neustart Ihren Server.
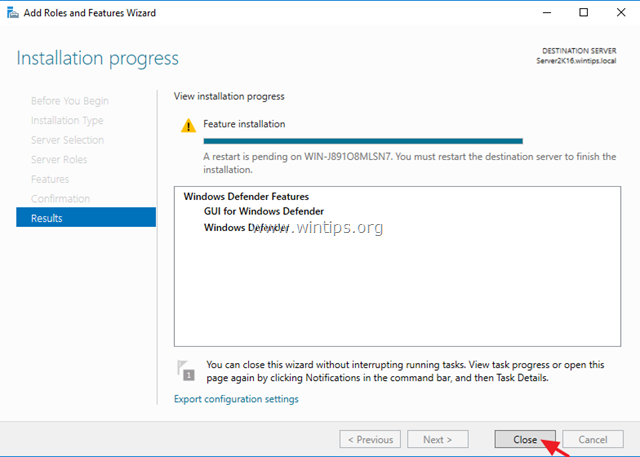
Das ist alles, Leute! Hat es bei Ihnen funktioniert?
Bitte hinterlassen Sie einen Kommentar im Kommentarbereich unten oder noch besser: Gefällt mir und teilen Sie diesen Blogbeitrag in den sozialen Netzwerken, um diese Lösung zu verbreiten.

Andy Davis
Der Blog eines Systemadministrators über Windows





