Inhaltsverzeichnis
In dieser Anleitung finden Sie detaillierte Anweisungen, wie Sie Ihre Google-Domain-Website auf einen anderen Hoster umleiten/verschieben können. Diese Anleitung ist für Nutzer gedacht, die einen Domainnamen über die G Suite (Google Apps) erworben haben und diesen Domainnamen mit einer Website verwenden möchten, die bei einem anderen Hosting-Anbieter außerhalb von Google-Sites gehostet wird. (Google Apps-Domainname/Website auf einen anderen Hoster umleitenHosting-Anbieter). *
Hinweis: Wenn Sie Ihre Google Apps-Domain außerhalb von Google Sites umleiten, aber die zugehörigen E-Mails von Google Apps behalten möchten, müssen Sie auch die Standard-MX-Einträge im cPanel (auf der Seite des Hosts) ändern, damit sie auf Google Mail Services verweisen. Detaillierte Anweisungen dazu finden Sie in diesem Tutorial: How to Rout your Domain Email to G-Suite (GMAIL)
In diesem Tutorial lernen Sie, wie Sie DNS Nameserver Records Ihrer Google Apps Domain (Site) auf einen anderen Host ändern.
So leiten Sie Ihre Google-Domain/Website auf einen anderen Host um.
Schritt 1: Bestimmen Sie die Registrierstelle für Ihren Google Apps-Domainnamen.
1. Melden Sie sich bei der Google Admin-Konsole an.
2. Klicken Sie auf der Google Admin-Seite auf Domains .

3. Klicken Sie auf Domänen hinzufügen/entfernen.
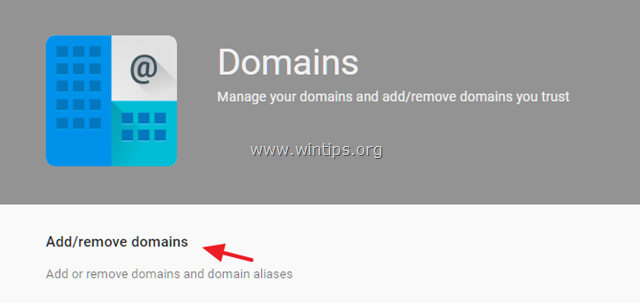
4. Klicken Sie auf Erweiterte DNS-Einstellungen
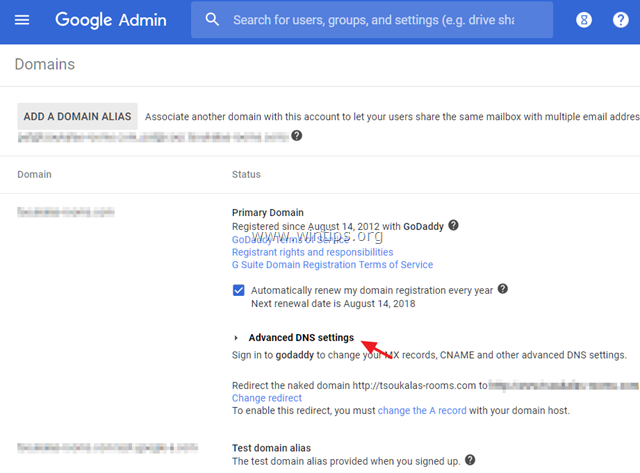
5. Klicken Sie schließlich auf Bei der DNS-Konsole anmelden und melden Sie sich bei Ihrem Drittanbieter-Registrar (z. B. GoDaddy) mit dem angegebenen Anmeldenamen und Passwort an.
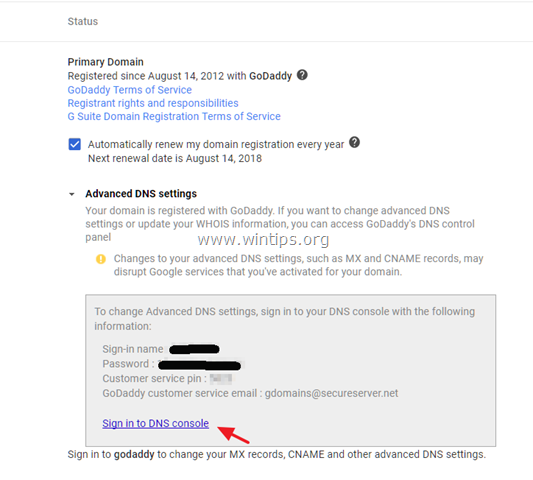
Schritt 2: Ändern Sie die DNS-Einträge (Nameserver) so, dass sie auf den neuen Host verweisen.
1. Melden Sie sich beim Kontrollpanel Ihres Registrars (z. B. "GoDaddy") an. *
2. Klicken Sie auf Domains > Meine Domains .
3. Klicken Sie auf die Einstellungen Symbol  und wählen Sie DNS-Verwaltung .
und wählen Sie DNS-Verwaltung .
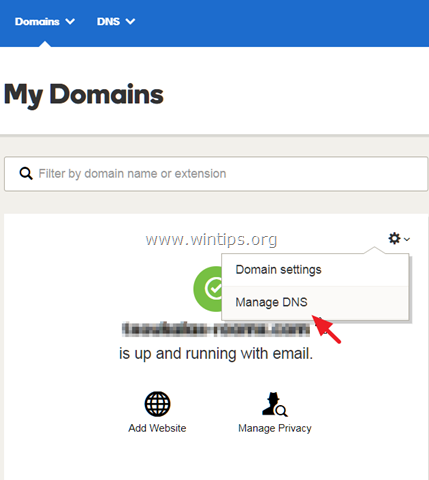
4. Nach unten scrollen und bei Nameserver Abschnitt, klicken Sie auf Ändern Sie .
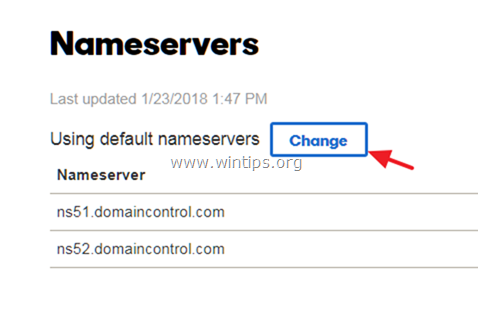
5. Als Nameserver-Typ , wählen: Benutzerdefiniert .

6. Geben Sie nun die Nameserver Ihres Hosting-Providers ein und klicken Sie dann auf Speichern Sie .
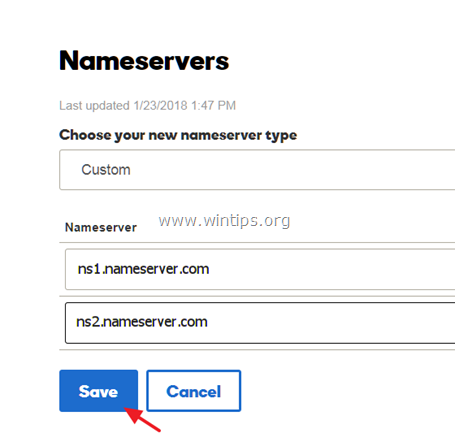
7. Warten Sie einfach 24-48 Stunden, bis die Änderungen wirksam werden.
Hinweis: Wenn Sie Ihren aktuellen G-Suite GMAIL als Standard-E-Mail-Dienst weiter verwenden möchten, folgen Sie den Anweisungen in diesem Tutorial: How to Rout your Domain Email to G-Suite (GMAIL)
Das war's! Lassen Sie mich wissen, ob dieser Leitfaden Ihnen geholfen hat, indem Sie einen Kommentar über Ihre Erfahrungen hinterlassen. Bitte mögen und teilen Sie diesen Leitfaden, um anderen zu helfen.

Andy Davis
Der Blog eines Systemadministrators über Windows





