Inhaltsverzeichnis
"Unmittelbare Suche" und " Iminent Symbolleiste " sind Adware- und Hijacker-Virenprogramme, die die Startseite Ihres Browsers in " start.iminent.de " und die Sucheinstellungen des Browsers. Die "Unmittelbare Suche" emuliert die Google-Suchmaschine und leitet den Browser um, indem er Werbung von Online-Marketing und unbekannten Anbietern anzeigt.
Die " Iminent search" und "Iminent Toolbar" werden in anderen Software-Installationsprogrammen gebündelt.
Entfernen " Unmittelbare Suche " und " Iminent Symbolleiste " so schnell wie möglich von Ihrem Computer aus, indem Sie die folgenden Schritte ausführen:

Schritt 1: Deinstallation "Unmittelbare Suche" und " Iminent Symbolleiste " in Ihrem Bedienfeld.
1. Gehen Sie dazu auf Start > Systemsteuerung .
{ Start > Einstellungen > Bedienfeld (Windows XP)}
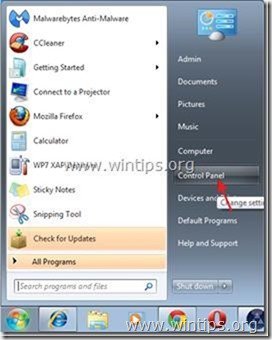
2. Doppelklick zum Öffnen " Programme hinzufügen oder entfernen ", wenn Sie Windows XP oder
“ Programme und Funktionen ", wenn Sie Windows 8, 7 oder Vista haben).
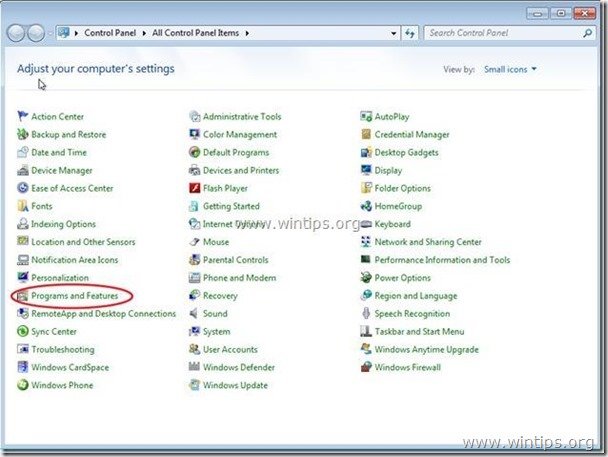
3. Suchen Sie in der Programmliste nach und diese Anwendungen entfernen/deinstallieren:
a. Unmittelbar
b. Imenent-Symbolleiste für Internet Explorer
und andere Eintrag "Imenent" falls vorhanden.
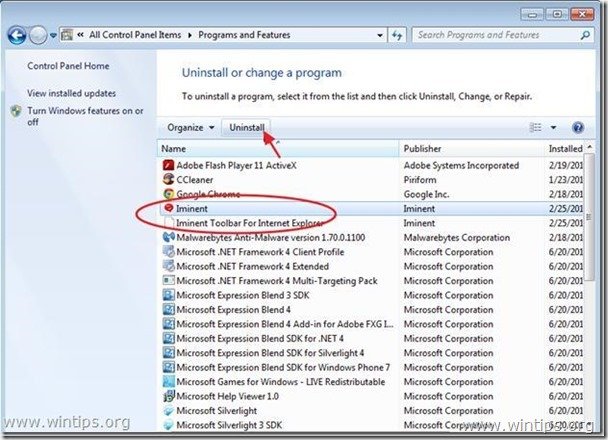
Schließen Sie das Fenster Hinzufügen/Entfernen von Programmen und fahren Sie mit dem nächsten Schritt fort.
Schritt 2: R emove "Unmittelbare Suche" & Stellen Sie die Standardeinstellungen Ihres Internet-Browsers wieder her
Internet Explorer, Google Chrome, Mozilla Firefox
A. Internet Explorer
Entfernen von "Iminent search" & Wiederherstellen der Internet Explorer Browsereinstellungen.
1. öffnen Sie den Internet Explorer und öffnen Sie dann " Internet-Optionen ”.
Wählen Sie dazu im Dateimenü des IE die Option " Werkzeuge " > " Internet-Optionen ”.
Hinweis*: In den neuesten Versionen des IE drücken Sie den " Getriebe " Symbol  oben rechts.
oben rechts.
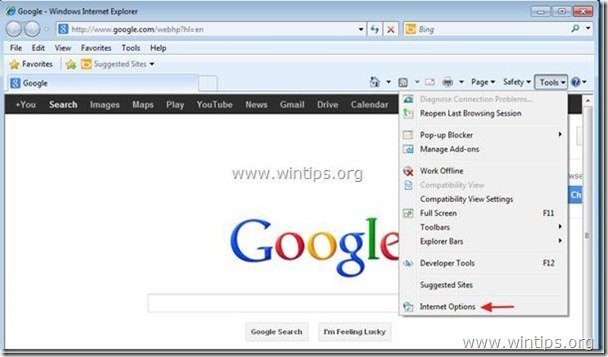
2. Klicken Sie auf den " Fortgeschrittene Registerkarte ".

3. Wählen Sie " Zurücksetzen ”.
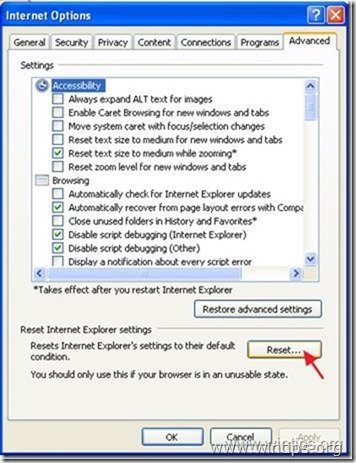
4. Markieren (aktivieren) Sie das Feld " Persönliche Einstellungen löschen " und wählen Sie "Zurücksetzen".
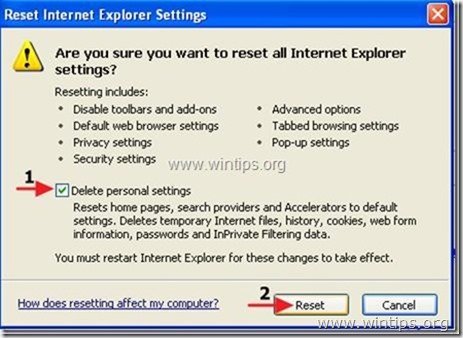
5. Drücken Sie nach Abschluss des Rücksetzvorgangs auf " Schließen Sie " und wählen Sie dann " OK ", um die Internet Explorer-Optionen zu beenden.

6. starten Sie Ihren Browser neu und fortfahren zu Schritt 3.
B. Google Chrome
Wie man entfernen Sie die "Unmittelbare Suche" & Wiederherstellung der Google Chrome Explorer-Browsereinstellungen.
1. Öffnen Sie Google Chrome und zum Chrome-Menü gehen und wählen Sie " Einstellungen ”.

2. Finden Sie die " Beim Einschalten " und wählen Sie " Seiten einstellen ”.
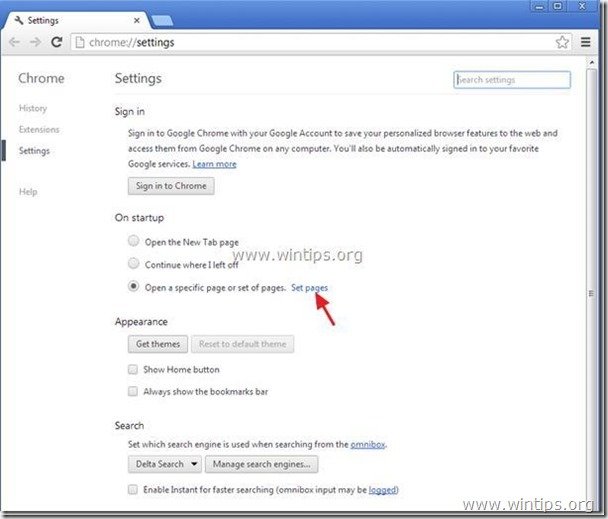
3. löschen die Unerwünschte Suchseite von den Startseiten durch Drücken der Taste " X Symbol" auf der rechten Seite.
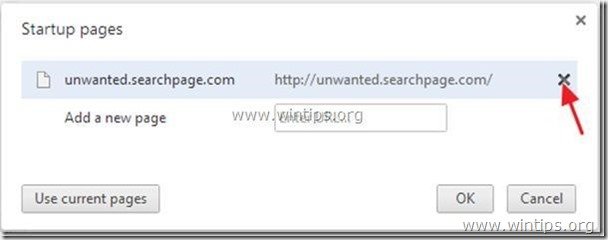
4 Legen Sie Ihre bevorzugte Startseite fest. (z. B. http://www.google.com) und drücken Sie " OK ”.
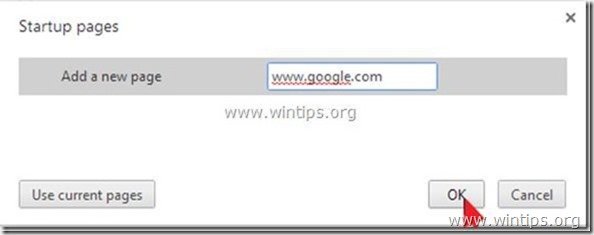
5. Weiter zu " Suche " und wählen Sie " Verwalten von Suchmaschinen ”.
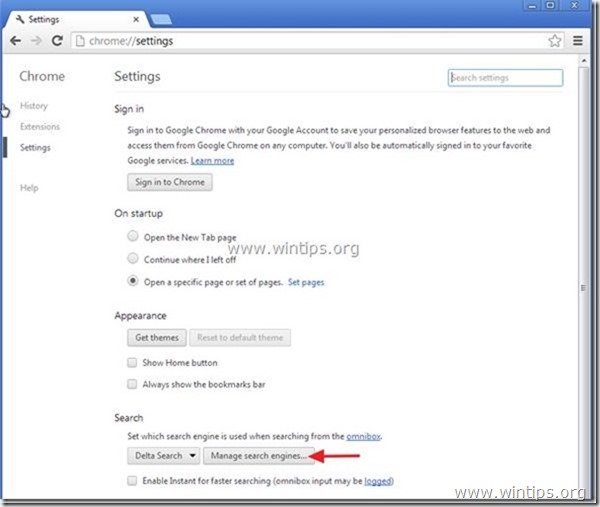
6. wählen Sie Ihre bevorzugte Standard-Suchmaschine (z. B. Google-Suche) und drücken Sie " Standard machen ”.
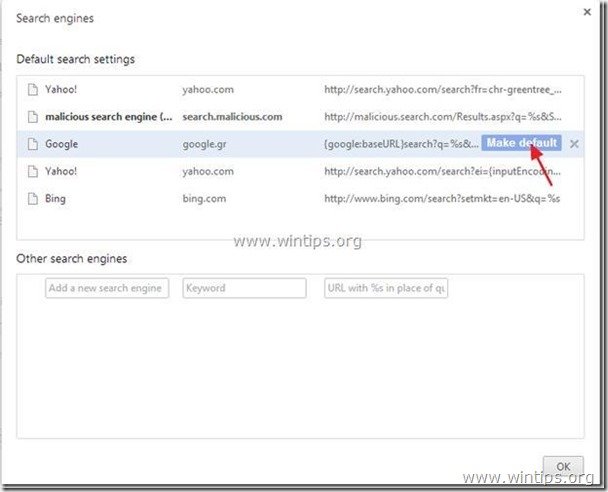
7. Wählen Sie die bösartige Suchmaschine Name und es entfernen durch Drücken der Taste " X "Symbol auf der rechten Seite.
Wählen Sie dann " OK " zu schließen " Suchmaschine Fenster".
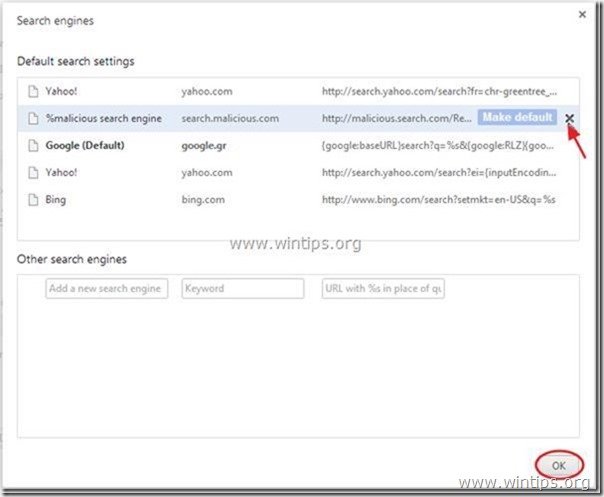
8. Wählen Sie " Erweiterungen " auf der linken Seite.
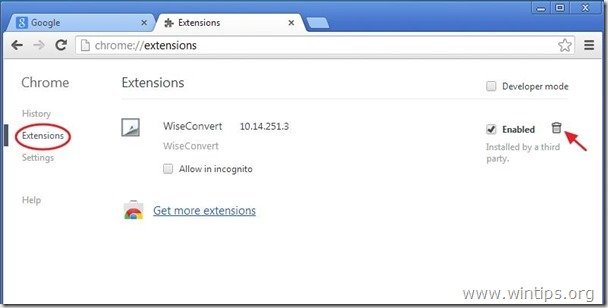
9. Auf der " Erweiterungen Fenster", entfernen die Unerwünschte Erweiterung (z.B. WiseConvert im obigen Screenshot) durch Drücken der Taste " Papierkorb "Wenn der Bestätigungsdialog erscheint, klicken Sie auf entfernen .
10. Schließen Sie alle Google Chrome-Fenster und weiter zu Schritt 3 .
C. Mozilla Firefox
Wie man entfernen Sie die "Unmittelbare Suche" & Mozilla Firefox-Browsereinstellungen wiederherstellen.
1. zuerst müssen Sie die "Menüleiste" von Firefox aktivieren.
* Rechtsklick, auf dem leeren Platz rechts neben Registerkarte "Seite" und aktivieren. Firefox "Menüleiste".

2. Gehen Sie im Firefox-Menü auf " Hilfe " > " Informationen zur Fehlerbehebung ”.
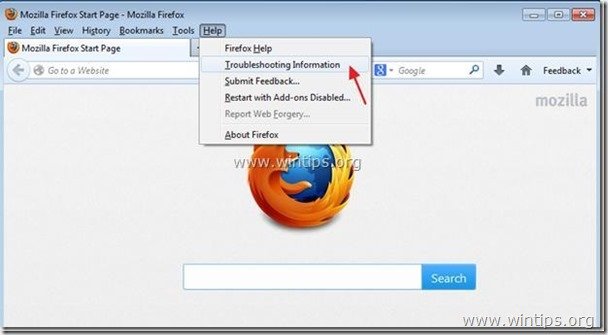
3. In " Informationen zur Fehlerbehebung "Fenster, drücken Sie " Firefox zurücksetzen Taste " zu Firefox auf den Standardzustand zurücksetzen .
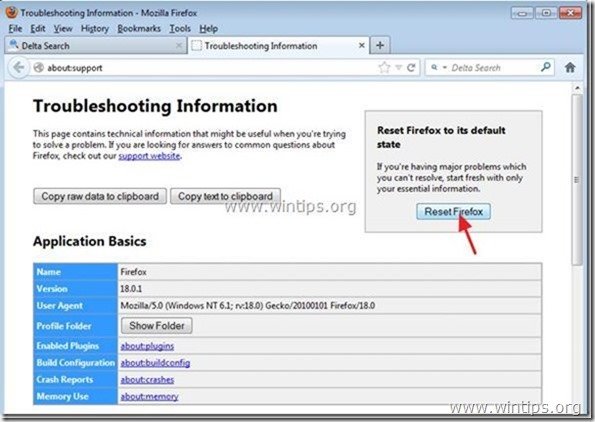
4. Presse " Firefox zurücksetzen : wieder.
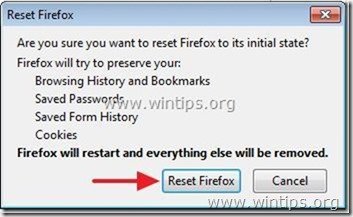
5. Nach Abschluss des Zurücksetzungsvorgangs wird Firefox neu gestartet.
6. Schließen Sie alle Firefox-Fenster und fahren Sie mit dem nächsten Schritt fort.
Schritt 3: Reinigen Ihren Computer von bösartige Bedrohungen.
Laden Sie MalwareBytes Antimalware herunter und installieren Sie es, um alle auf Ihrem Computer verbliebenen bösartigen Bedrohungen zu entfernen.
*Wenn Sie nicht wissen, wie Sie die " MalwareBytes Anti-Malware ", lesen Sie diese Anweisungen.
Ratschläge: Um sicherzustellen, dass Ihr Computer sauber und sicher ist, Führen Sie einen vollständigen Malwarebytes Anti-Malware-Scan im abgesicherten Modus von Windows durch. .*
*Um in den abgesicherten Modus von Windows zu gelangen, drücken Sie die Taste " F8 "Taste, während der Computer hochfährt, bevor das Windows-Logo erscheint. Wenn die " Menü "Erweiterte Optionen" von Windows " auf dem Bildschirm erscheint, bewegen Sie sich mit den Pfeiltasten Ihrer Tastatur zum Abgesicherter Modus und drücken Sie dann "ENTER “.
Schritt 4: Entfernen Sie unerwünschte Dateien und Einträge.
Verwendung " CCleaner "Programm und fahren Sie fort mit sauber Ihr System von temporären Internet-Dateien und ungültige Registrierungseinträge.*
* Wenn Sie nicht wissen, wie Sie die "CCleaner", diese Anweisungen lesen .
Schritt 5: Starten Sie Ihren Computer neu, damit die Änderungen wirksam werden, und führen Sie eine vollständige Überprüfung mit Ihrem Antivirenprogramm durch.

Andy Davis
Der Blog eines Systemadministrators über Windows





