Table des matières
Dans ce tutoriel, vous trouverez des instructions détaillées sur la façon de rediriger/déplacer votre site web de domaine Google vers un autre hébergeur. Ce tutoriel est écrit pour les utilisateurs qui ont acheté un nom de domaine, via la G Suite (Google Apps) et qui veulent utiliser ce nom de domaine avec un site web, qui est hébergé chez un autre hébergeur, en dehors des sites Google. (Rediriger le nom de domaine/site web de Google Apps vers un autreFournisseur d'hébergement). *
Note : Gardez à l'esprit que si vous redirigez votre domaine Google Apps en dehors de Google Sites, mais que vous souhaitez conserver le courrier associé à Google Apps, vous devrez également modifier les enregistrements MX par défaut sur cPanel (côté hôte), afin de pointer vers les services de messagerie de Google. Vous trouverez des instructions détaillées sur la façon de procéder dans ce tutoriel : Comment acheminer le courrier électronique de votre domaine vers G-Suite (GMAIL)
Dans ce tutoriel, vous apprendrez à changer les enregistrements de serveur de noms DNS de votre domaine (site) Google Apps vers un autre hôte.
Comment rediriger votre domaine/site Web Google vers un autre hôte.
Étape 1 : identifiez le bureau d'enregistrement de votre nom de domaine Google Apps.
1. Connectez-vous à la console d'administration de Google.
2. Sur la page Google Admin, cliquez sur Domaines .

3. Cliquez sur Ajout/Suppression de domaines.
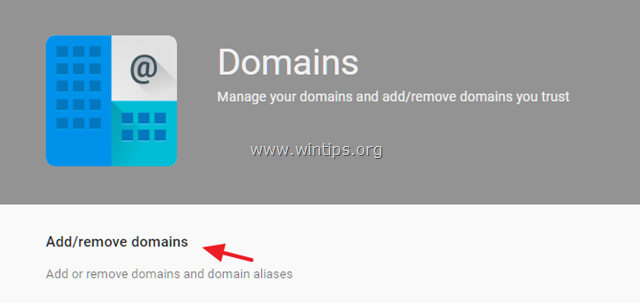
4. Cliquez sur Paramètres DNS avancés
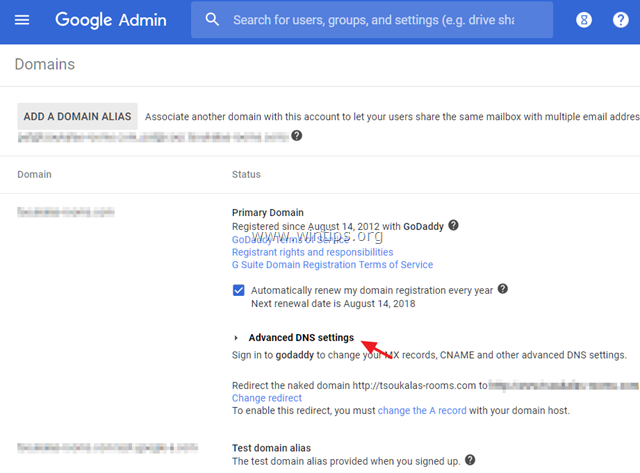
5. Cliquez enfin sur Connectez-vous à la console DNS et connectez-vous à votre bureau d'enregistrement tiers (par exemple GoDaddy), avec le nom d'utilisateur et le mot de passe fournis.
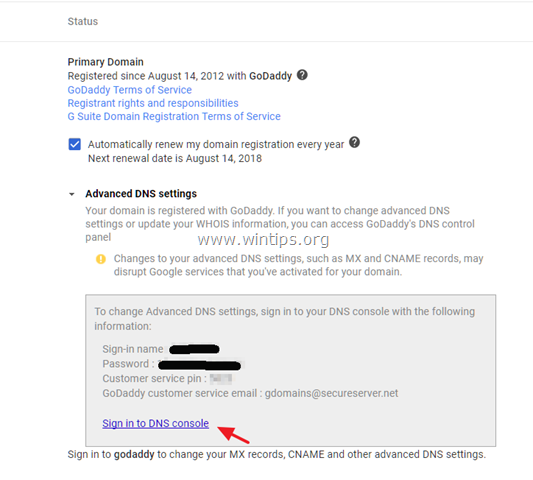
Étape 2 : modifier les enregistrements DNS (serveurs de noms) afin qu'ils pointent vers le nouvel hôte.
1. Connectez-vous au panneau de contrôle de votre registraire (par exemple, "GoDaddy"). *
2. Cliquez sur Domaines > Mes domaines .
3. Cliquez sur le bouton Paramètres icône  et choisissez Gérer les DNS .
et choisissez Gérer les DNS .
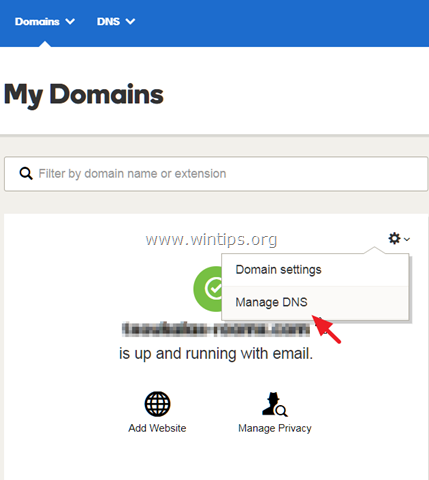
4. Faites défiler vers le bas et à Serveurs de noms cliquez sur Changement .
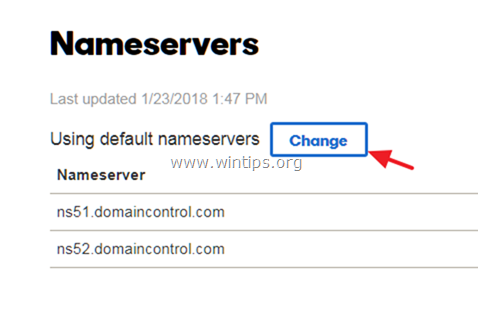
5. Comme type de serveur de noms choisissez : Personnalisé .

6. Maintenant, tapez les Nameservers de votre fournisseur d'hébergement, puis cliquez sur Sauvez .
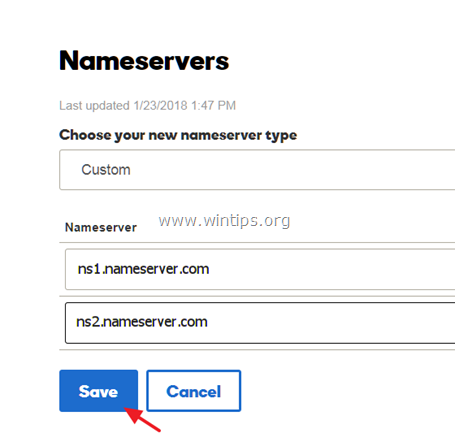
7. Vous avez terminé. Attendez 24-48 heures pour que les changements prennent effet. *
Note : Si vous souhaitez continuer à utiliser votre G-Suite GMAIL actuel comme service de messagerie par défaut, suivez les instructions de ce tutoriel : Comment acheminer le courriel de votre domaine vers G-Suite (GMAIL).
C'est tout ! Dites-moi si ce guide vous a aidé en laissant un commentaire sur votre expérience. Merci d'aimer et de partager ce guide pour aider les autres.

Andy Davis
Blog d'un administrateur système sur Windows





