Inhaltsverzeichnis
Die folgenden Probleme können auftreten, wenn Sie versuchen, das Windows 10 Update 1709, auch bekannt als "Fall Creators Update", zu installieren: Das Update lässt sich nicht installieren oder der Download des Updates bleibt stecken. In dieser Anleitung finden Sie Hinweise, wie Sie die folgenden Probleme beim Herunterladen oder Installieren des Windows 10 Fall Creators Update 1709 lösen können:
Ausgabe Nr. 1: Wenn der Download von Windows 10 Fall Creators Update Version 1709 abgeschlossen ist, fordert Windows Sie auf, das System neu zu starten, um das Update zu installieren. Nach dem Neustart des Systems wird das Fall Creators Update nicht installiert und im Update-Verlauf erhalten Sie folgende Fehlermeldung: "Feature-Update auf Windows 10, Version 1709: Die Installation ist fehlgeschlagen..." (Fehler: 0x80080008)
Ausgabe Nr. 2: Nach der Suche nach neuen Updates beginnt Windows mit dem Herunterladen des Fall Creators Update für Windows 10 Version 1709, bleibt aber während des Vorgangs "Herunterladen von Updates" bei xx% (z.B. bei 85% oder 99%) mit dem Fehler 0x80d02002 hängen.

In diesem Tutorial finden Sie eine detaillierte Anleitung zur Lösung von Problemen bei der Installation des Windows 10 Fall Creators Update 1709.
So beheben Sie es: Funktionsupdate auf Windows 10, Version 1709, konnte nicht installiert werden.
Vorschläge: Bevor Sie mit der Aktualisierung Ihres Systems fortfahren:
1. Vollständig deinstallieren die Antivirus Programm oder ein anderes Sicherheit Programm von Ihrem System zu entfernen.
2. Trennen Sie alle über USB angeschlossenen Geräte, die Sie nicht benötigen (z. B. drahtlose USB-Maus oder -Tastatur, drahtlose USB-Netzwerkkarte usw.).
3. Seien Sie geduldig. Es dauert ein paar Stunden, bis das Update heruntergeladen und installiert ist.
4. Bevor Sie die unten genannten Methoden anwenden, führen Sie zunächst die Windows Update-Problembehandlung unter Einstellungen > Update & Sicherheit y > Fehlerbehebung > Windows Update.
Methode 1: Löschen Sie den Windows Update Ordner.Methode 2: Laden Sie das Windows 10 Update herunter und installieren Sie es manuell.Methode 3: Reparieren Sie die Systemdateien mit SFC.Methode 4: Beheben Sie Windows-Korruptionsfehler mit dem DISM-Tool.Methode 5: Reparieren Sie Windows 10 mit einem In-Place-Upgrade.Methode 6: Verhindern Sie das automatische Windows 10 Update.Allgemeiner Leitfaden zur Fehlerbehebung für Windows 10 Updates. Methode 1: Löschen Sie den Windows Update Ordner.
Der Windows Update-Ordner (C:\Windows\SoftwareDistribution) ist der Ort, an dem Windows die neuen Updates nach dem Herunterladen speichert. In vielen Fällen wird der Inhalt des "SoftwareDistribution"-Ordners beschädigt und verursacht Probleme beim Herunterladen oder Installieren von Updates. In diesen Fällen können alle diese Probleme leicht umgangen werden, wenn Sie den "SoftwareDistribution"-Ordner löschen.
So löschen Sie den Windows Update-Ordner:
1. Drücken Sie gleichzeitig die Gewinnen Sie  + R Tasten, um das Befehlsfeld Ausführen zu öffnen.
+ R Tasten, um das Befehlsfeld Ausführen zu öffnen.
2. Geben Sie den folgenden Befehl ein und drücken Sie GUT.
- services.msc
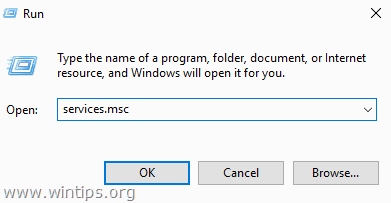
3. Suchen Sie in der Liste der Dienste auf der rechten Seite die Option Windows Update Dienstleistung.
4. Klicken Sie mit der rechten Maustaste auf den Dienst "Windows Update" und wählen Sie Stopp . *
5. schließen Fenster "Dienste".
Hinweis: Wenn Sie den Windows Update-Dienst nicht anhalten können, dann:
a. Doppelklicken Sie darauf, um die Eigenschaften .
b. Stellen Sie die Startup-Typ zu Behinderte und klicken Sie OK .
c. Neustart Ihren Computer.
d. Nach dem Neustart fahren Sie mit dem nächsten Schritt fort.
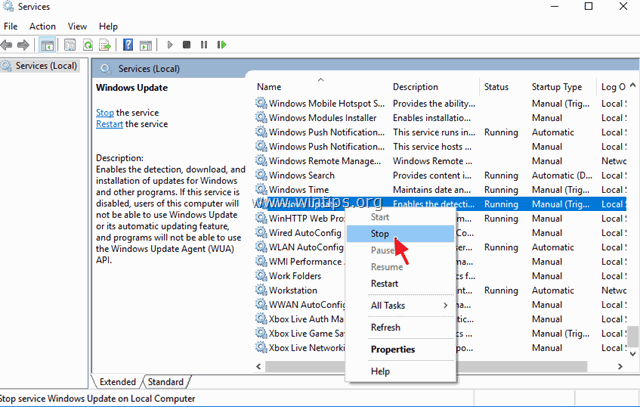
6. Öffnen Sie den Windows Explorer und navigieren Sie zu C:\Windows Ordner.
7. Suchen Sie und dann Löschen die SoftwareVertrieb Ordner *
* Anmerkungen:
Wenn Sie den Ordner mit der Fehlermeldung "Folder in use - try again" nicht löschen können, starten Sie Windows im "Abgesicherten Modus" neu und wiederholen Sie den Vorgang.
2. wenn Sie den Windows Update-Dienst deaktiviert haben (Starttyp = Deaktiviert), gehen Sie zu Dienste und setzen Sie den Starttyp auf Automatisch .
8. neu starten Ihren Computer.
9. Nach dem Neustart gehen Sie zu Start  > Einstellungen > Update und Sicherheit .
> Einstellungen > Update und Sicherheit .
10. nach Aktualisierungen suchen und installieren sie.
Methode 2: Laden Sie das Windows 10 v1709 Update herunter und installieren Sie es manuell.
Die nächste Methode, um die Probleme beim Herunterladen oder Installieren des Windows 10 Fall Creators Update 1709 zu beheben, ist das Herunterladen und Installieren des Updates mit dem "Windows Update Assistant": Um das zu tun:
1. Navigieren Sie zur Windows 10-Downloadseite und klicken Sie auf die Schaltfläche Jetzt aktualisieren Taste.
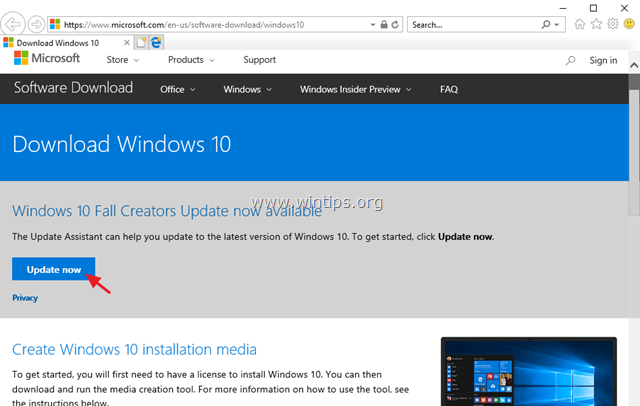
2. Wenn Sie gefragt werden, klicken Sie auf ausführen. die Datei "Windows10Upgrade9252.exe", um die Installation sofort zu starten, oder klicken Sie auf die Schaltfläche Speichern, um das Installationsprogramm später auszuführen.

3. schließlich klicken Sie auf die Schaltfläche Jetzt aktualisieren und folgen Sie den Anweisungen auf dem Bildschirm, um das Update zu installieren.
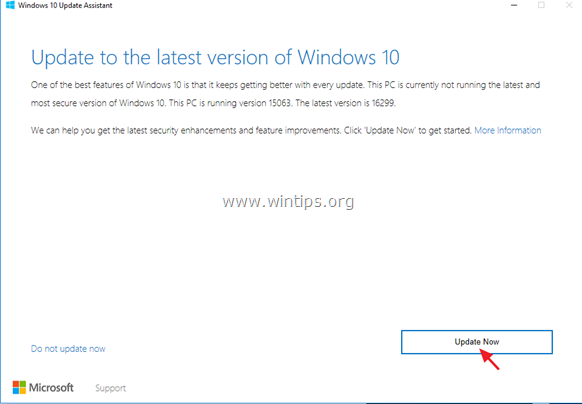
Methode 3: Systemdateien mit SFC reparieren.
Wenn Sie immer noch Probleme mit der Installation von Windows Update haben, versuchen Sie, die Windows-Systemdateien mit dem SFC-Befehlszeilentool zu reparieren, um dies zu tun:
1. Öffnen Sie die Eingabeaufforderung als Administrator, um dies zu tun:
a. Geben Sie in das Suchfeld ein: cmd (oder Eingabeaufforderung ).
b. Klicken Sie mit der rechten Maustaste auf das Eingabeaufforderung (Ergebnis) und wählen Sie Als Administrator ausführen .
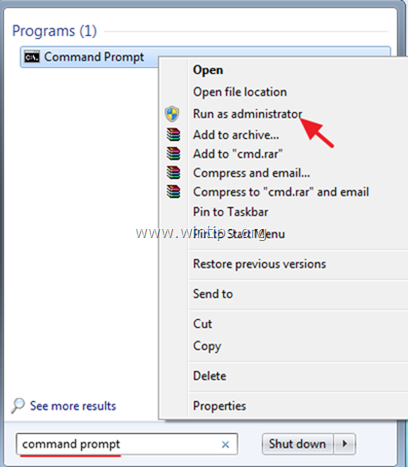
2. Geben Sie den folgenden Befehl ein und drücken Sie Eingabe :
- SFC /SCANNOW
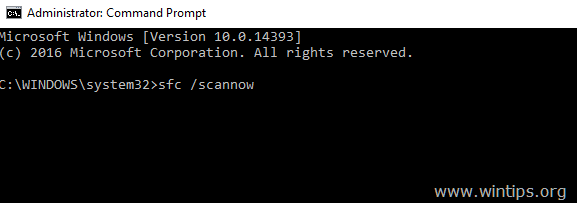
3. Wenn der SFC-Scan abgeschlossen ist, versuchen Sie erneut, das Windows 10 Fall Creators 1709 Update zu installieren.
Methode 4: Beheben Sie Windows-Korruptionsfehler mit dem DISM-Befehlszeilentool.
Die nächste Methode zur Behebung von Windows 10 Update v1709-Installationsproblemen besteht darin, das Windows-Image mit dem DISM-Befehl zu reparieren.
1. Öffnen Sie Eingabeaufforderung als Verwalter.
2. Geben Sie in der Eingabeaufforderung den folgenden Befehl ein und drücken Sie Eintreten:
- Dism.exe /Online /Aufräumen-Bilder /Gesundheit wiederherstellen
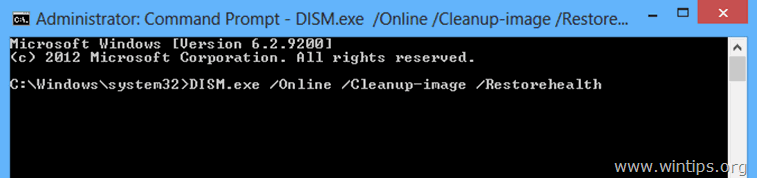
3. Haben Sie Geduld, bis DISM den Komponentenspeicher repariert.
4. Wenn der Vorgang abgeschlossen ist, sollten Sie darüber informiert werden, dass die Beschädigung des Komponentenspeichers repariert wurde.
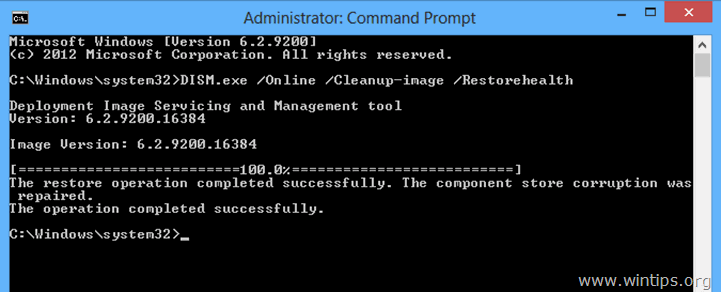
5. Schließen Sie das Fenster der Eingabeaufforderung und Neustart Ihren Computer.
6. Suchen Sie nach Updates und installieren Sie diese.
Methode 5: Reparieren Sie Windows 10 mit einem In-Place-Upgrade.
Eine andere Methode, die in der Regel funktioniert, um Windows 10-Update-Probleme zu beheben, ist die Durchführung eines Windows 10-Reparatur-Upgrades. Folgen Sie dazu den detaillierten Anweisungen in diesem Artikel: Wie man Windows 10 repariert.
Das war's! Lassen Sie mich wissen, ob dieser Leitfaden Ihnen geholfen hat, indem Sie einen Kommentar über Ihre Erfahrungen hinterlassen. Bitte mögen und teilen Sie diesen Leitfaden, um anderen zu helfen.

Andy Davis
Der Blog eines Systemadministrators über Windows





