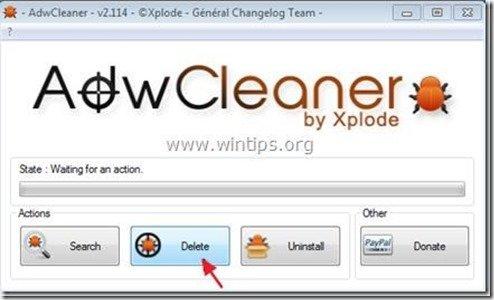Inhaltsverzeichnis
“ vGrabber Video-Downloader " ist ein Programm, das - wie der Herausgeber sagt - dem Benutzer hilft, Videos herunterzuladen und in jedes beliebige Format zu konvertieren. Das " vGrabber "Das Programm wird als bösartig eingestuft, weil es versucht, heimlich andere bösartige Programme herunterzuladen und zu installieren, ohne den Benutzer um Erlaubnis zu fragen.
Der Verlag bietet auch den " vGrabber community toolbar" um Nutzern das Herunterladen und Konvertieren von Videos aus dem Internet zu erleichtern, aber " vGrabber community toolbar" ist ein weiteres Adware- und Hijacker-Programm, das in andere kostenlose Software-Installationsprogramme eingebunden ist.
Wann " vGrabber Community-Symbolleiste " auf Ihrem Computer installiert ist, ändert es Ihre Einstellungen für die Internetsuche und Ihre Internet-Startseite in Leitungskanal Suchmaschine (search.conduit.com) der Browser-Umleitungen vornimmt und Werbung von unbekannten Anbietern anzeigt.
"vGrabber Community-Symbolleiste" kann auf gängigen Internet-Browsern (Internet Explorer, Chrome oder Firefox) installiert werden, wenn ein Benutzer bei der Installation freier Software nicht aufpasst (im Allgemeinen).
Zum Entfernen von " vGrabber Video-Downloader Programm", "vGrabber Community-Symbolleiste" & Ihre Browser-Sucheinstellungen wiederherstellen, folgen Sie den nachstehenden Schritten:

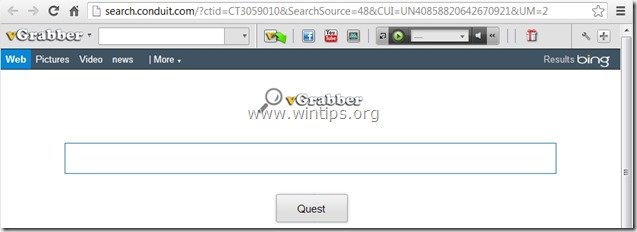
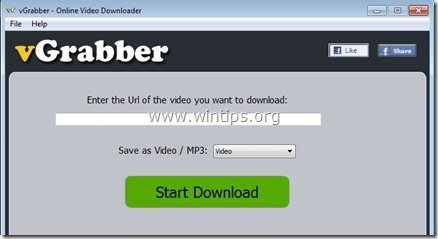
Wie entfernt man " vGrabber " Software & "vGrabber Community-Symbolleiste " von Ihrem Computer:
Schritt 1: Deinstallieren Sie Anwendungen, die zu "Leitungskanal " von Ihrem Kontrollpanel aus.
1. Gehen Sie dazu auf Start > Systemsteuerung .
{ Start > Einstellungen > Bedienfeld (Windows XP)}
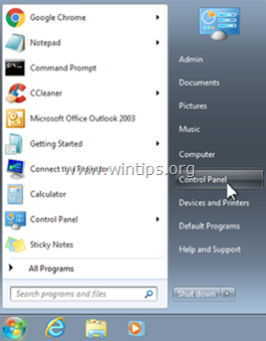
2. Doppelklick zum Öffnen " Programme hinzufügen oder entfernen ", wenn Sie Windows XP oder
“ Programme und Funktionen ", wenn Sie Windows 8, 7 oder Vista haben.
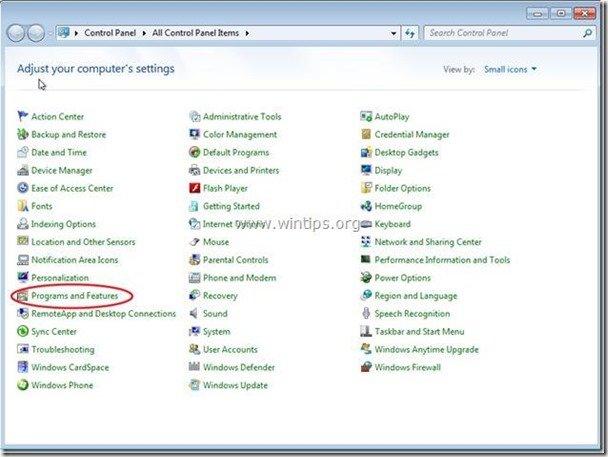
3. Suchen Sie in der Programmliste nach und Entfernen/Deinstallieren Sie diese Anwendungen:
a. vGrabber
b. Vgrabber-Symbolleiste
c. Suche Protect by Conduit
d. Deinstallieren Sie eine andere Anwendung installiert von " Leitungskanal " Herausgeber.
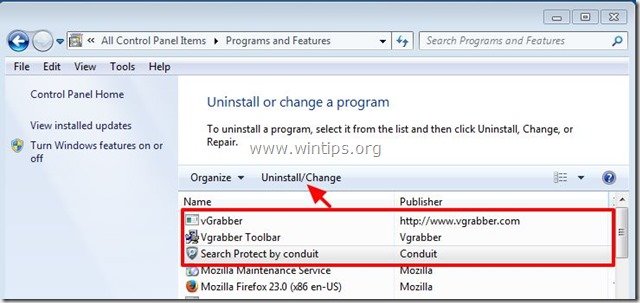
Schritt 2: Manuelles Entfernen "vGrabber Community-Symbolleiste" & die Sucheinstellungen Ihres Internet-Browsers wiederherstellen.
Internet Explorer, Google Chrome, Mozilla Firefox
Internet Explorer
Wie entfernt man " vGrabber community toolbar" aus dem Internet Explorer entfernen und Internet Explorer-Sucheinstellungen wiederherstellen.
1. öffnen Sie den Internet Explorer und öffnen Sie dann " Internet-Optionen ”.
Wählen Sie dazu im Dateimenü des IE die Option " Werkzeuge " > " Internet-Optionen ”.
Hinweis*: In den neuesten Versionen des IE drücken Sie den " Getriebe " Symbol  oben rechts.
oben rechts.
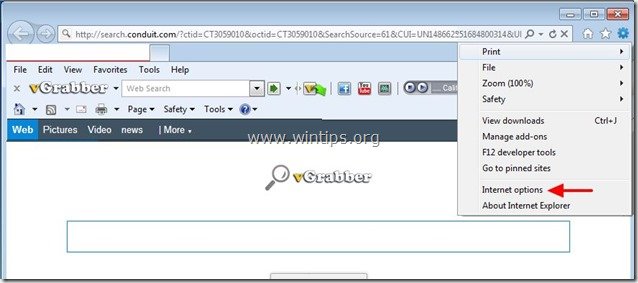
2. Bei " Allgemein Registerkarte ", Löschen die " search.conduit.com " von " Hauptseite Feld "und Typ Ihre bevorzugte Homepage (z. B. www.google.com)
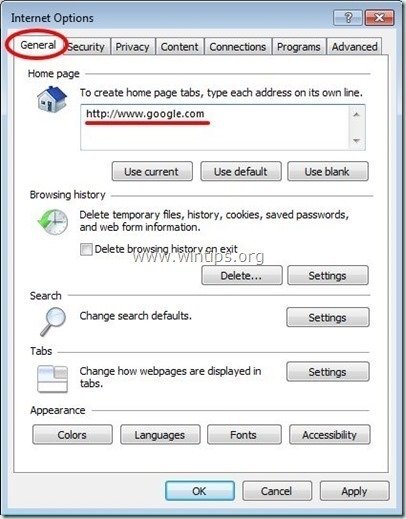
3. Drücken Sie dann " Einstellungen " in Suche Abschnitt *.
Hinweis*: Wenn Sie die Sucheinstellungen im Internet Explorer ändern möchten, während Sie sich im Hauptfenster des Internet Explorers befinden, drücken Sie einfach die Taste " Getriebe " Symbol  (in der oberen rechten Ecke) und wählen Sie " Add-ons verwalten " .
(in der oberen rechten Ecke) und wählen Sie " Add-ons verwalten " .
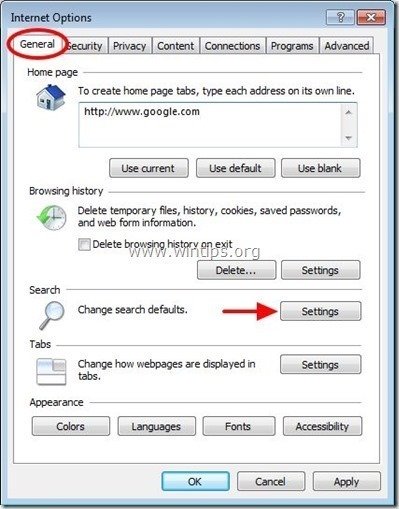
4. Ein " Suche nach Anbietern Optionen", wählen Sie und " Als Standard eingestellt " einen anderen Suchanbieter als " Vgrabber Maßgeschneiderte Websuche ".
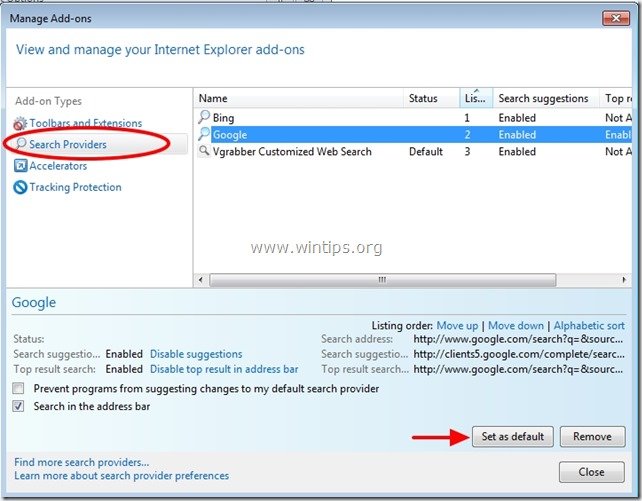
5. Wählen Sie dann die Option " Vgrabber Maßgeschneiderte Websuche " und klicken Sie entfernen .
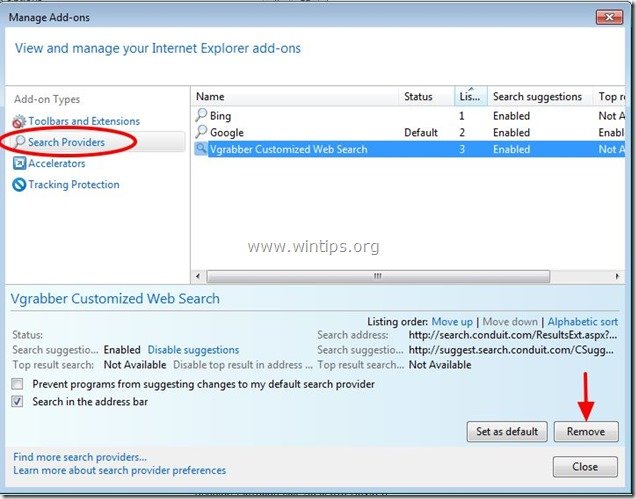
6. wählen Sie "Symbolleisten und Erweiterungen". im linken Fensterbereich und dann wählen. und deaktivieren (einer nach dem anderen) alle unerwünschten Symbolleisten und Erweiterungen von Conduit Ltd:
a. Vgrabber-Symbolleiste
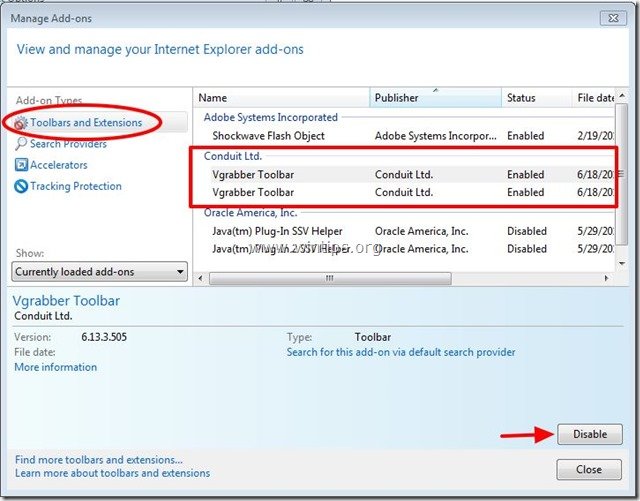
7. schließen Sie alle Internet Explorer-Fenster und fahren Sie mit Schritt 3 fort.
Google Chrome
Wie entfernt man " vGrabber community toolbar" von Chrome entfernen & Google Chrome Sucheinstellungen wiederherstellen
1. Öffnen Sie Google Chrome und gehen Sie zum Menü Chrome  und wählen Sie " Einstellungen ".
und wählen Sie " Einstellungen ".
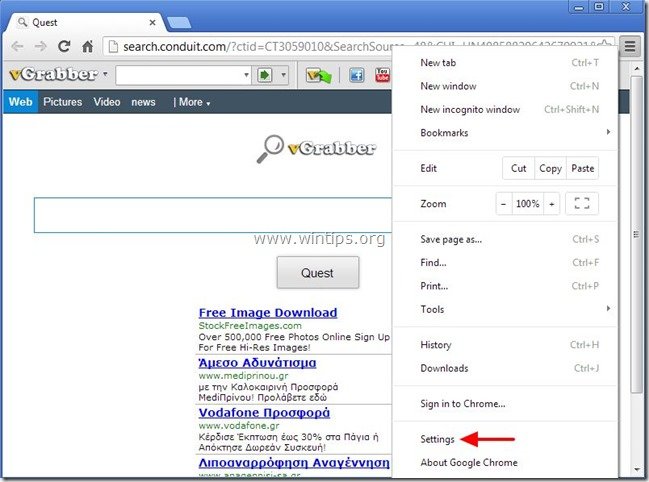
2. Finden Sie die " Beim Einschalten " und wählen Sie " Seiten einstellen ".
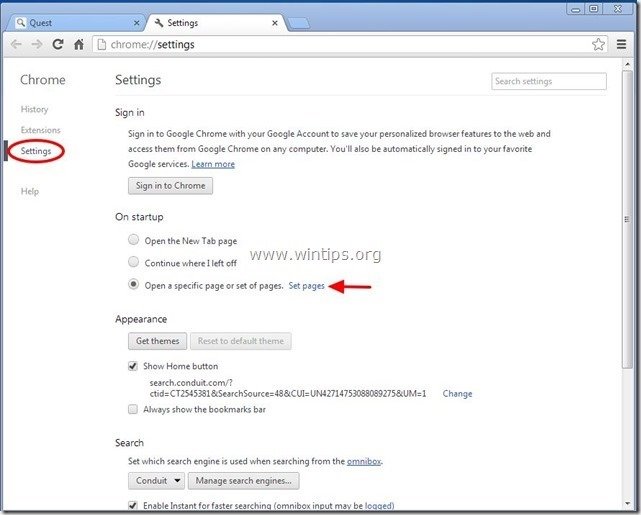
3. löschen die " search.conduit.com " auf den Startseiten durch Drücken der Taste " X Symbol" auf der rechten Seite.
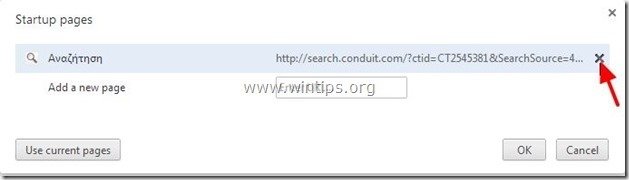
4 Legen Sie Ihre bevorzugte Startseite fest. (z. B. http://www.google.com) und drücken Sie " OK ".
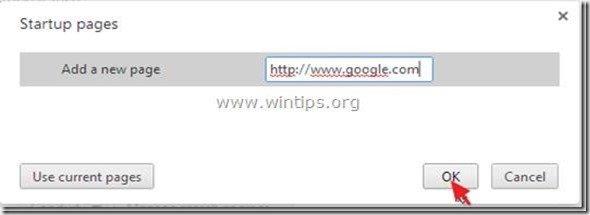
5. Unter " Erscheinungsbild "Abschnitt, aktivieren Sie die Option " Schaltfläche "Home" anzeigen " und wählen Sie die Option " Ändern Sie ”.
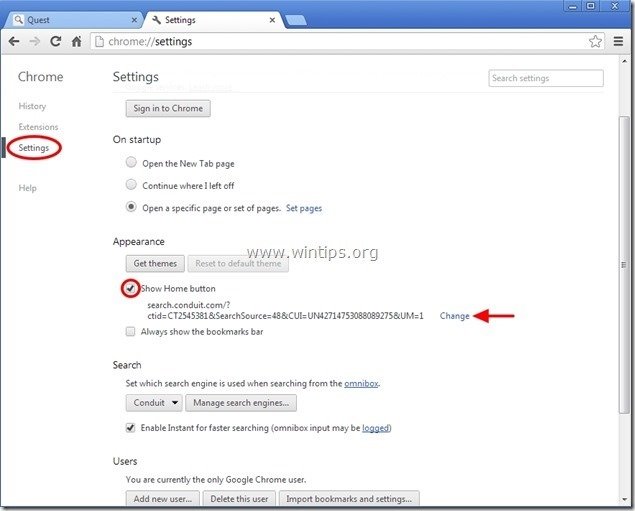
6. löschen die " search.conduit.com " Eintrag von " Diese Seite öffnen Kasten".
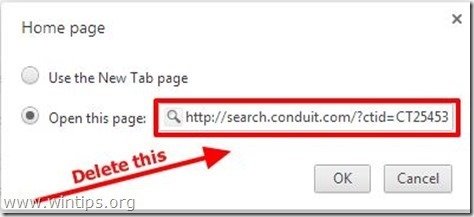
7. typ (wenn Sie möchten) Ihre bevorzugte Webseite zu öffnen, wenn Sie die Taste " Hauptseite " (z. B. www.google.com) oder dieses Feld leer lassen und drücken Sie " OK ”.
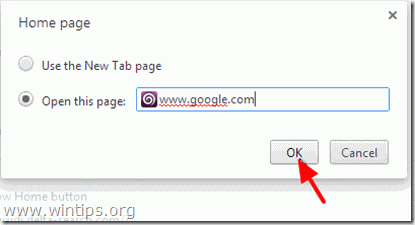
5. Weiter zu " Suche " und wählen Sie " Verwalten von Suchmaschinen ".
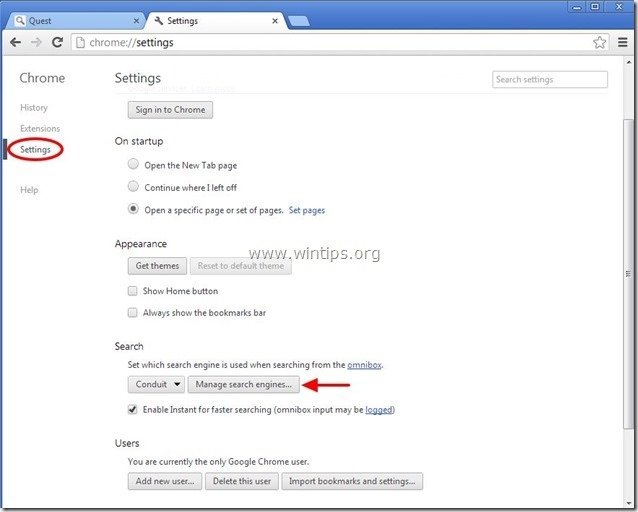
6. wählen Sie Ihre bevorzugte Standard-Suchmaschine (z. B. Google-Suche) und drücken Sie " Standard machen ".
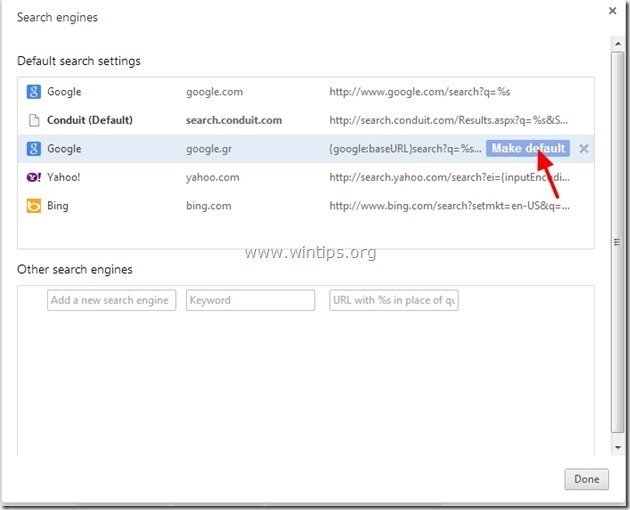
7. Wählen Sie dann die Option " search.conduit.com" Suchmaschine und es entfernen durch Drücken der Taste " X Wählen Sie das Symbol " " auf der rechten Seite. OK " zu schließen " Suchmaschine Fenster".
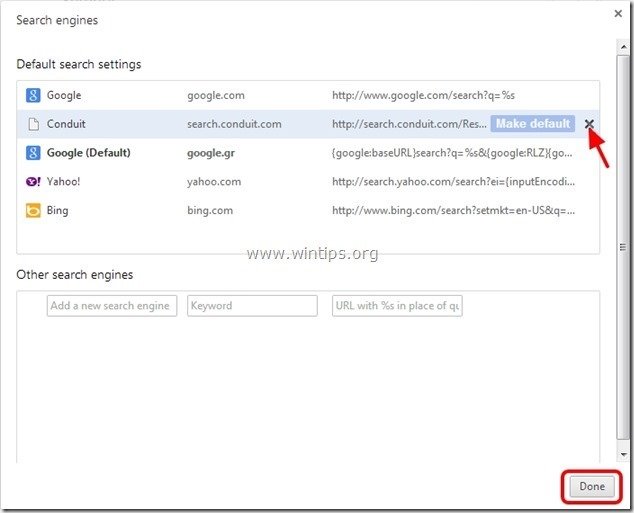
8. Wählen Sie " Erweiterungen " auf der linken Seite.
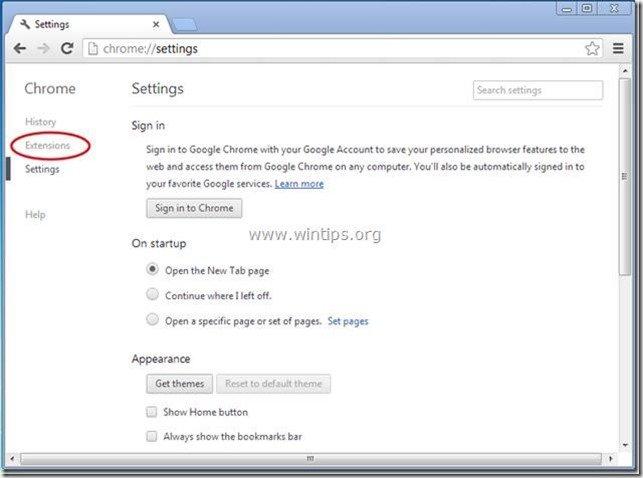
9. In " Erweiterungen "Optionen entfernen die " Vgrabber" Erweiterung durch Klicken auf das Recycling-Symbol auf der rechten Seite.
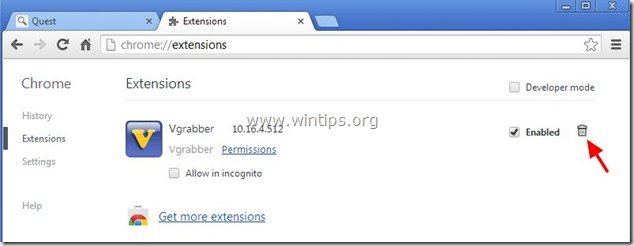
10. Schließen Sie alle Google Chrome-Fenster und weiter zu Schritt 3 .
Mozilla Firefox
Wie entfernt man " vGrabber community toolbar" von Firefox entfernen und Firefox-Sucheinstellungen wiederherstellen.
1. Klicken Sie auf " Firefox" oben links im Firefox-Fenster und gehen Sie zu " Optionen ”.
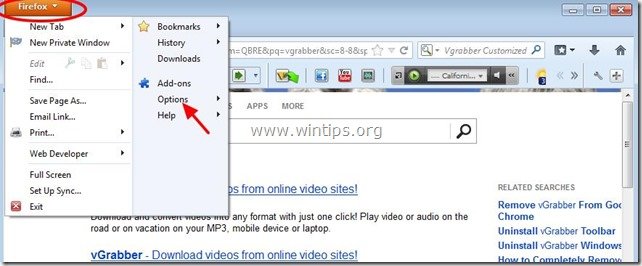
2. In " Allgemein "Registerkarte löschen die " http:// search.conduit.com " Seite von " Hauptseite Feld "und Geben Sie Ihre bevorzugte HomePage ein (z.B. http://www.google.com).
Presse " OK ", wenn Sie fertig sind.
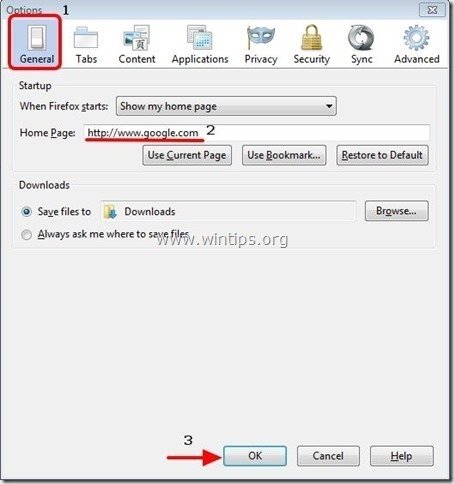
3. Gehen Sie im Firefox-Menü auf " Werkzeuge " > " Add-ons verwalten ”.
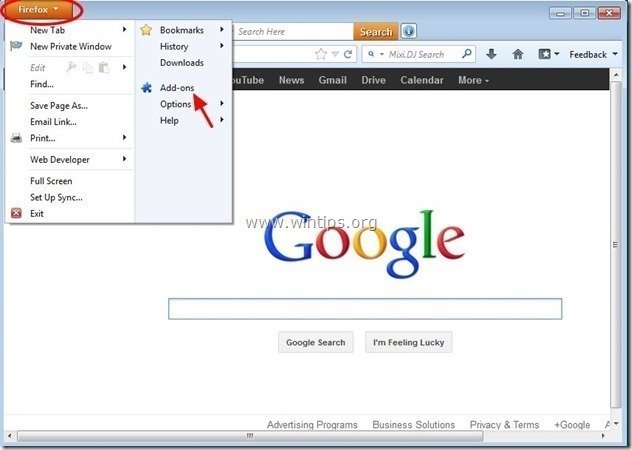
4. Wählen Sie "Erweiterungen" auf der linken Seite und vergewissern Sie sich dann, dass " Vgrabber " existiert nicht.*
Wenn " Vgrabber " vorhanden ist, dann drücken Sie die " entfernen " in dieser Zeile.
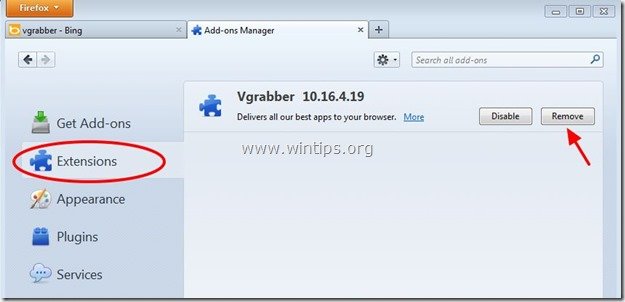
5. Wählen Sie " Plugins " auf der linken Seite und " Deaktivieren" die " Conduit-Plugin " dort gefunden.
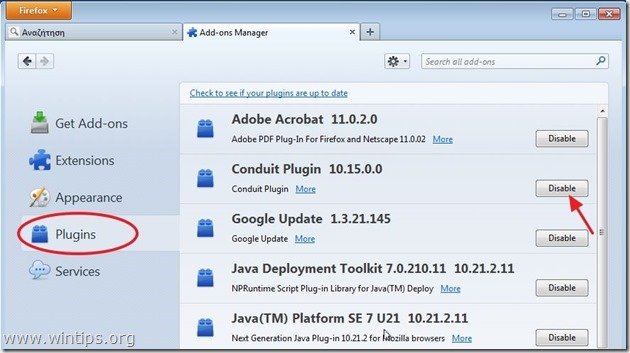
6. schließen Sie alle Firefox Fenster und gehen Sie zum nächster Schritt .
Schritt 3: Bereinigen Sie die verbleibenden Registrierungseinträge mit "AdwCleaner".
1. laden Sie das Dienstprogramm "AdwCleaner" herunter und speichern Sie es auf Ihrem Desktop.
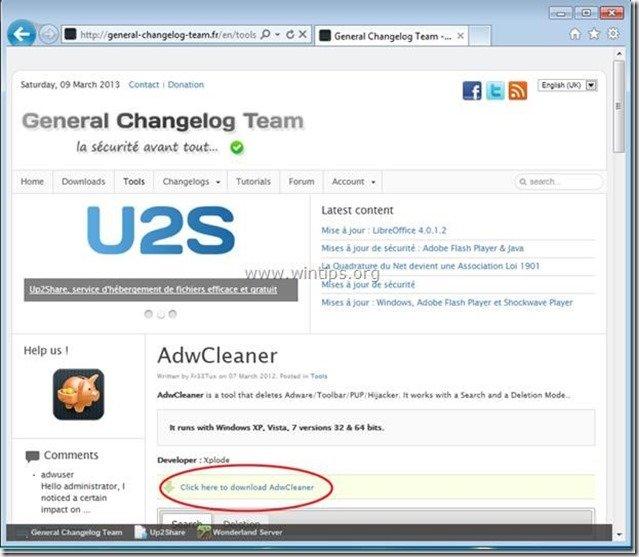
2. alle geöffneten Programme schließen und Doppelklick zu öffnen "AdwCleaner" von Ihrem Desktop aus.
3. Presse " Löschen ”.
4. Presse " OK " bei " AdwCleaner - Informationen" und drücken Sie " OK " wieder um Ihren Computer neu zu starten .
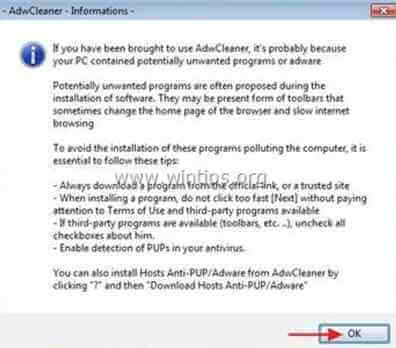
5. Wenn Ihr Computer neu startet, schließen " AdwCleaner"-Informationen (Readme-Fenster) und fahren Sie mit dem nächsten Schritt fort.
Schritt 4: Reinigen Sie Ihren Computer mit RogueKiller
1. herunterladen und speichern "RogueKiller" auf Ihrem Computer* (z. B. auf Ihrem Desktop).
Hinweis*: Herunterladen Version x86 oder X64 Um die Version Ihres Betriebssystems zu ermitteln, wählen Sie " Rechtsklick " auf Ihrem Computersymbol, wählen Sie " Eigenschaften " und schauen Sie sich " System Typ Abschnitt ".
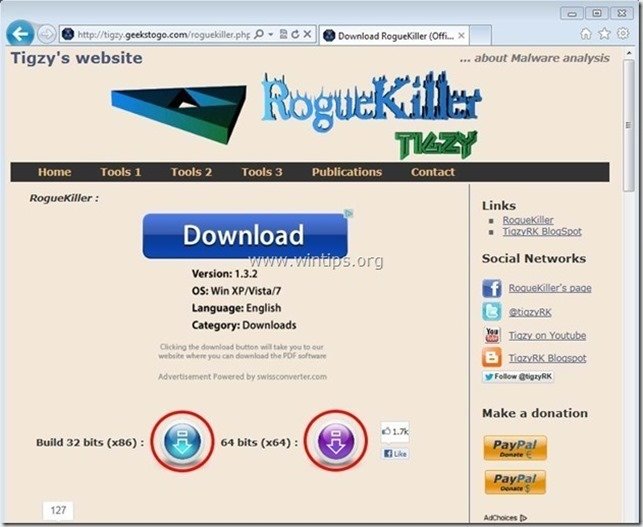
2. doppelklicken zum Laufen RogueKiller.
3. lassen die Vorscan zu Ende führen und drücken Sie dann auf " Scannen ", um einen vollständigen Scan durchzuführen.
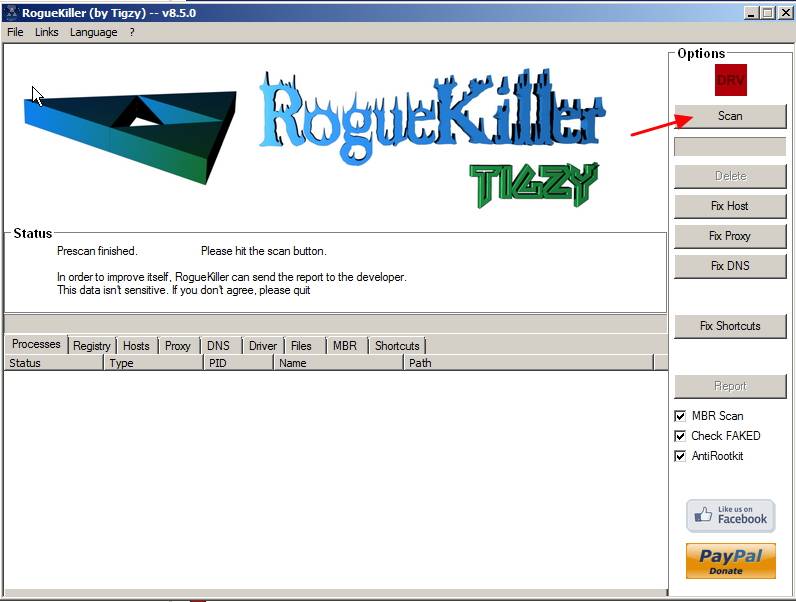
3. Wenn der vollständige Scan abgeschlossen ist, drücken Sie die "Löschen" um alle gefundenen bösartigen Objekte zu entfernen.
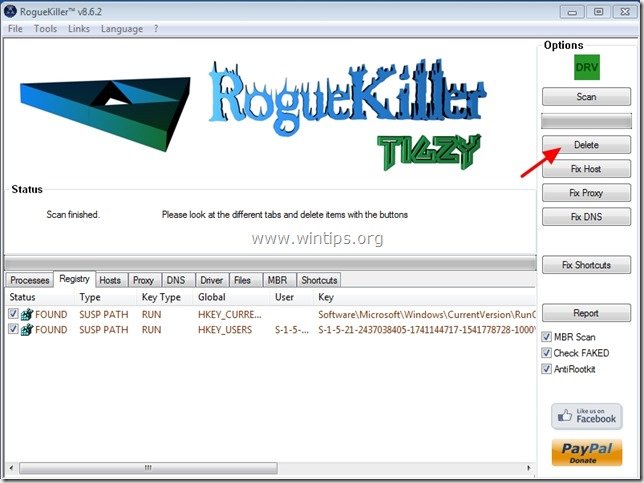
Schritt 5: Reinigen Ihr Computer bleibt nicht bösartige Bedrohungen.
Herunterladen und installieren Eines der zuverlässigsten KOSTENLOSEN Anti-Malware-Programme, um Ihren Computer von verbleibenden bösartigen Bedrohungen zu befreien. Wenn Sie ständig vor bestehenden und zukünftigen Malware-Bedrohungen geschützt sein wollen, empfehlen wir Ihnen, Malwarebytes Anti-Malware PRO zu installieren:
MalwarebytesTM-Schutz
Entfernt Spyware, Adware und Malware.
Starten Sie jetzt Ihren kostenlosen Download!
1. Laufen " Malwarebytes Anti-Malware" und lassen Sie das Programm bei Bedarf auf die neueste Version und die bösartige Datenbank aktualisieren.
2. Wenn das Hauptfenster von "Malwarebytes Anti-Malware" auf Ihrem Bildschirm erscheint, wählen Sie die Schaltfläche " Schnellsuche durchführen " und drücken Sie dann " Scannen " und lassen Sie das Programm Ihr System nach Bedrohungen durchsuchen.
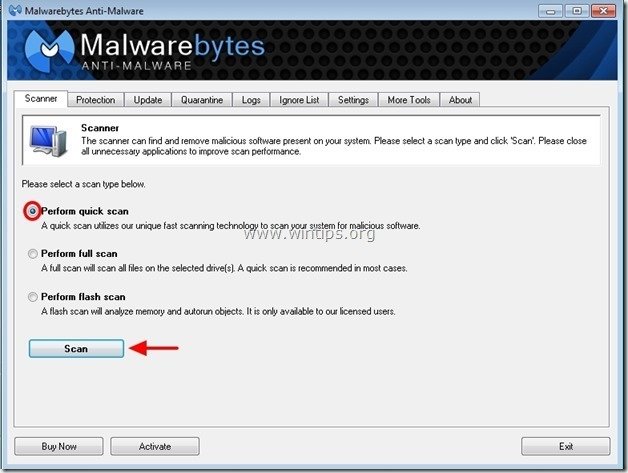
3. Wenn der Scanvorgang abgeschlossen ist, drücken Sie "OK" um die Informationsmeldung zu schließen, und dann Presse die "Ergebnisse anzeigen" Taste zu siehe und entfernen die gefundenen bösartigen Bedrohungen.
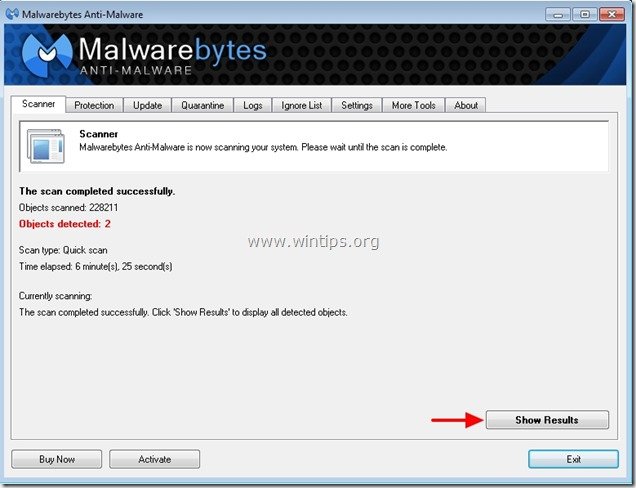
4. im Fenster "Ergebnisse anzeigen" prüfen - mit der linken Maustaste- alle infizierten Objekte und wählen Sie dann die Option " Ausgewählte entfernen "Option und lassen Sie das Programm die ausgewählten Bedrohungen entfernen.
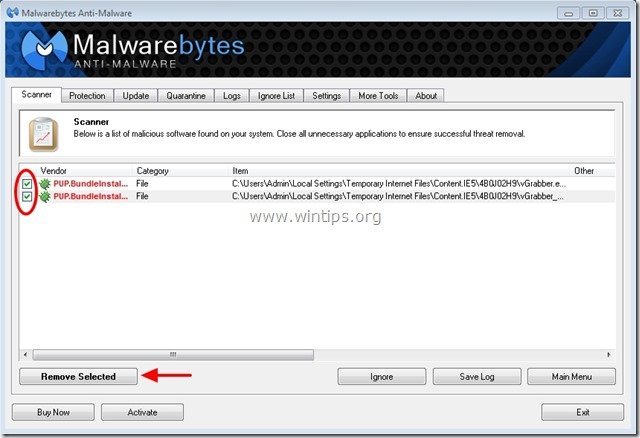
5. Wenn der Prozess der Entfernung infizierter Objekte abgeschlossen ist , "Starten Sie Ihr System neu, um alle aktiven Bedrohungen ordnungsgemäß zu entfernen"
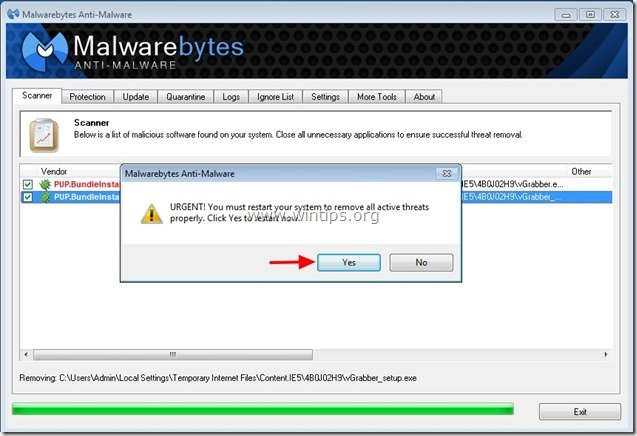
6. Weiter zum nächster Schritt.
Ratschläge: Um sicherzustellen, dass Ihr Computer sauber und sicher ist, Führen Sie einen vollständigen Malwarebytes Anti-Malware-Scan im abgesicherten Modus von Windows durch. .*
*Um in den abgesicherten Modus von Windows zu gelangen, drücken Sie die Taste " F8 "Taste, während der Computer hochfährt, bevor das Windows-Logo erscheint. Wenn die " Menü "Erweiterte Optionen" von Windows " auf dem Bildschirm erscheint, bewegen Sie sich mit den Pfeiltasten Ihrer Tastatur zum Abgesicherter Modus und drücken Sie dann "ENTER “.
Schritt 6: Entfernen Sie unerwünschte Dateien und Einträge.
Verwendung " CCleaner "Programm und fahren Sie fort mit sauber Ihr System von temporären Internet-Dateien und ungültige Registrierungseinträge.*
* Wenn Sie nicht wissen, wie Sie die Software installieren und verwenden "CCleaner", diese Anweisungen lesen .
Schritt 7: Starten Sie Ihren Computer neu, damit die Änderungen wirksam werden, und führen Sie eine vollständige Überprüfung mit Ihrem Antivirenprogramm durch.

Andy Davis
Der Blog eines Systemadministrators über Windows